Se desiderate inserire un testo che appaia sopra o sotto a tutte le pagine di un documento di Word 2013, potete farlo usando gli Strumenti intestazione e piè di pagina. In questo articolo scopriremo come inserirle e modificarle.
Le intestazioni e i piè di pagina
Le intestazioni e i piè di pagina sono visibili solo in visualizzazione Layout di stampa e in visualizzazione Lettura a schermo intero, mentre se li richiamate dalla visualizzazione Bozza sarete immediatamente portati in visualizzazione Layout di stampa.
Per visualizzare l’area dell’intestazione e del piè di pagina fate doppio clic nella parte alta (o bassa) vuota della pagina. Word vi mostrerà l’area dell’intestazione (o del piè di pagina) separata del resto del documento con una riga tratteggiata e gli strumenti di modifica delle intestazioni nella barra multifunzione, visibili in figura 1. Il testo del documento apparirà sbiadito e sarà, temporaneamente, immodificabile.
Nota
Per passare dal una visualizzazione all’altra portatevi alla scheda Visualizza e selezionate quella che desiderate nel gruppo Visualizzazioni.
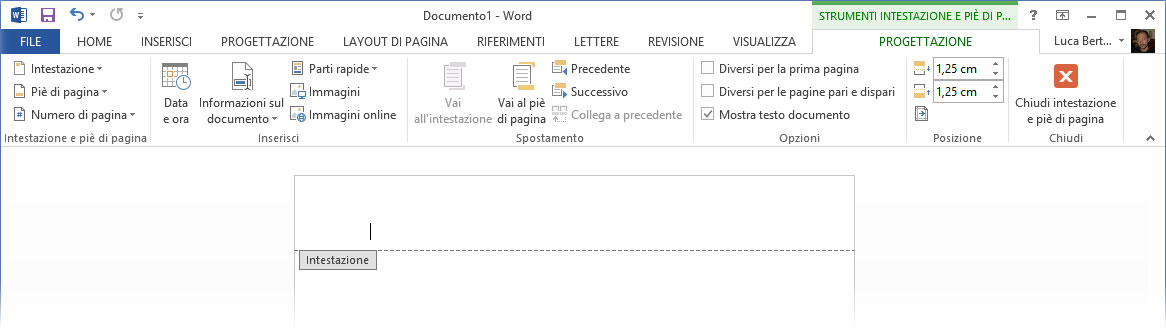
Potete digitare in queste aree il testo che volete e formattarlo secondo il vostro gusto, oppure ricorrere a intestazioni e piè di pagina già pronti.
Trovate gli strumenti necessari nel primo gruppo a sinistra degli Strumenti intestazione e piè di pagina. Tutto questo nell’ottica del nuovo Word di facilitare la creazione dei contenuti fornendo parti già pronte riutilizzabili.
Nota
Se volete inserire un’intestazione o un piè di pagina preimpostati, potete anche ricorrere ai pulsanti del gruppo Intestazione e piè di pagina della scheda Inserisci, nella barra multifunzione.
Nel caso delle intestazioni e dei piè di pagina, questo contenuto riutilizzabile può essere testo già pronto oppure una o più aree di testo già predisposte, in cui dovrete aggiungere voi il testo. Proviamo una di queste intestazioni. Dall’apposito menu scegliamo Galassia, visibile in figura 2.
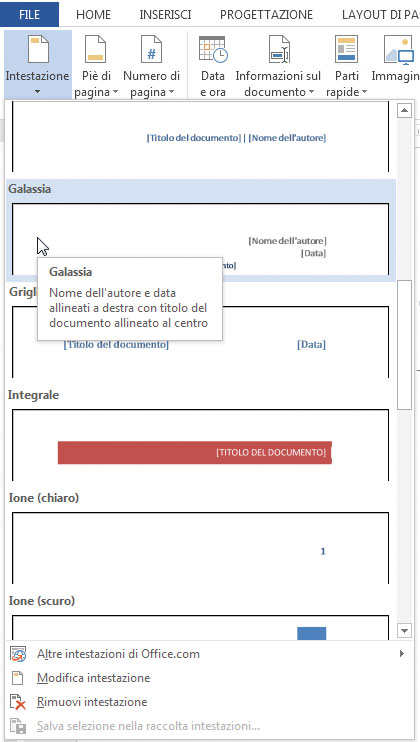
Appena fatta la vostra scelta, l’intestazione si presenterà come nella figura 3.
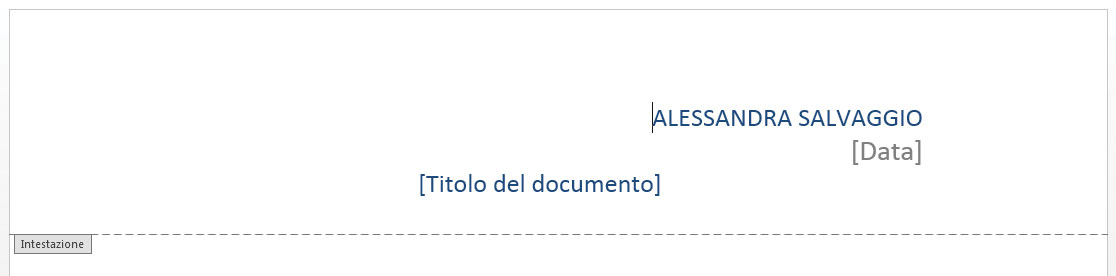
Notate che ci sono due segnaposto e del testo già compilato. In realtà si tratta di tre segnaposto, ma uno, quello destinato a ospitare il nome dell’autore, risulta già compilato, grazie alle informazioni relative all’account con cui avete attivato Office. Naturalmente, il nome preinserito può essere cancellato e sostituito con un testo a vostro piacimento.
I due segnaposto rimanenti sono diversi: quello centrale, destinato a ospitare il titolo del documento, è blu, mentre l’altro, la data, è grigio. Ciò è dovuto alle loro diverse caratteristiche. Iniziamo a vedere come digitare il titolo del documento: fate un semplice clic nell’area destinata a ospitarlo (che immediatamente apparirà evidenziata) e cominciate a digitare.
Se, invece, fate clic sul segnaposto per la data, accanto comparirà una freccina: fate clic su di essa, come mostrato in figura 3, e vi verrà aperto un calendario da cui selezionare la data che vi occorre.
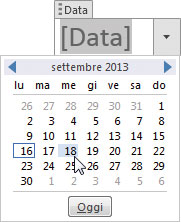
Se non volete inserire un’intestazione o un piè di pagina già pronti, potete comunque utilizzare alcuni elementi preimpostati da unire, magari, ad altri digitati direttamente da voi, come la data e l’ora e i numeri di pagina o le Parti rapide. Per questo potete ricorrere agli appositi pulsanti. Sulla data e l’ora c’è poco da dire, vi basterà scegliere il formato che desiderate, mentre sui numeri di pagina torneremo in un prossimo articolo.
Quando avete finito di digitare il testo nell’intestazione, premete il pulsante Chiudi, l’ultimo a sinistra degli Strumenti intestazione e piè di pagina.
Il testo del documento tornerà a pieno colore e sarà di nuovo modificabile. L’intestazione e il piè di pagina diventano più chiari e non modificabili, a meno che non li si riapra facendo doppio clic su di essi.
Nota
Anche se sembrano più chiari rispetto al resto del testo, in stampa le intestazioni e i piè di pagina saranno uguali a esso (a meno che non se ne sia modificato intenzionalmente il colore).
Autore: Alessandra Salvaggio – Tratto da: Lavorare con Word 2013 – LSWR




