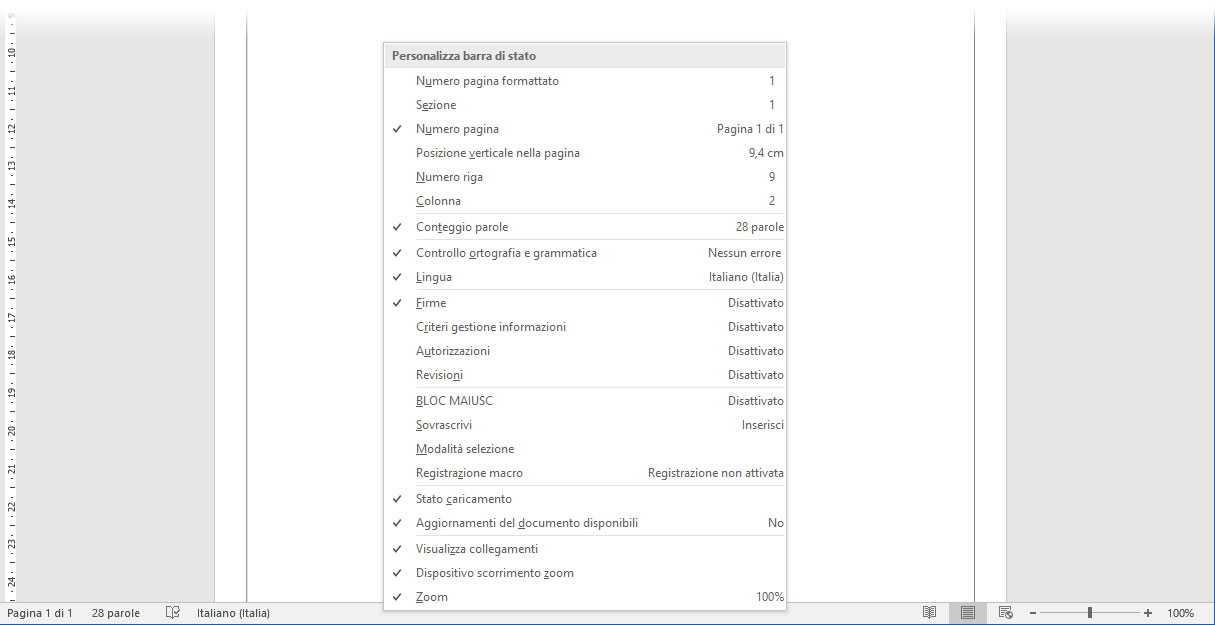L’interfaccia di Office 2016 è caratterizzata da un maggiore uso del colore che contraddistingue chiaramente ogni applicazione. Scopriamo le novità dell’interfaccia grafica di Office 2016.
Interfaccia rinnovata
Fin dalla versione 2007 di Office è stata adottata la barra multifunzione che razionalizza tutti gli strumenti raccogliendoli in gruppi e sezioni che è possibile raggiungere attraverso delle schede. Office 2016 prosegue su questa strada ma dando un tocco di colore all’interfaccia. Come visibile in figura 1, mostra un colore di sfondo che rappresenta ogni programma. Nel caso di Word 2016 ad esempio è stato scelto il caratteristico blu che ha accompagnato per anni la sua icona. Questa scelta è stata fatta anche per uniformarsi alle applicazioni mobili e anche la versione per macOS che offre la stessa colorazione.
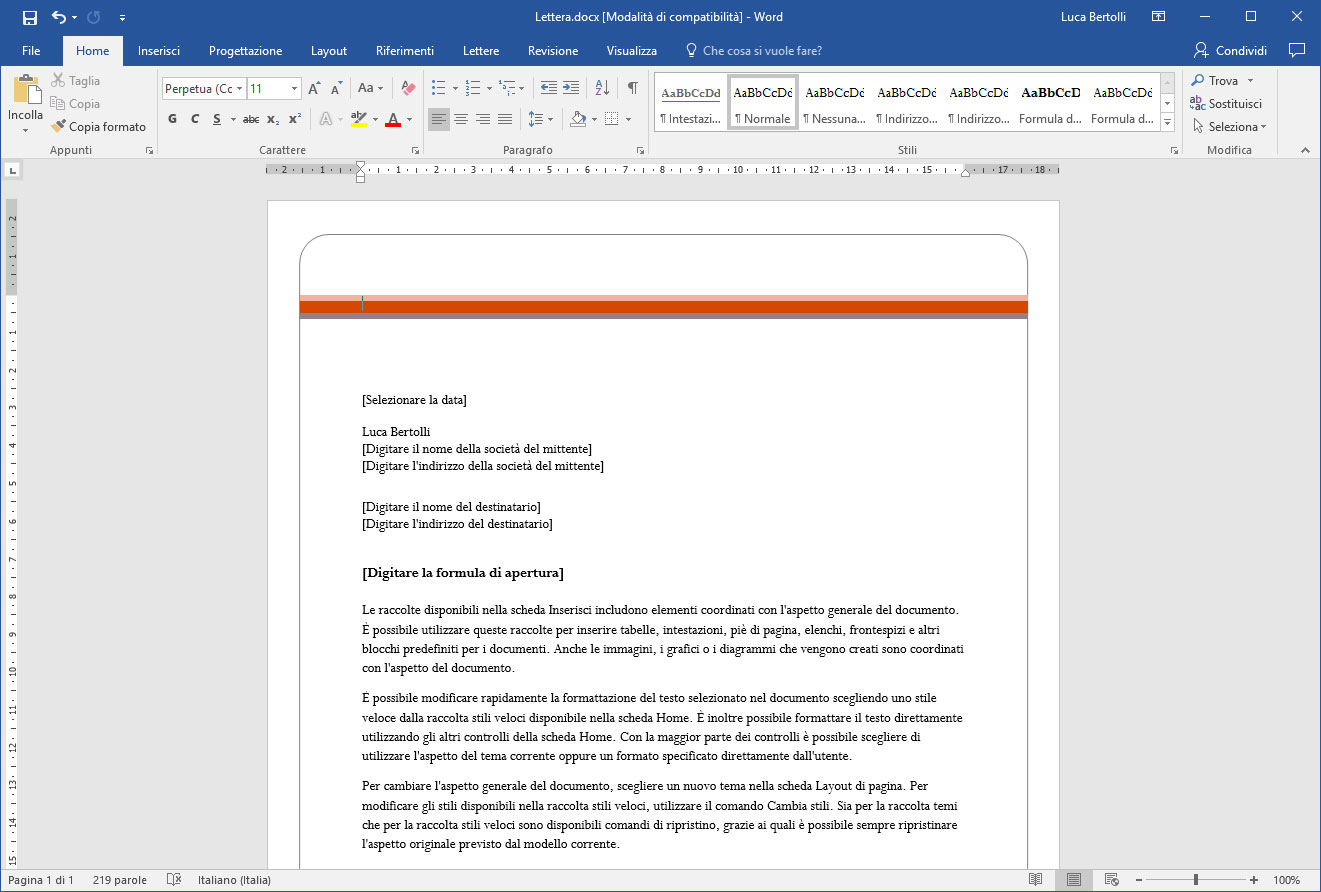
La barra del titolo
Nella parte alta della finestra di lavoro, è presente da sempre la barra del titolo che sulla destra presenta i soliti pulsanti che consentono, partendo da destra di: chiudere il programma, ingrandire la finestra a schermo intero e ridurle a icona, ossia parcheggiare la finestra nella barra delle applicazioni che si trova in basso nel desktop di Windows.
La quarta icona invece premette di gestire la barra multifunzione, facendoci clic sopra, come visibile in figura 2, potete nascondere automaticamente la barra multifuznione, mostrare le schede e infine mostrare le schede e i comandi.

Nella parte sinistra della barra del titolo invece, si trova la barra di accesso rapido dove troviamo la classica icona del floppy disk che consente di salvare il documento.
Nota
Come potete notare, nel nostro caso è presente una piccola freccia circolare sopra l’icona di salvataggio, questo perché il documento è stato salvato su OneDrive, il servizio cloud di Microsoft. Il vantaggio di usare questa soluzione è che poi potrete lavorare al vostro documento anche da altri dispositivi che si appoggiano allo stesso account, come ad esempio un tablet o uno smartphone.
Le due icone successive invece consento di annullare e ripristinare le ultime operazioni. Chiude questa piccola successione di icone una freccina rivolta verso il basso che consente di personalizzare la barra di accesso rapido che approfondiremo in un prossimo articolo.
La barra multifunzione
Collocata immediatamente sotto al barra del titolo troviamo la barra multifunzione che consente di accedere a tutti comandi disponibili nell’applicazione della suite che avete aperto. I comandi sono raggruppati logicamente in schede che una volta aperte danno accesso solo ai comandi a cui fa riferimento la scheda.
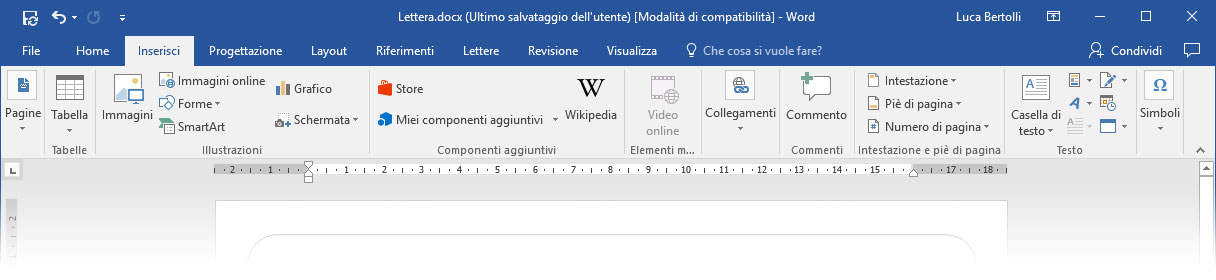
Nota
I comandi visibili in ogni scheda, possono essere rappresentati come icona, icona con testo, o come un’icona che raggruppa altri pulsanti. Il modo in cui li troverete nella barra multifunzione dipende da quanto è larga la finestra del programma. Office infatti ottimizza lo spazio disponibile per mostrare sempre tutto il possibile.
Le schede che vengono mostrate sono interattive, i comandi mostrati infatti, vengono adattati di volta in volta a quello che si sta facendo. Per esempio, se si crea una tabella in Word nella barra multifunzione apparirà la scheda Strumenti tabella che consentirà di avere a portata di mano tutti gli strumenti necessari a svolgere il lavoro.
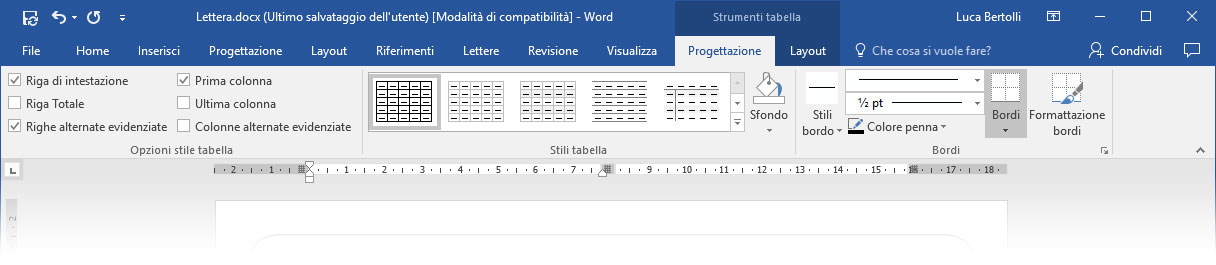
I comandi più comuni, sono sempre a portata di clic, ma quando ci sono delle opzioni in più che approfondiscono un particolare comando è possibile accedervi attraverso un menu o una finestra. Nel primo caso, visibile in figura 5, basta fare clic sulla freccina rivolta verso il basso accanto all’icona.
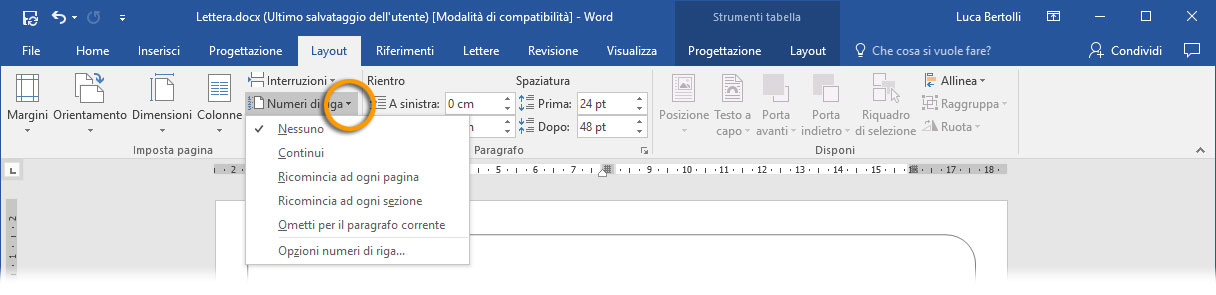
Quando invece trovate una freccia che esce da un quadratino, come quella evidenziata in figura 6, si aprirà una intera finestra.
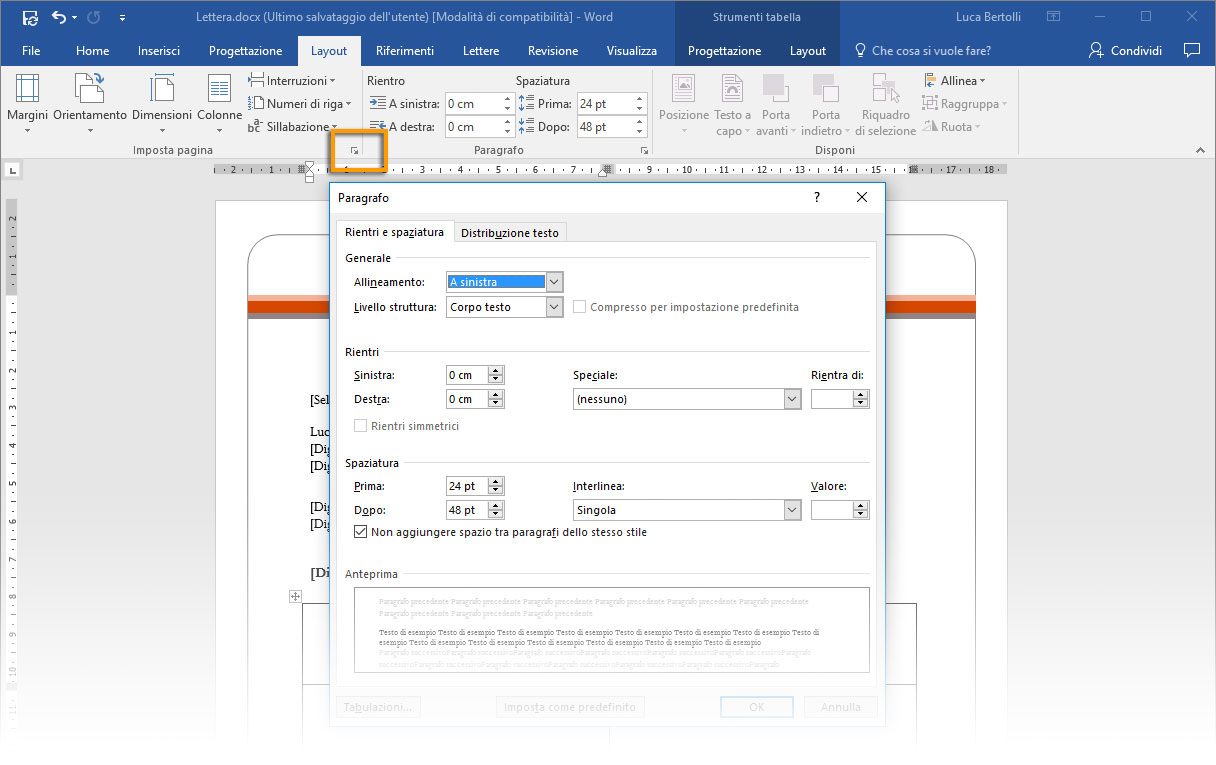
La barra di stato
Infondo alla finestra di lavoro è presente la barra di stato, che contiene informazioni operative e strumenti utili per svolgere alcune operazioni.
I comandi mostrati cambiano da un’applicativo all’altro. L’unico che è presente più o meno in tutte è lo zoom del contenuto della finestra, rappresentato da un selettore all’estrema destra della barra di stato. Potete trascinarlo per regolare il fattore di ingrandimento.

Come la barra multifunzione anche la barra di stato è personalizzabile. Per farlo basta farci clic sopra con il tasto destro del mouse e attiverete un menu. Come potete vedere nella figura 8, potrete selezionare i comandi che desiderate avere a disposizione.