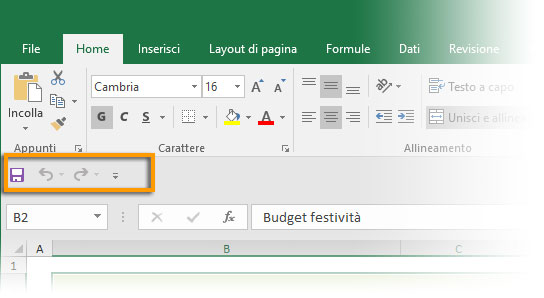Nelle applicazioni di Office 2016, è presente la barra di accesso rapido. Si tratta di una piccola area dell’interfaccia che consente di tenere a portata di mano alcuni comandi. Scopriamo insieme come personalizzarla.
Barra di accesso rapito
Quando aprite una delle applicazioni di Office 2016, all’estrema sinistra della barra del titolo trovate la barra di accesso rapido. Per impostazione predefinita viene mostrata l’icona del floppy disk: consente di salvare velocemente il lavoro. Le altre icone servono per annullare o ripristinare le ultime operazioni svolte. Quello che ci interessa è l’ultima icona rappresentata da una freccina rivolta verso il basso. Facendo clic si aprirà il menu che potete vedere nella figura 1.
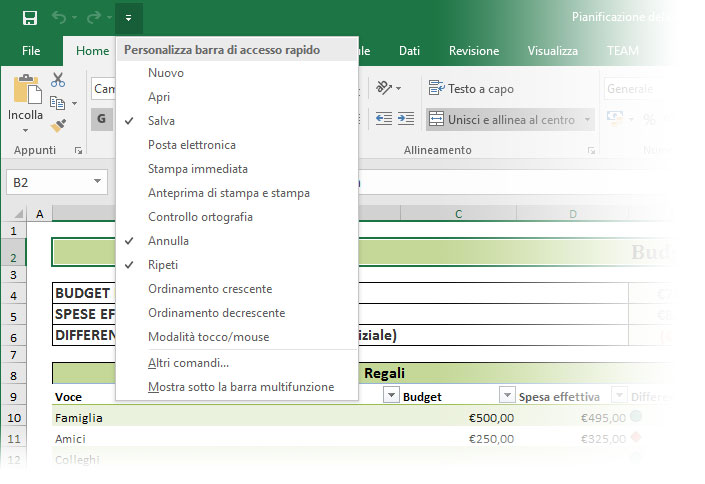
Come potete vedere, il menu di personalizzazione della barra di accesso rapido, permette di scegliere tra diversi comandi come Apri o Stampa immediata. Per attivarli basta selezionarli nel menu e appariranno immediatamente nella barra con la loro icona, pronti per essere utilizzati.
Personalizzare la barra di accesso rapido
I comandi disponibili nel menu, naturalmente non sono gli unici a disposizione, se desiderate personalizzare davvero la vostra barra di accesso rapido selezionate l’opzione Altri comandi.… Si aprirà quindi la finestra visibile in figura 2. Come potete notare questa finestra, che potete raggiungere anche andando sulla scheda File e selezionando Opzioni, mostra due colonne: sulla destra potete vedere i comandi di default, che come detto sono Salva, Annulla, Ripeti, mentre sulla sinistra trovate elencati tutti i comandi disponibili, che naturalmente variano in base al programmati Office che state usando.
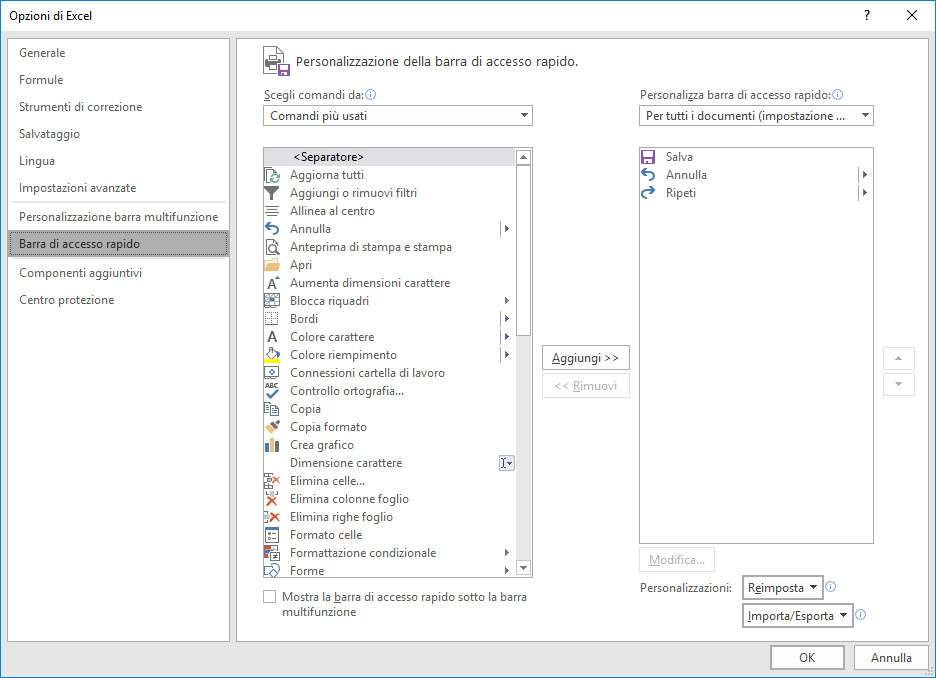
Per aggiungere dei comandi basta selezionarne uno per volta nella colonna di sinistra e quindi premere il pulsante Aggiungi>>, che provvederà a spostare il comando scelto nella colonna di sinistra, naturalmente potete rimuovere un comando inserito, basta selezionarlo dalla colonna di destra e premere Rimuovi>>. Quando avete finito di inserire i comandi che vi interessano, potete poi decidere in che ordine debbano stare, basta infatti selezionarne uno nella colonna di destra e usare le frecce, a destra della colonna, per spostare su o giù il comando.
Vi raccomandiamo di non esagerare con l’inserimento dei comandi, altrimenti vi perdereste tra le numerose icone e si perderebbe la rapidità di accesso a cui è destinata questa barra.
Nota
Se avete inserito troppi comandi o se per qualsiasi motivo desiderate tornare alla barra di accesso rapido predefinita, potete farlo selezionando dal menu Personalizzazioni, della finestra visibile in figura 2, l’opzione Reimposta solo la barra di accesso rapido.
Posizionare la barra di accesso rapido
Se non ci avete dato retta e avete inserito molti comandi, essendo questi presenti nella barra del titolo, può capitare, specie se avete un monitor non troppo grande, che si vadano a scontrare con il nome del documento, in questi casi Office nasconde le icone che non ci stanno, mostrando al loro posto una freccia che consente di accedervi da un normale menu.
Per evitare questo è possibile spostare la barra di accesso rapido sotto alla barra multifunzione. Per farlo aprite il menu della barra di accesso rapido e selezionate l’opzione Mostra sotto la barra multifunzione che, come visibile in figura 3, provvederà a spostarla nella nuova posizione. Potete poi ripristinare la posizione di default selezionando Mostra sopra la barra multifunzione.