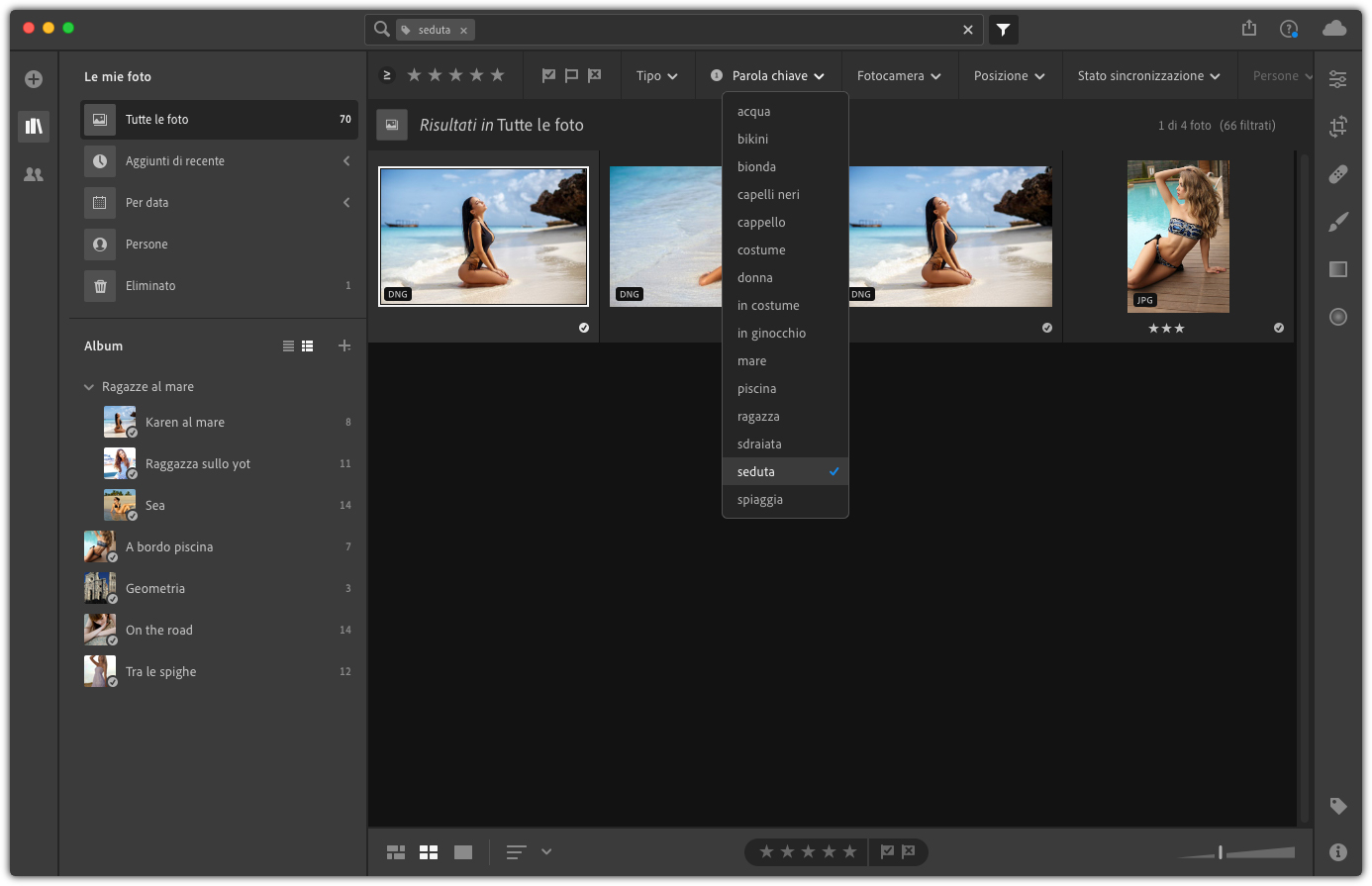Tenere in ordinde l’archivio di foto, anche se noioso è essenziale per poi ritrovare quello che ci serve all’occorrenza. Scopriamo come con Lightroom CC.
Parole chiave in Lightroom CC
La ricerca di foto all’interno di Lightroom CC beneficia di Adobe Sensei che in questo caso, sfrutta il Machine Learning per ricercare le foto tramite parole chiave che non necessariamente abbiamo impostato noi. Ad esempio se hai delle foto con dentro un cane o una barca è sufficiente scrivere “cane” o “barca” all’interno del motore di ricerca del programma nella parte alta della finestra di lavoro. Questo sistema impara col tempo e Adobe lo migliora costantemente, tuttavia non si deve essere pigri! Bisogna comunque impostare sempre qualche parola chiave nelle vostre foto.
Come inserire le parole chiave
Le parole chiave possono essere inserite con Lightroom CC su una o più foto, basta selezionare quelle di proprio interesse. Nel nostro caso la modella è bionda e si trova sul bordo di una piscina per cui alcune parole saranno sicuramente comuni a tutta la sequenza di foto. In alcune invece la modella è sdraiata, per cui è possibile associare la parola chiave “sdraiata” solo a queste foto. Vediamo come procedere, selezionate tutte le foto che hanno elementi in comune e fate clic sull’icona a forma di etichetta sopra all’icona del pannello Informazioni. Si aprirà quindi il pannello Parole chiave che consente appunto di inserire quelle che si desidera. In questo caso abbiamo selezionato tutte le foto. Nel campo di inserimento nel pannello Parole chiave, inserisci la prima parola, nel nostro caso “ragazza” e premi invio sulla tastiera. Come puoi vedere in figura 1, la parola chiave è stata inserita correttamente.
Inserisci quindi tutte le parole comuni al primo gruppo di foto. Fatto questo seleziona un secondo gruppo più ristretto per aggiungere parole chiavi e, infine seleziona le singole foto per aggiungere parole chiave più specifiche. Nella figura 1, potete vedere tutte le parole chiave inserite.
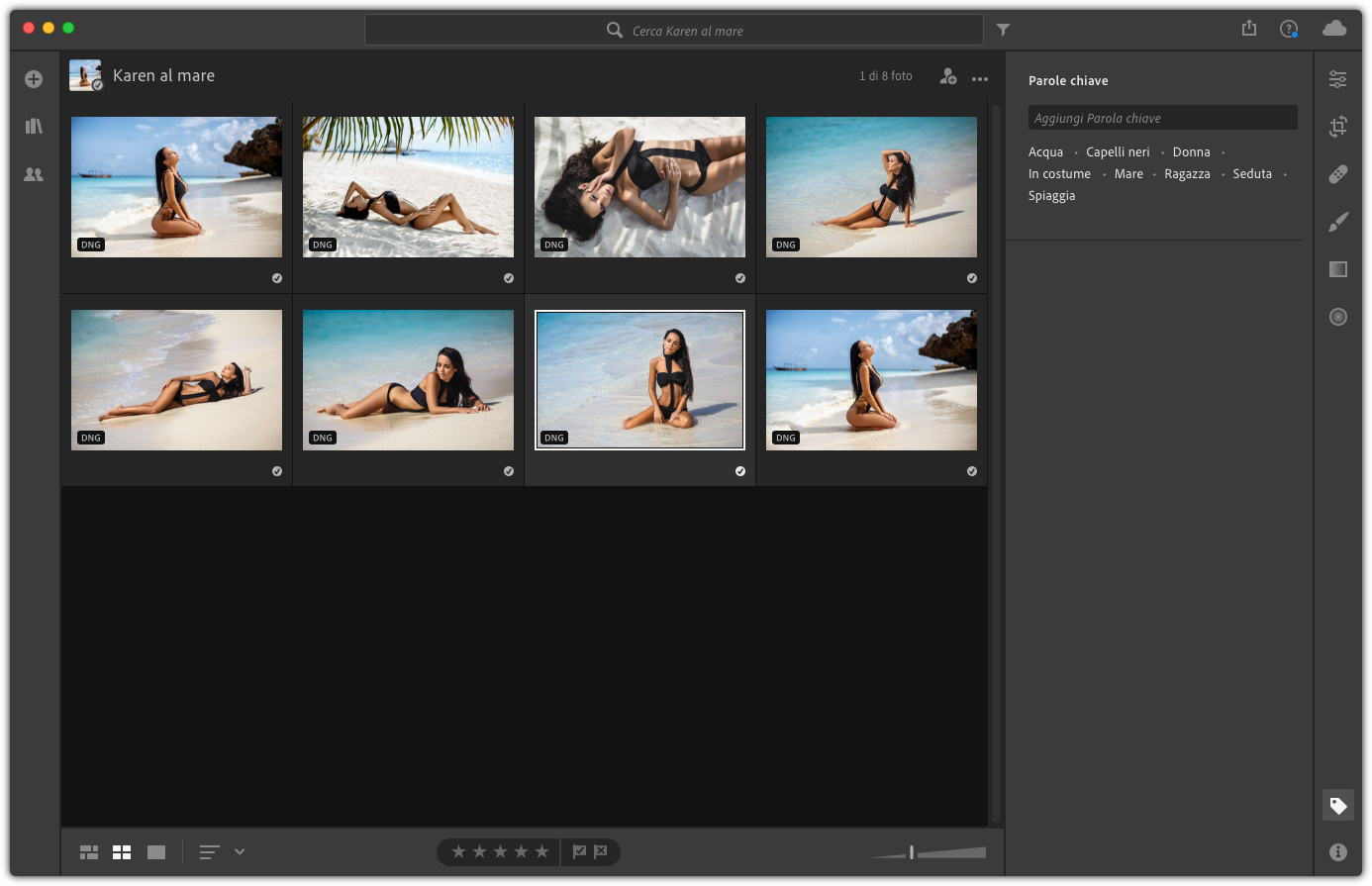
Se provi ora a fare una ricerca usando una delle parole chiave inserite vedrai che il risultato mostrerà solo le foto che contengono una data parola chiave. Ma proviamo la ricerca intelligente di Adobe Sensei, seleziona Tutte le foto nel pannello laterale Le mie foto e scrivete una parola che siete sicuri di non avere inserito. Nel nostro caso proveremo con la parola “cappello”. Come potete vedere nella figura 2, Lightroom CC è stato in grado da solo di trovare due foto che effettivamente contengono un cappello.
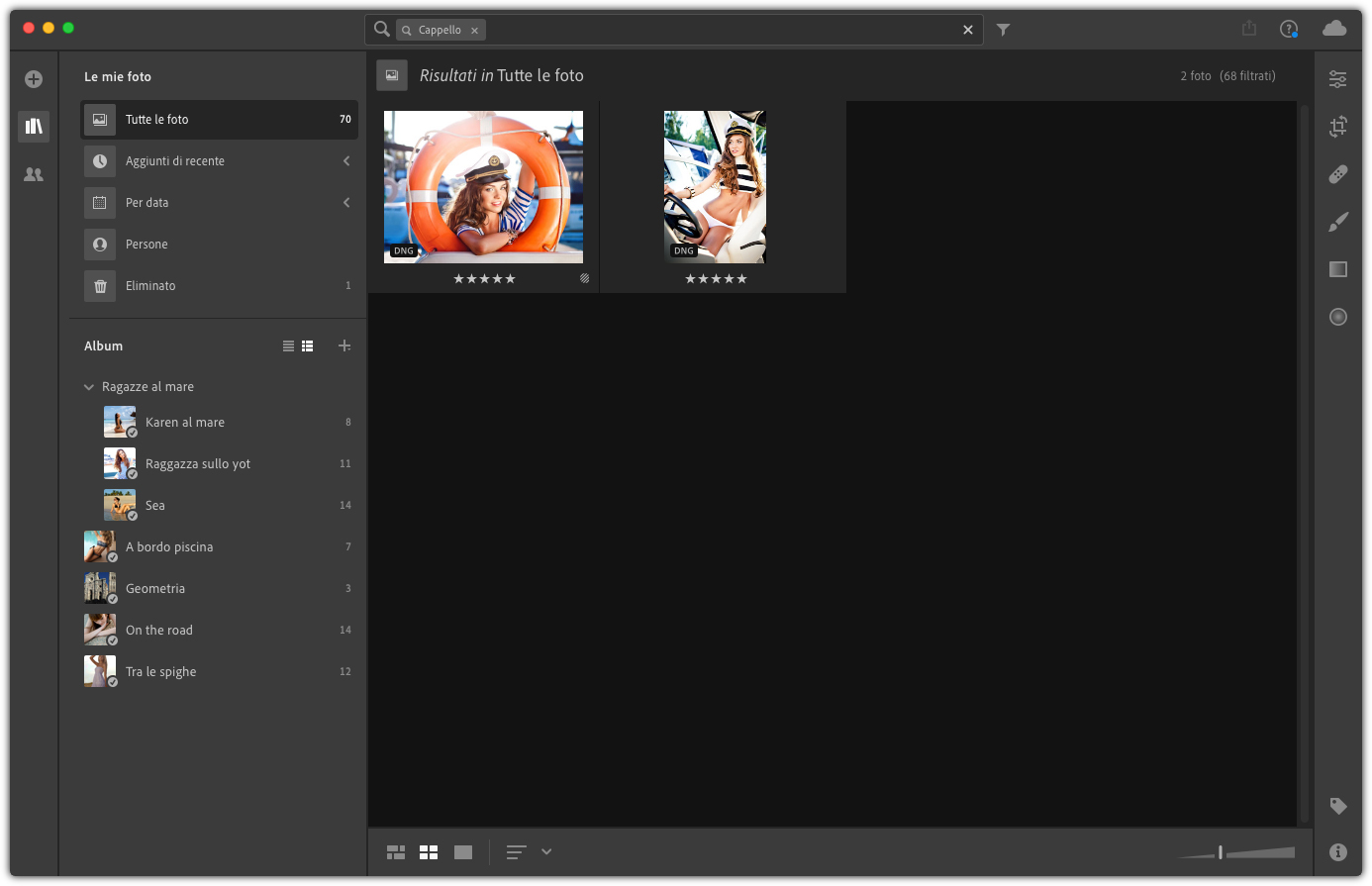
I filtri
Facendo clic sull’icona a forma di imbuto accanto al campo di ricerca apparirà una barra, visibile in figura 3, che consente di filtrare le foto visualizzate secondo il numero di stelle assegnate, lo stato, dato tramite le bandierine, se si tratta di un video o di una foto, infine con parole chiave, modello di macchina fotografica e località dello scatto. Queste opzioni possono essere usate singolarmente o insieme in modo da raggiungere il risultato che si desidera. Nella figura 3 abbiamo ad esempio filtrato le foto per Parola chiave.
Nota
Come abbiamo detto, in Lightroom CC è possibile sfruttare le valutazioni espresse sulle foto, per filtrarle e trovare quello che si cerca. Questa funzione l’abbiamo spiegata nello scorso articolo intitolato Valutazione delle foto con Lightroom CC.