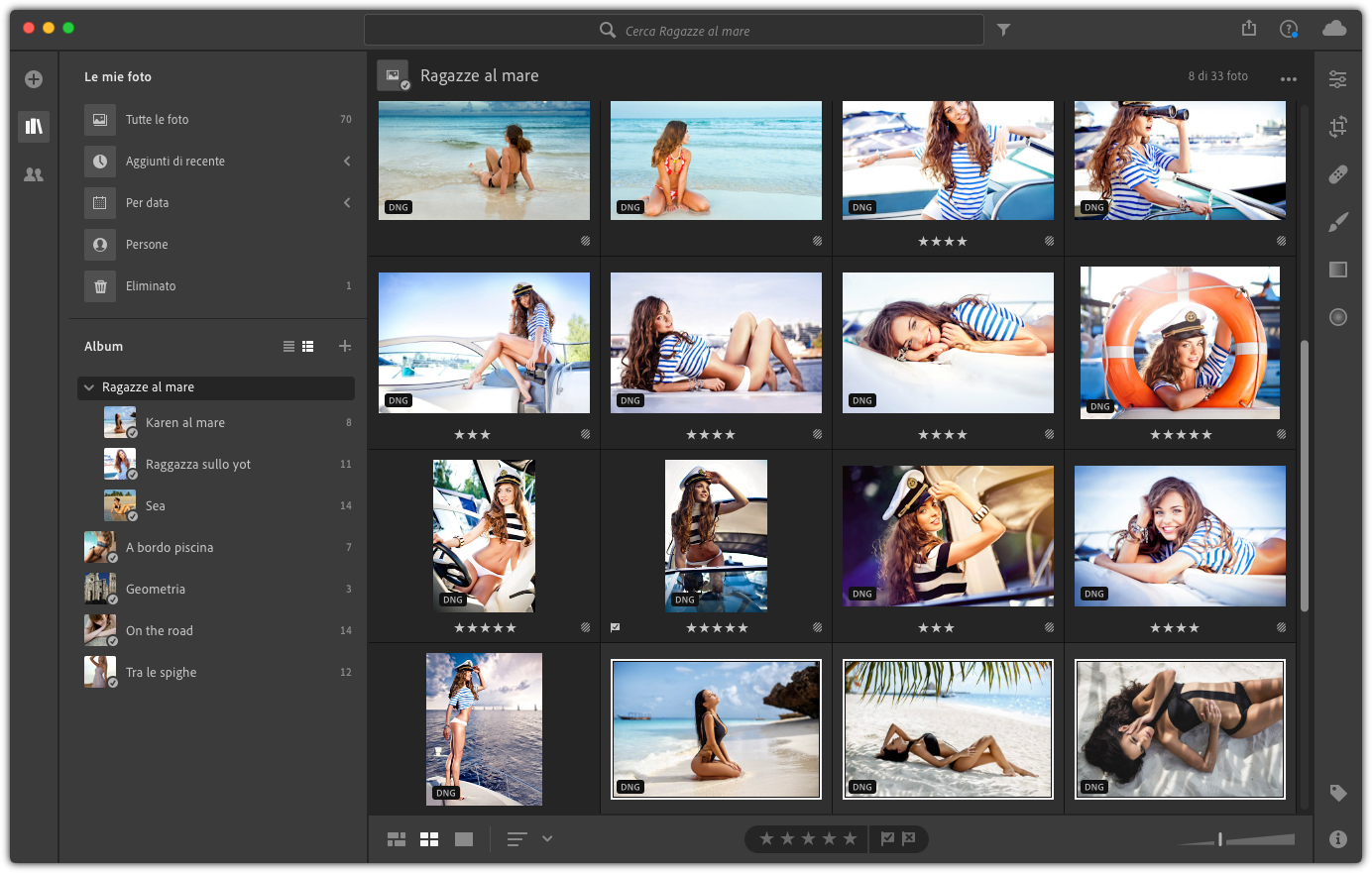Un modo molto comodo di organizzare le foto, che con Lightroom CC risiederanno sempre sul cloud, è l’utilizzo di Album e cartelle. Scopriamo insieme come usarle.
Gestire le foto con Album e cartelle
La gestione delle foto di Lightroom CC è orientata al Cloud, ed è possibile usare un solo catalogo che, sul computer, è nella cartella Immagini col nome Lightroom Library.lrlibrary. Questo catalogo viene poi sincronizzato con il Cloud automaticamente, in modo da permettervi di lavorare sulle vostre foto, da Lightroom Mobile o anche sul servizio web di Lightroom che avremo modo di vedere in seguito.
Tutte le foto
La prima sezione presente nell’area di sinistra è Le mie foto, le opzioni disponibili sotto quest’area si riferiscono all’intero catalogo di Ligthroom CC: se fate clic su Tutte le foto, vedrete sulla destra tutte le foto presenti; facendo invece clic su Aggiunte di recente, si espanderà una lista dove saranno presenti le ultime date in cui avete importato qualche foto; se fate clic su Per data, appariranno un elenco di anni che permetteranno di vedere le foto dell’anno selezionato. Per concludere un clic su Persone mostrerà un elenco di persone individuate dal Lightroom che se cliccate porteranno all’elenco delle foto che la contengono.
Gli album e Cartelle
L’unico modo che avete per tenere in ordine il vostro catalogo è organizzarlo in album e cartelle. Come avrete notato nella figura 1, sulla sinistra della finestra di lavoro, nella sezione Album, sono presenti già alcuni album creati in precedenza. Per creare un nuovo album di foto, ci sono due strade: selezionare alcune foto e quindi creare l’album, in questo caso le foto saranno incluse automaticamente, oppure creare un album e quindi trascinarvi dentro le foto. Queste due opzioni sono entrambe utili, la prima perché permette di creare un album con un gruppo iniziale di foto, la seconda perché permette di aggiornare l’album con foto nuove, importate un un secondo momento o presenti nell’archivio.
Creare un album
Per creare un Album selezionate quindi le foto che vi interessano, potete usare il tasto cmd se usate mac OSX o Ctrl se usate Windows, per selezionare foto all’interno di un gruppo non contigue. Usando il tasto Maiusc invece potrete selezionare velocemente gruppi contigui di foto facendo clic sulla prima e sull’ultima.
Una volta selezionate le foto, fate clic su + nella sezione Album della barra di sinistra. Si aprirà un menu dal quale dovrai selezionare Crea album. Come visibile nella Figura 2.4, Lightroom CC chiede il nome che si desidera dare all’album, inseriscilo e fai clic su Crea. Una volta creato l’album, come gli altri già presenti, apparirà nella sezione album.
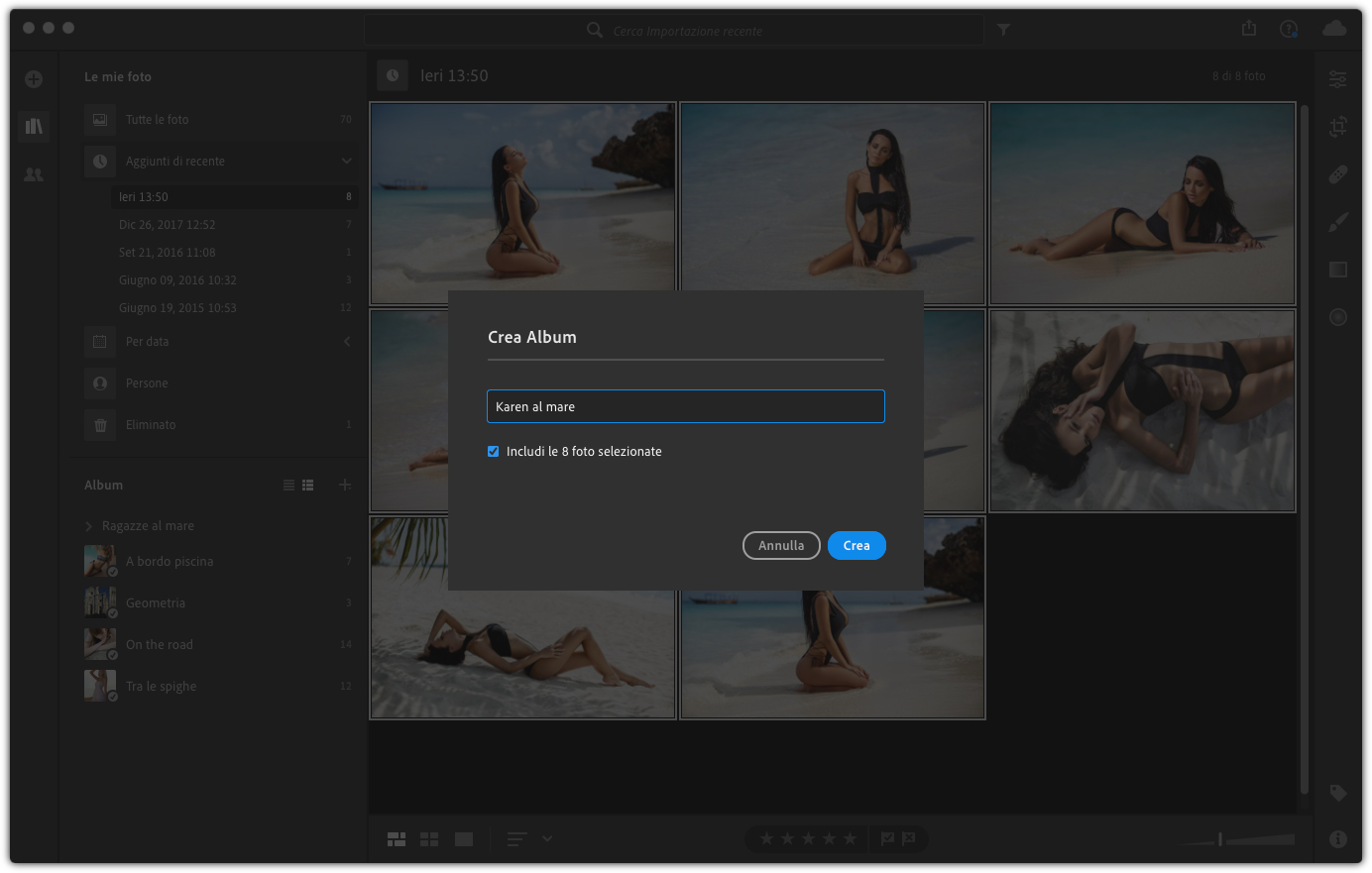
Creare le cartelle
Un ulteriore possibilità di organizzare meglio le vostre foto, è la possibilità di utilizzare le cartelle che permettono di raggruppare al loro interno diversi album.
Per creare un nuovo album, fate clic sul + nella sezione Album, come abbiamo fatto prima per creare un nuovo album, questa volta però selezionate Crea cartella. Analogamente a quanto visto nella figura 1, Inserite il nume dell’album, e fate clic su Crea. Nella barra laterale apparirà la cartella rappresentata semplicemente dal nome che gli avete dato con una freccina a lato per espanderla. Per includere nella cartella gli album che si desidera, è sufficiente trascinarceli sopra.
Nella figura 2, potete vedere la cartella Ragazze al mare, con all’interno tre album. Da notare che cliccando sui singoli album è possibile vedere le foto che gli appartengono, mentre cliccando sulla cartella si vedranno tutte le foto degli album contenuti in essa.