Cominciamo con questo articolo a vedere i pannelli Modifica di Lightroom CC che consentono di elaborare le vostre foto. Cominceremo col pannello Profilo e quello Luce.
Gli strumenti di correzione
Tutti gli strumenti di correzione di Lightroom CC si trovano raggruppati nel pannello Modifica che è possibile aprire facendo clic sulla prima icona a destra, rappresentata da dei cursori.
In questo articolo cominceremo da Profilo e da Luce, passando poi in seguito a vedere gli altri.
Profilo
Il pannello Profilo è il primo, non a caso, infatti, da qui potrete scegliere da subito se agire su una immagine a colori o su una in bianco e nero. Facendo clic su Sfoglia, potrete accedere anche a degli effetti già predisposti sia per le immagini a colori sia per quelle in monocromatiche.
Come visibile in figura 1, facendo clic sull’icona a destra del pannello potrete avere un’anteprima, dell’immagine selezionata con applicati i profili di colore o monocromatici disponibili. Per uscire dalle anteprime fate clic su Precedente.
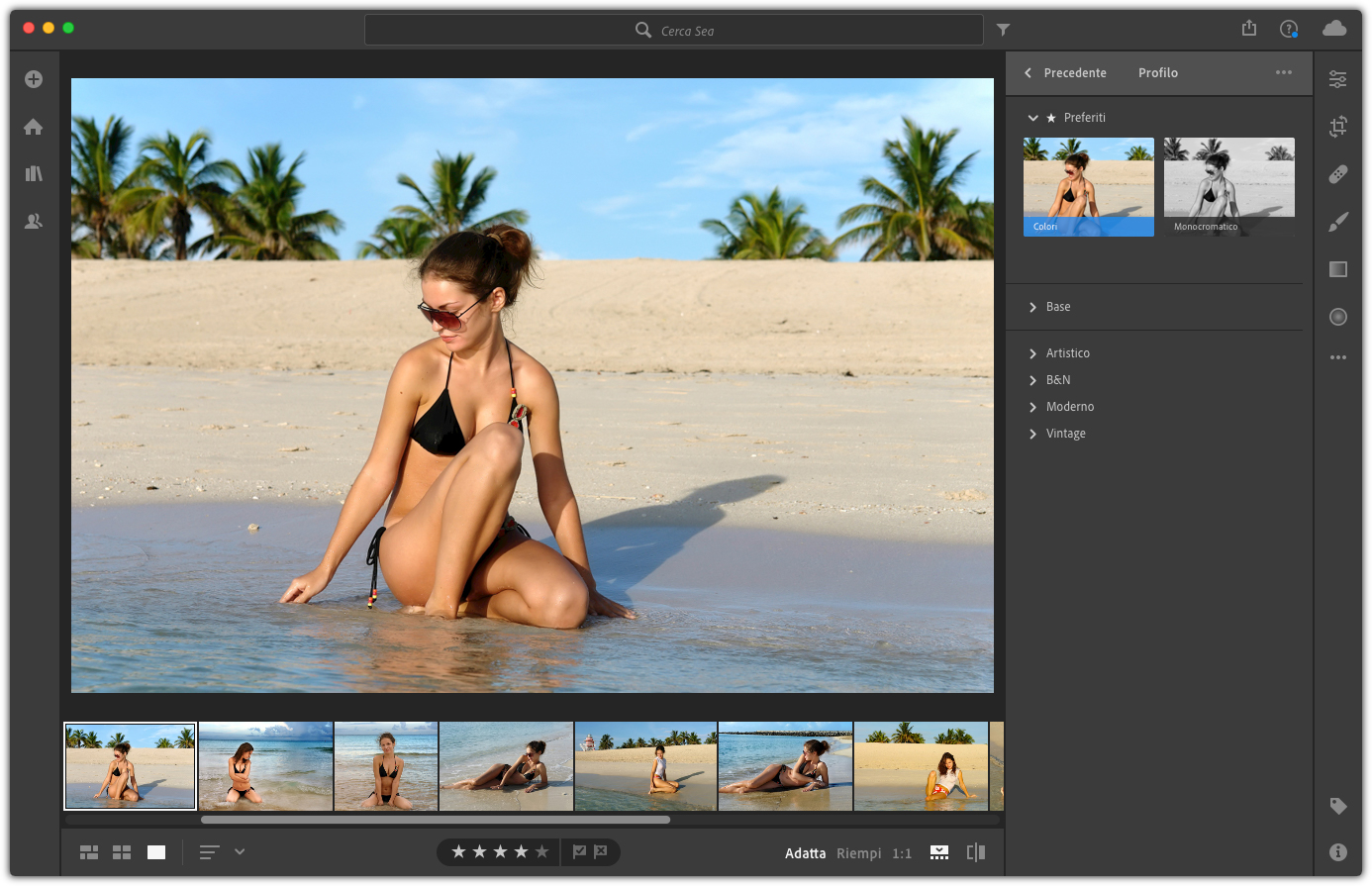
Luce
Il pannello principale è sicuramente Luce, visibile in figura 2, che contiene i cursori per la regolazione dell’esposizone, del contrasto, delle luci, delle ombre, dei bianchi e dei neri.
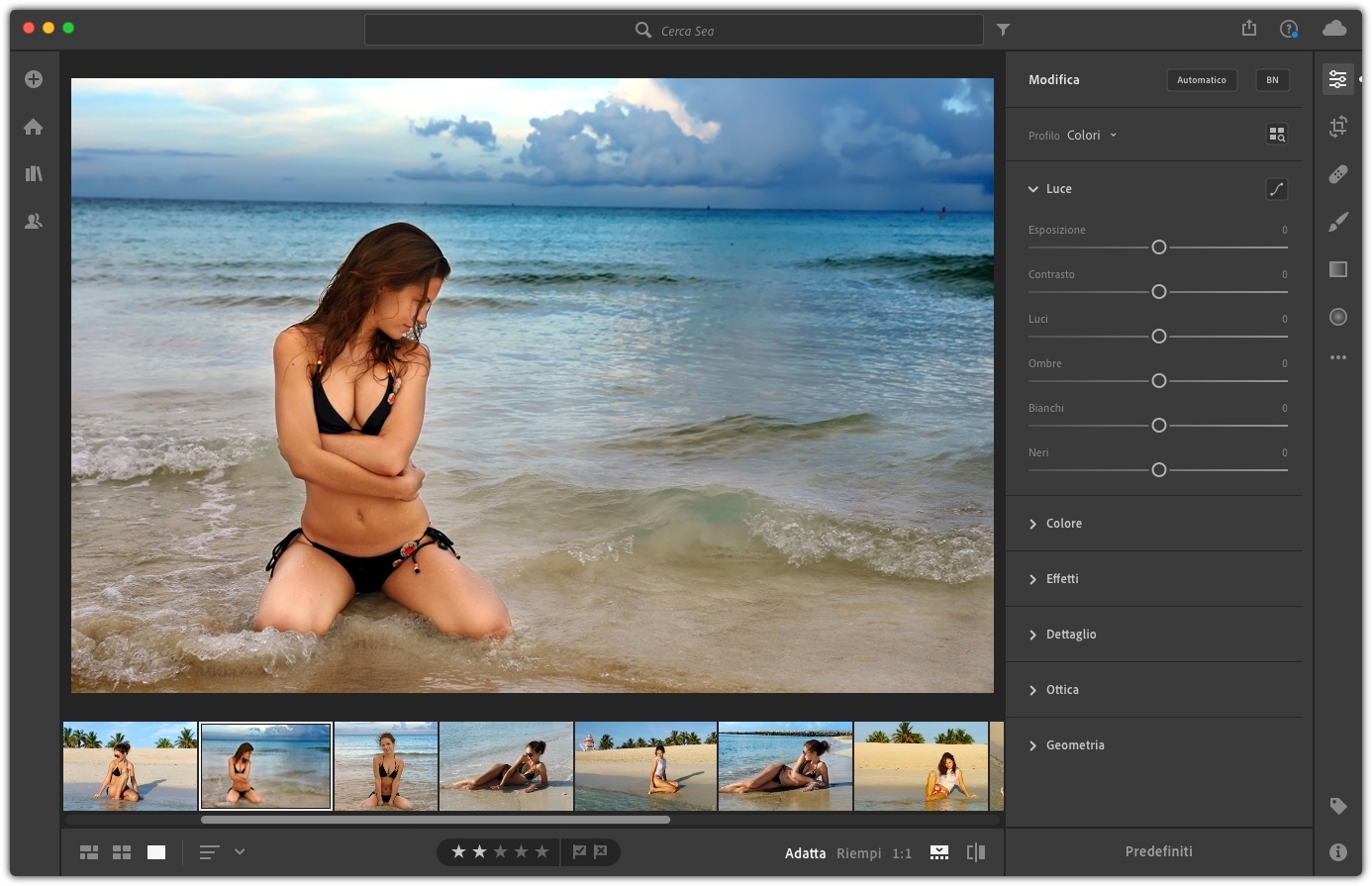
Adobe Lightroom CC fa uso di Adobe Sensei, un sistema di intelligenza artificiale, che in questo caso viene utilizzato per la correzione automatica. Con la pressione del tasto Automatico, verranno regolati in maniera ottimale: Esposizione, Contrasto, Luci, Ombre, Bianchi, Neri, Saturazione e Vividezza. Facendo una semplice prova osservate nella figura 3, come cambia la foto vista nella figura 2 grazie alla correzione di Adobe Sensei.
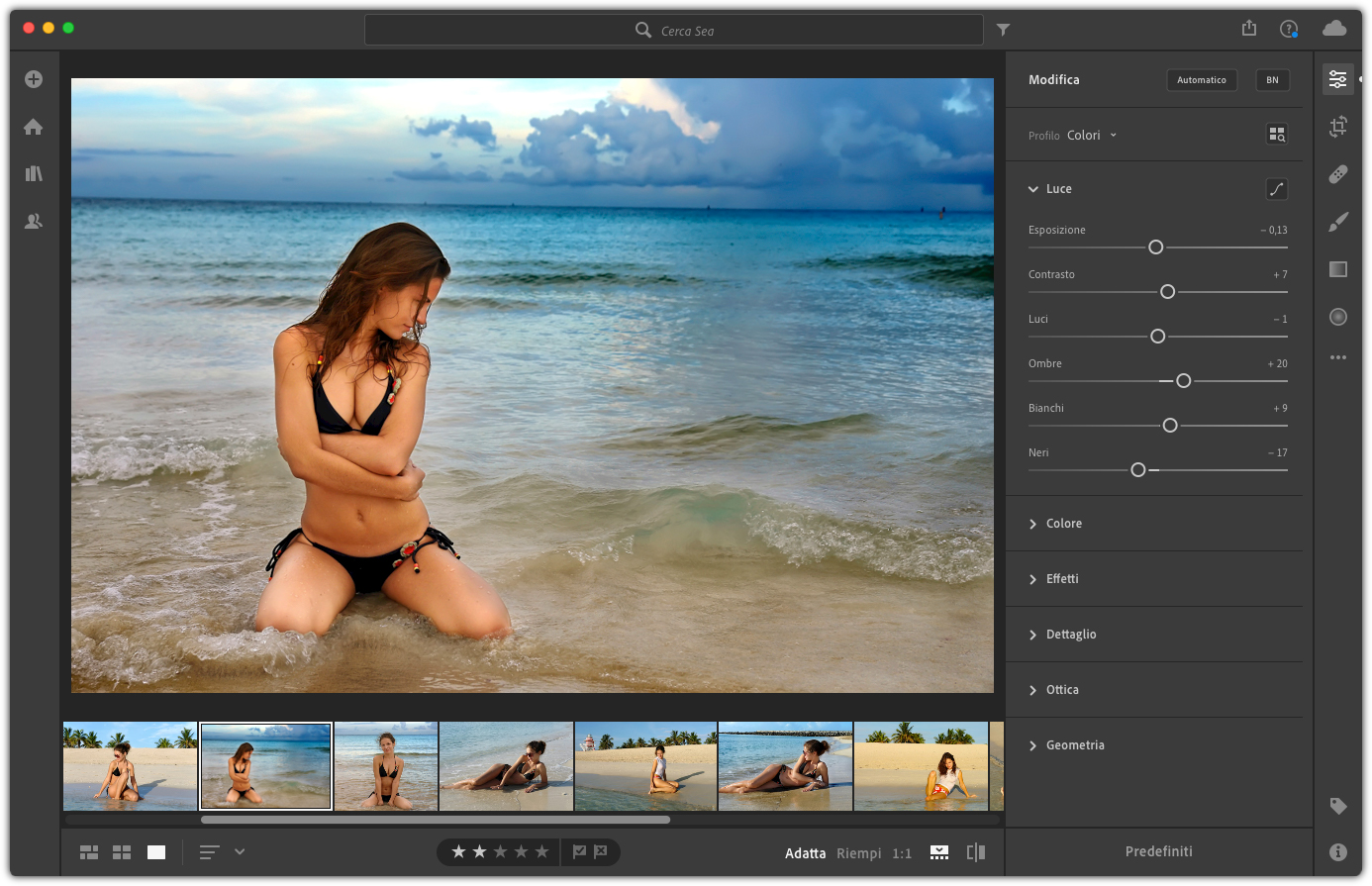
Naturalmente è possibile fare tutti gli aggiustamenti che si desidera agendo sui cursori del pannello Luce:
- Esposizione: regola la luminosità complessiva della foto esaltando i valori più alti. I valori di esposizione variano in modo corrispondente ai numeri di apertura. Per esempio, regolando un valore di +1,00, otterrete un’apertura equivalente a uno stop. Evitate incrementi troppo pronunciati, potrebbe apparire del fastidioso rumore sulla foto in funzione della sensibilità ISO che è stata scelta nelle impostazioni della macchina fotografica.
- Contrasto: agisce sui mezzitoni aumentando o diminuendo il contrasto. Aumentando il contrasto le aree semiscure della foto diventano più scure, mentre le aree semichiare diventano più chiare. Riducendo il contrasto si ottiene l’effetto inverso.
- Luci: permette di regolare le aree più illuminate dell’immagine. Trascinando il cursore verso destra schiarirete le luci, trascinandolo invece verso sinistra recupererete le zone dell’immagine troppo chiare.
- Ombre: agisce come il cursore Luci, ma sulle ombre. Spostando il cursore a destra recupererai i dettagli nascosti dalle ombre, mentre spostando il cursore verso sinistra otterrete l’effetto opposto.
- Bianchi: permette di regolare il ritaglio del bianco. Spostando il cursore verso destra aumenterete il ritaglio dei valori più chiari, mentre spostando il cursore verso sinistra ridurrete il ritaglio dei valori più scuri.
- Neri: funziona in modo simile al cursore Bianchi, ma agendo sul ritaglio del nero.
Sempre nella pannello Luce, facendo clic sull’icona accanto al pulsante Automatico, attiverai la curva di viraggio che puoi vedere nella figura 4.
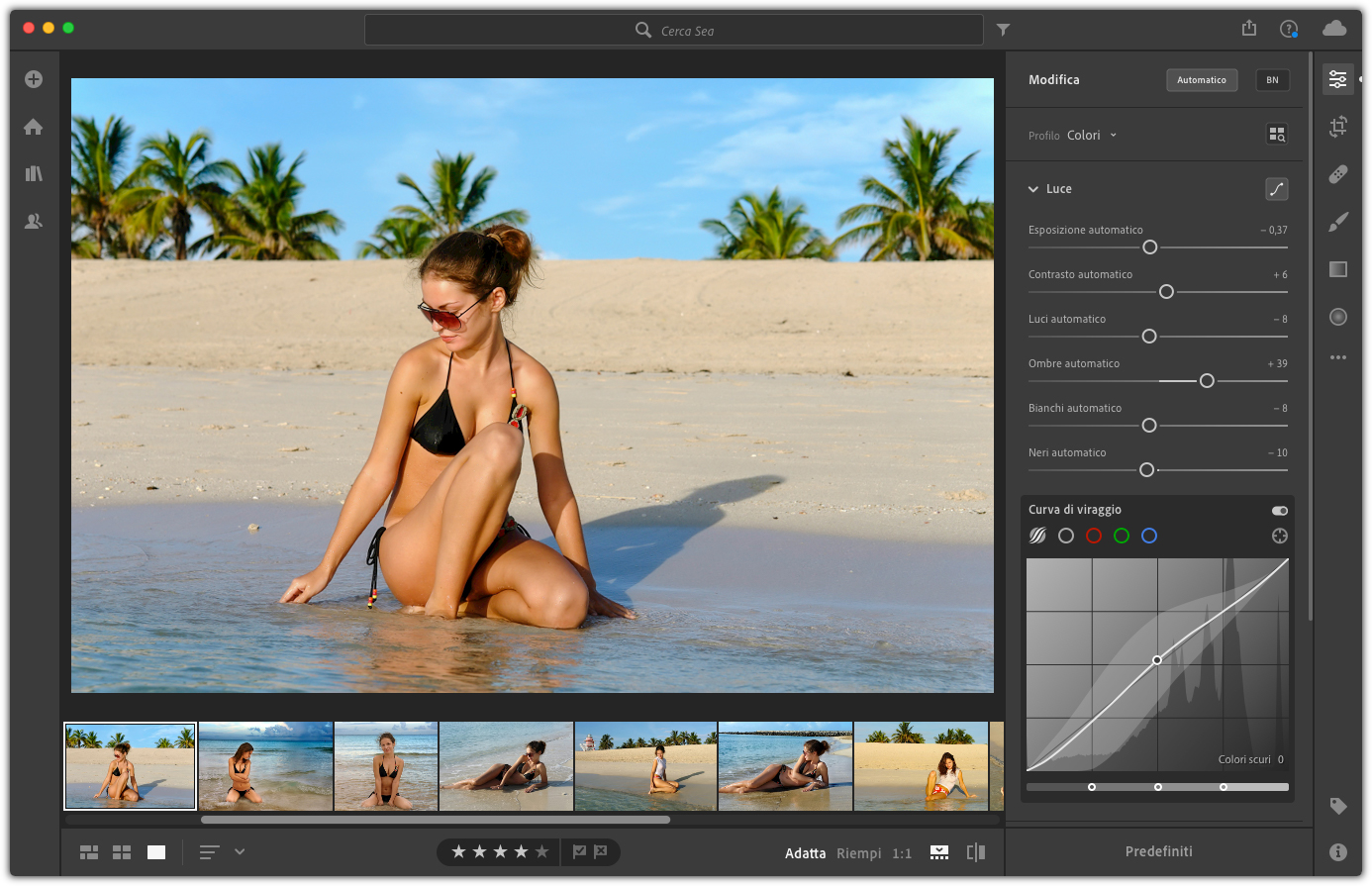
La curva di viraggio è rappresentata da un grafico che senza una spiegazione potrebbe sembrare di difficile utilizzo, in realtà una volta compreso l’uso, diventa uno strumento prezioso.
La gamma tonale è rappresentata da una linea retta che va da un angolo all’altro del grafico dove l’asse orizzontale rappresenta i livelli di entrata e quello verticale quelli di uscita. Prima di utilizzarlo la linea è retta perché non essendo state apportate modifiche i valori di entrata e di uscita sono identici.
La curva non è altro che una rappresentazione dei livelli di tonalità dell’immagine: nella parte alta sono presenti le luci, nella parte centrale i mezzi toni e nella parte inferiore le ombre; spostare un punto verso l’alto significa schiarire, spostarlo verso il basso, invece, significa scurire. A curve ripide corrispondo le aree con maggior contrasto, a curve piatte quelle con minor contrasto.
Questo rapporto può essere alterato sia agendo direttamente sulla curva, sia utilizzando i cursori Luce presenti nel pannello.
Il panello Curve di viraggio è anche in grado di avvertire graficamente quali sono le modifiche tonali ammesse, infatti, spostando il cursore lungo la linea del grafico, come mostrato sempre in figura 4, noterete un’area in grigio chiaro che varia in funzione della posizione in cui vi trovate. Per aiutarvi se lo desiderate potete visualizzare l’istogramma sotto la curva, fate clic su … e selezionate Mostra istogramma.
Nella parte superiore del pannello Curve di viraggio sono presenti cinque icone, la prima è appunto Curva di viraggio, la seconda permette di passare alla Curva per punti che tramite le icone successive può avvenire per singolo canale di colore. Il funzionamento è semplice basta fare clic sulla retta per aggiungere un punto, spostandolo poi verso l’alto o verso il basso, o in diagonale, seguendo quanto detto prima.
Per concludere facendo clic sull’icona posta a in alto a destra del pannello farete apparire una piccola palette che riporta i comandi appena visti ma che offre anche una scorciatoia per attivare il pannello Mixer colori per il quale potrete agire sulla Tonalità, Saturazione e Luminanza. Approfondiremo questo argomento nel prossimo articolo.




