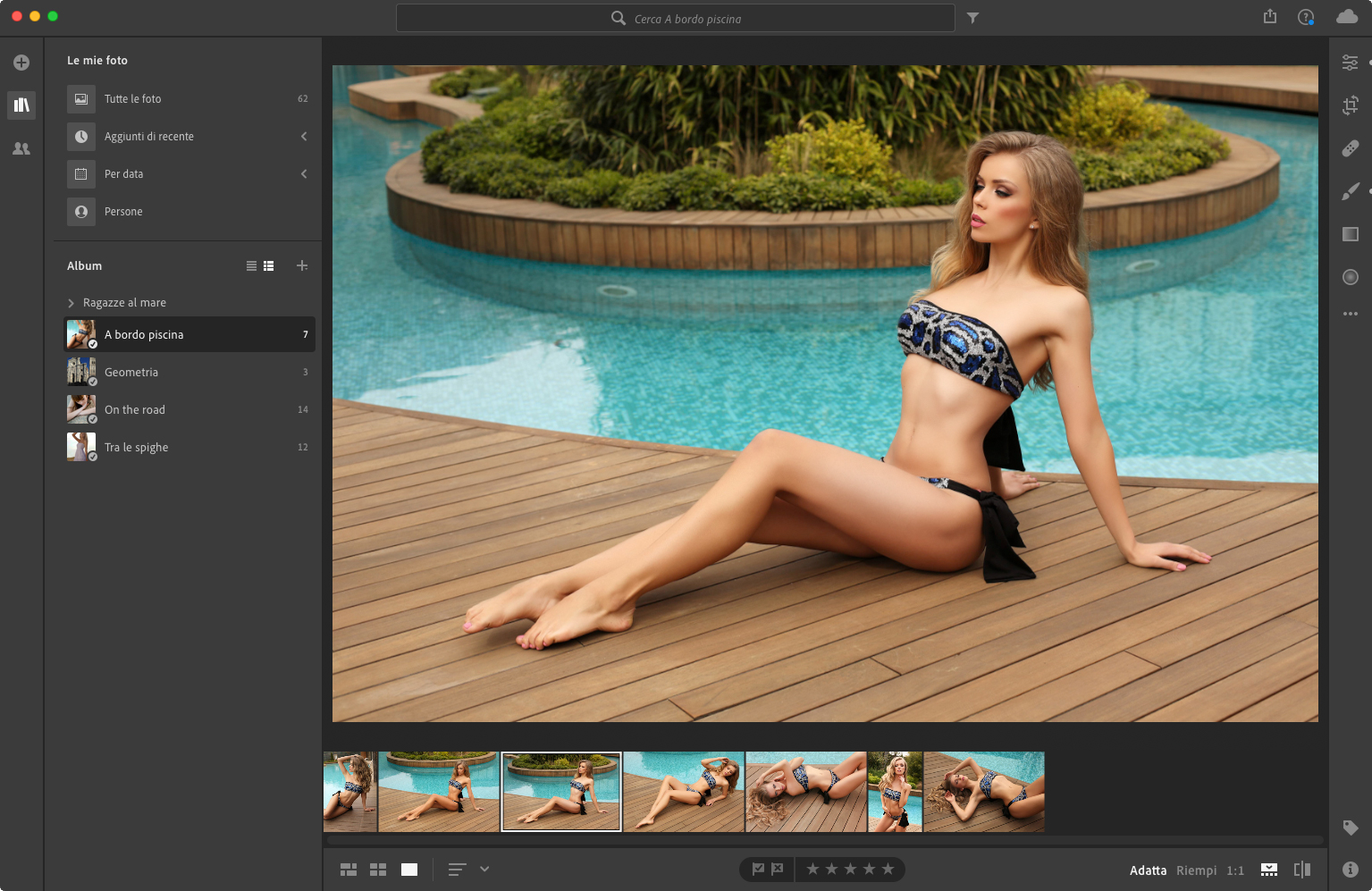Adobe Lightroom era nato come programma desktop molti anni fa, ma con l’arrivo delle applicazione mobile dell’integrazione con Creative Cloud, Adobe ne ha realizzata una nova versione interamente basata sul Cloud che comprende una versione per desktop, una versione web e naturalmente le controparti mobili. La precedente versione è comunque ancora disponibile è stata infatti rinominata Lightroom Classic. In questo primo articolo vedremo l’ambiente di lavoro dell’applicazione desktop.
L’ambiente di lavoro
Adobe Lightroom si presenta con una interfaccia racchiusa in un’unica finestra, che puoi vedere nella figura 1. All’estrema sinistra si trovano tre icone una con un + al centro che, come vedremo serve a importare le foto una a forma di raccoglitore che servirà a mostrare o nascondere l’area Le mie foto e infine l’icona con due omini che attiva la Condivisone delle foto usando Adobe Portfolio.
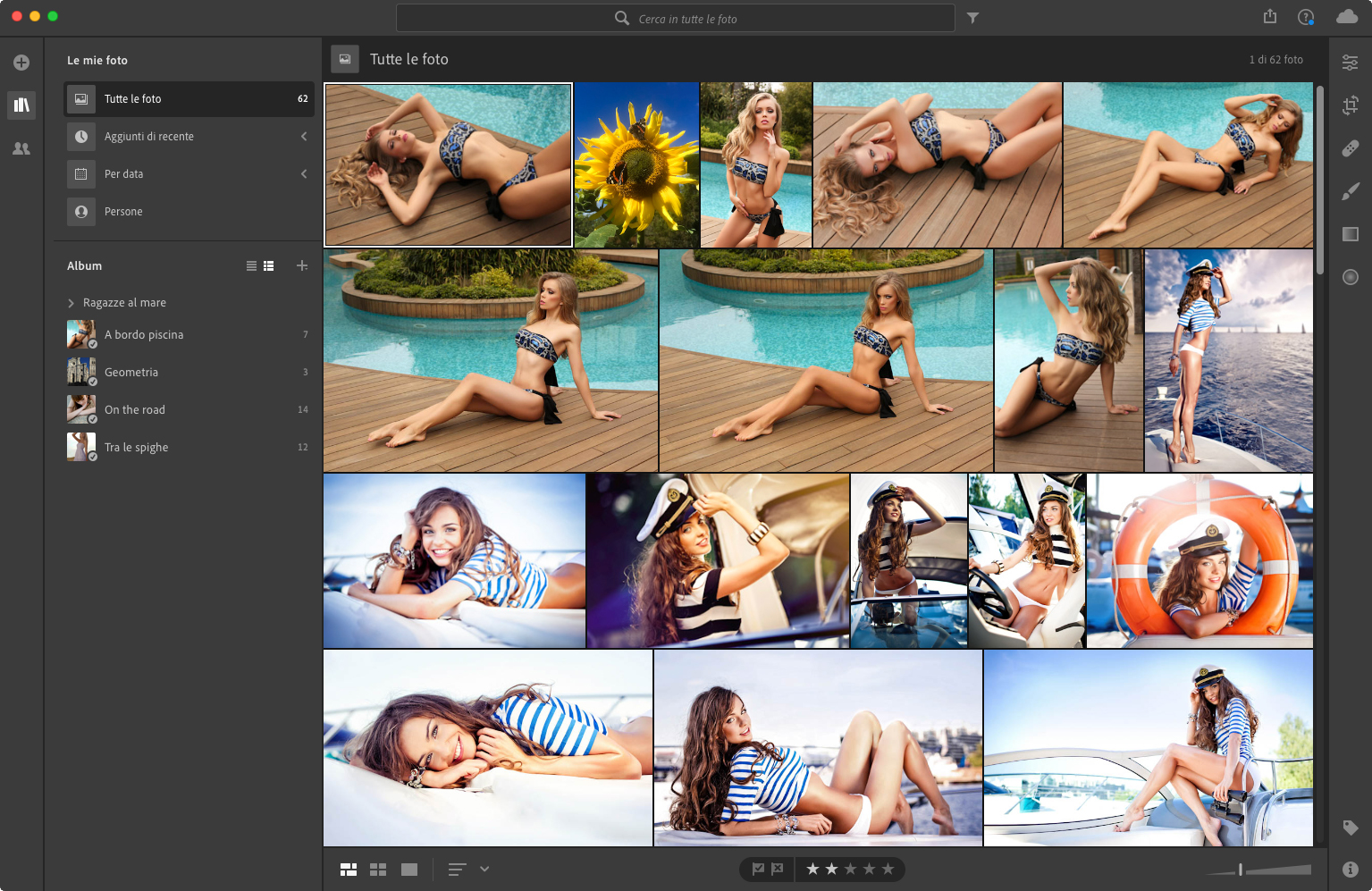
La sezione Le mie foto che occupala parte alta del lato sinistro della finestra di lavoro, permette di mostrare tutte le foto, quelle aggiunte di recente, di mostrarle in ordine di data o suddivise per persona.
Subito sotto c’è la sezione Album, qui si possono creare degli album in cui raggruppare le foto. Come visibile sempre in figura 1, sono presenti già diversi album, questi sono stati sincronizzati con Lightroom Classic (ancora disponibile) che sincronizzava gli album selezionati con il cloud e quindi con Lightroom Mobile e ora con Lightroom basato sui servizi cloud.
La parte più grande della finestra è occupata dalle foto che è possibile vedere con diverse viste usando le icone in basso.
La fascia a destra invece permette di accedere agli strumenti di correzione del programma. Che avremo modo di approfondire nei prossimi articoli.
Le viste
La maggior parte della finestra di lavoro di Lightroom è ovviamente occupata dalle fotografie, che possono essere visualizzate in tre modi diversi, utilizzando le icone visibili nella figura 2, disponibili sotto all’area della foto sulla sinistra.
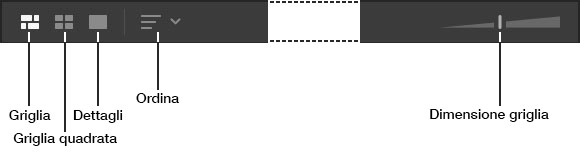
La prima icona è Griglia foto che, come visibile in figura 3, mostra le foto come una sorta di mosaico. Il vantaggio di questa vista è che le foto sono più grandi, usando poi il cursore a destra Dimensione griglia, è possibile variare il fattore di zoom.
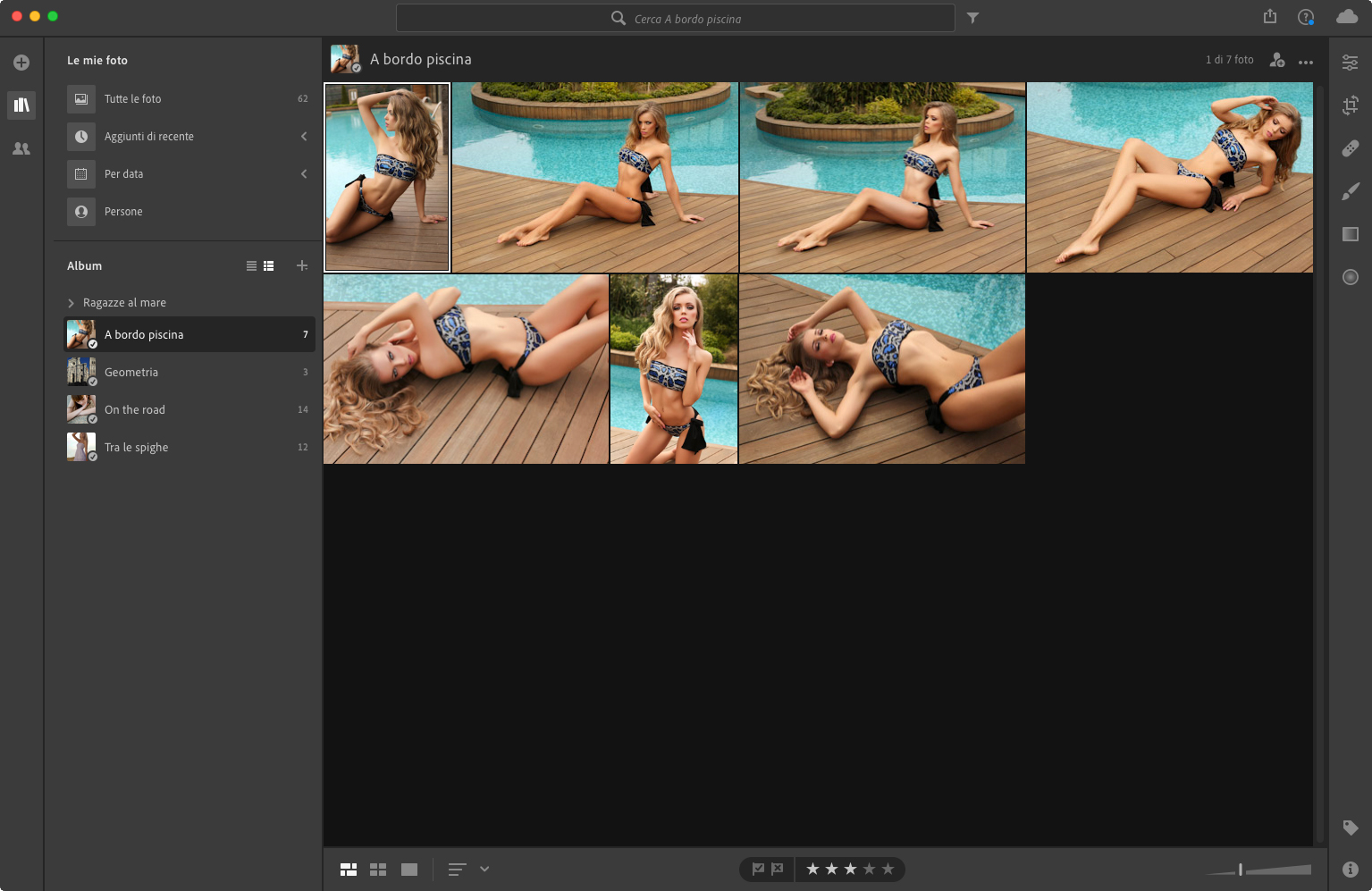
La seconda icona è Griglia quadrata, che mostra le foto come in una diapositiva. Chi usa Lightroom da tempo riconoscerà in questa vista quella del modulo Libreria presenta anche in Lightroom Classic. Anche in questo caso, agendo sul cursore Dimensione griglia, potrai ingrandire le diapositive.
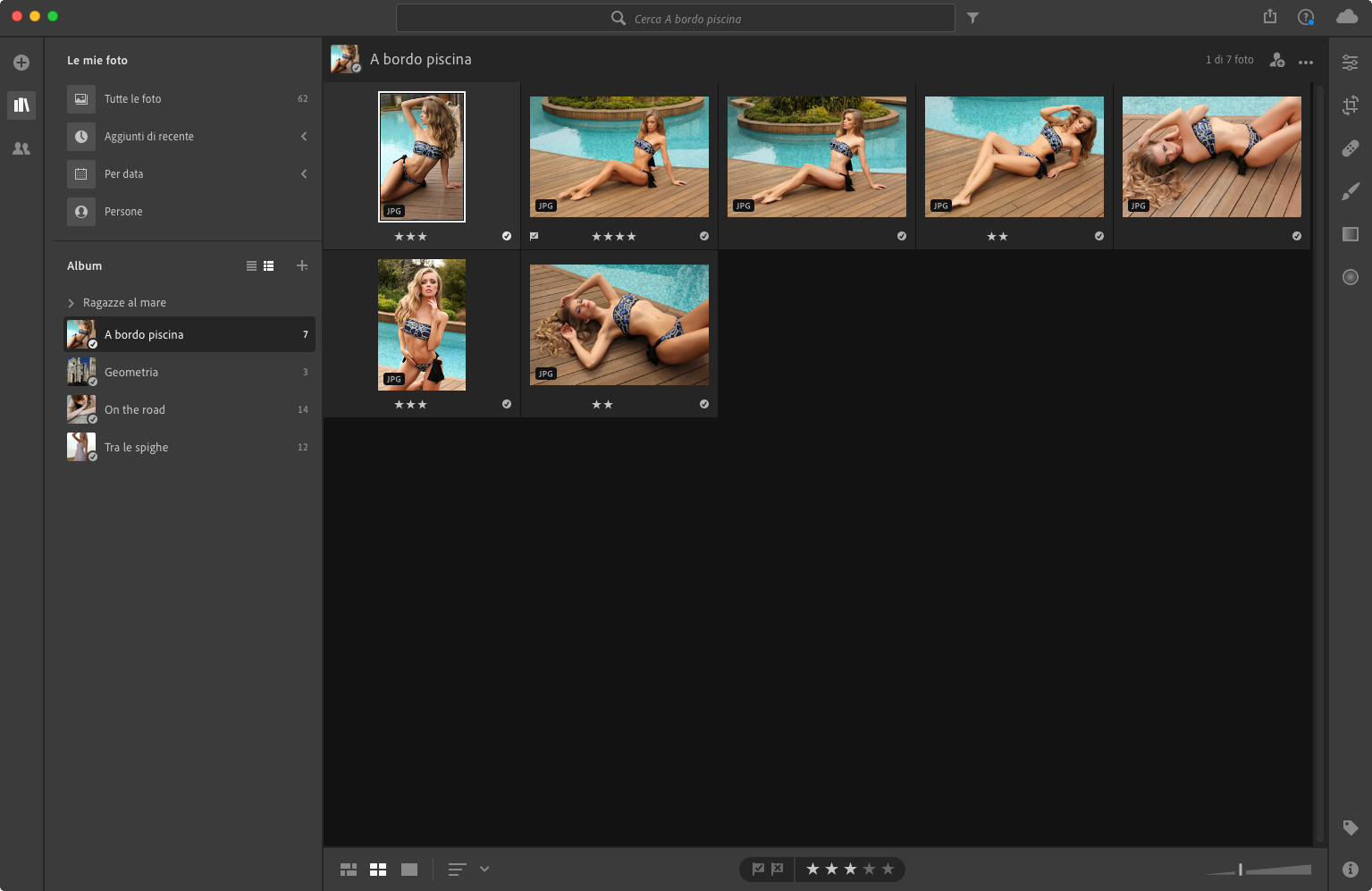
L’ultima vista disponibile è Dettagli che permette di vedere una singola foto per intero, con sotto l’area Provino che consente di selezionare le foto presenti nell’album, in una cartella o nella libreria a seconda di quello che si sta guardando. In questa vista, ovviamente, non è presente il cursore Dimensione griglia.