Fare una copia di sicurezza dei documenti del proprio computer è una cosa di estrema importanza, ma che troppo spesso non viene eseguita. In caso di danni poi è inutile piangere sul latte versato, meglio allora prepararsi a qualsiasi evenienza. Con Windows 8 potete usare Cronologia file, per mettere i vostri dati al sicuro.
Backup dei file
Il backup, o copia di sicurezza, dei file vi mette al sicuro dalle perdite di dati. Quando fate un backup, state eseguendo una copia dei dati che vi stanno più a cuore in un dispositivo fisico separato dal computer, che potete portare con voi o posizionare in un luogo sicuro. In questo modo, non avrete problemi a recuperare i dati anche nel caso che capiti un disastro.
Se il portatile vi viene rubato, si rompe o si incendia, avrete perso il valore del portatile, ma non quello dei dati memorizzati.
Windows 8 mette a disposizione un sistema di backup potente e di facile utilizzo: Cronologia file.
Per attivare Cronologia file dovete aprire il Pannello di controllo, quindi scegliere Sistema e sicurezzae poi Cronologia file. Nella finestra visualizzata in figura 1, potrete impostare Cronologia file.
Nota
Cronologia file può essere attivato solamente se al PC è connesso un dispositivo di archiviazione esterno.
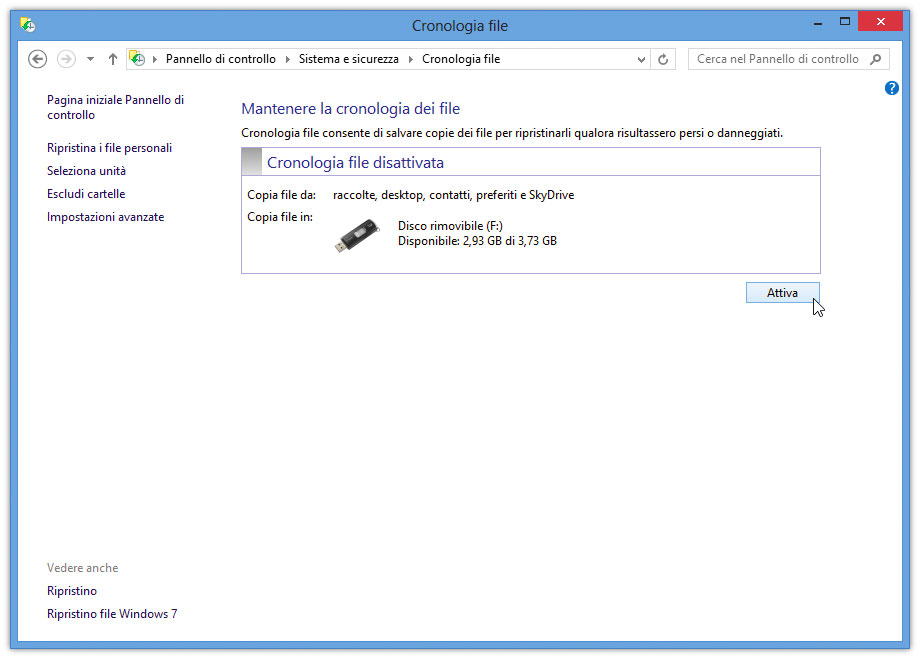
Quando inserite per la prima volta un dispositivo di archiviazione di massa esterno, Windows 8 vi chiederà che cosa intendete fare con il dispositivo. Fra le opzioni a disposizione, c’è anche l’utilizzo del dispositivo per fare i backup con Cronologia file, come si vede anche nella figura 2. Se intendete utilizzare il dispositivo a quello scopo, scegliete questa opzione per aprire immediatamente la finestra della figura 1.
Cronologia file fa il backup delle raccolte (ossia le cartelle Documenti, Musica, Immagini e Video), del desktop, dei contatti, dei preferiti e di SkyDrive (naturalmente, solo se avete installato SkyDrive). Con un semplice clic su Attiva, il sistema di backup viene attivato.
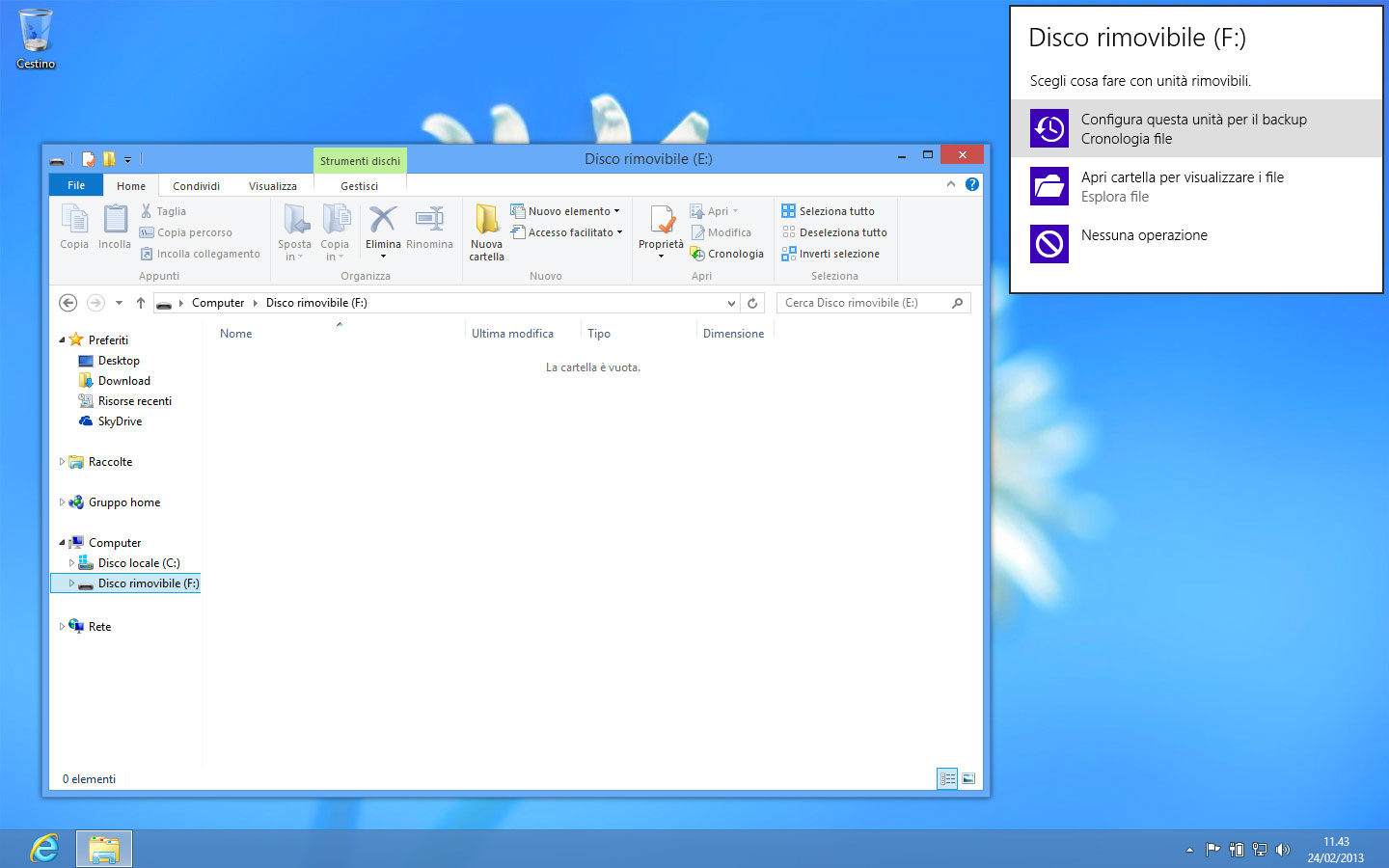
Nota
Il sistema vi chiederà se desiderate suggerire l’unità per il backup anche agli altri membri del gruppo home. Fatelo, se l’unità è di grandi dimensioni e avete un gruppo home a cui sono collegati dei membri.
Potete anche escludere alcune cartelle dal backup. A questo scopo, scegliete Escludi cartelle, quindi, nella finestra che appare, fate clic su Aggiungi e selezionate le cartelle di cui non desiderate fare il backup, come mostrato in figura 3, scegliendo poi Selezione cartella per selezionare la cartella di cui non fare il backup. Per esempio, se avete molti file nella cartella Video (che fa parte delle raccolte), potreste voler disattivare il backup di questa cartella, per risparmiare spazio. Al termine, fate clic su Salva modifiche.
Il bello di questo sistema è che non dovete fare nessuna operazione particolare: ogni volta che create o modificate un file, Cronologia file ne salva una copia di backup sull’unità selezionata.
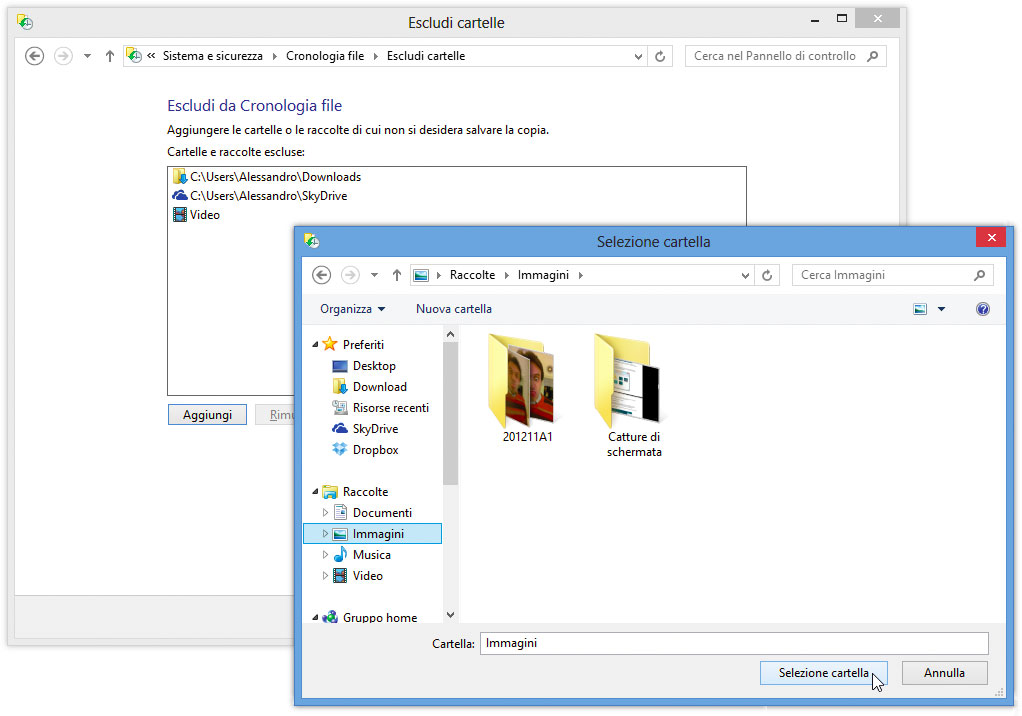
L’unica cosa che vi fa capire che il sistema di backup automatico è attivo è la scritta nel Pannello di controllo, che vi dice che Cronologia file è attivato, e il pulsante, che da Attiva diventa Disattiva, come mostrato nella figura 4; naturalmente, ora se lo premete il sistema di backup automatico viene interrotto.
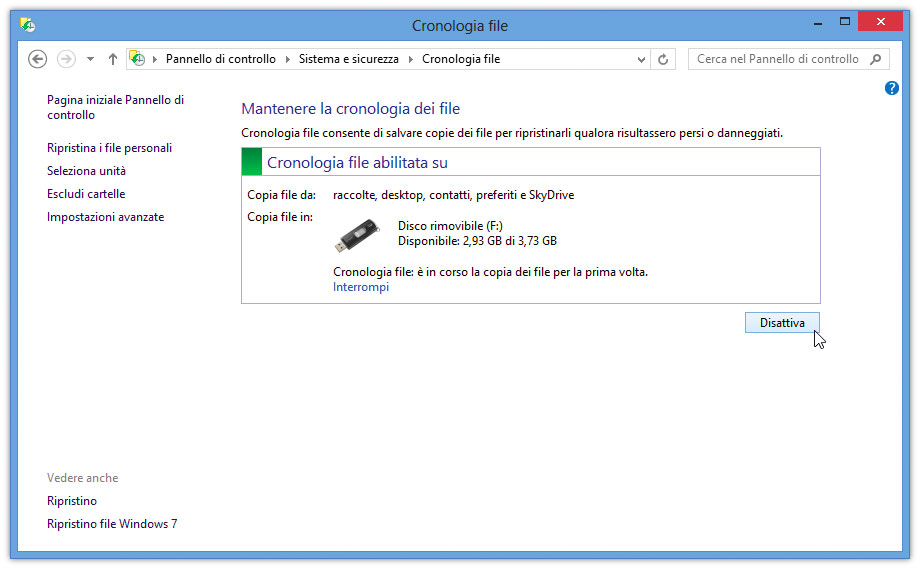
In questa finestra potete anche vedere che Cronologia file sta eseguendo la prima copia dei file; potete interromperla in qualsiasi momento facendo clic su Interrompi.
Supponete, ora, che alcuni file di cui avete bisogno risultino corrotti. Per recuperare i file, dovete per prima cosa aprire Cronologia file, quindi scegliere Ripristina file personali. In questo modo, si apre una finestra di dialogo nella quale potete scegliere quali file ripristinare, come mostrato nella figura 5.
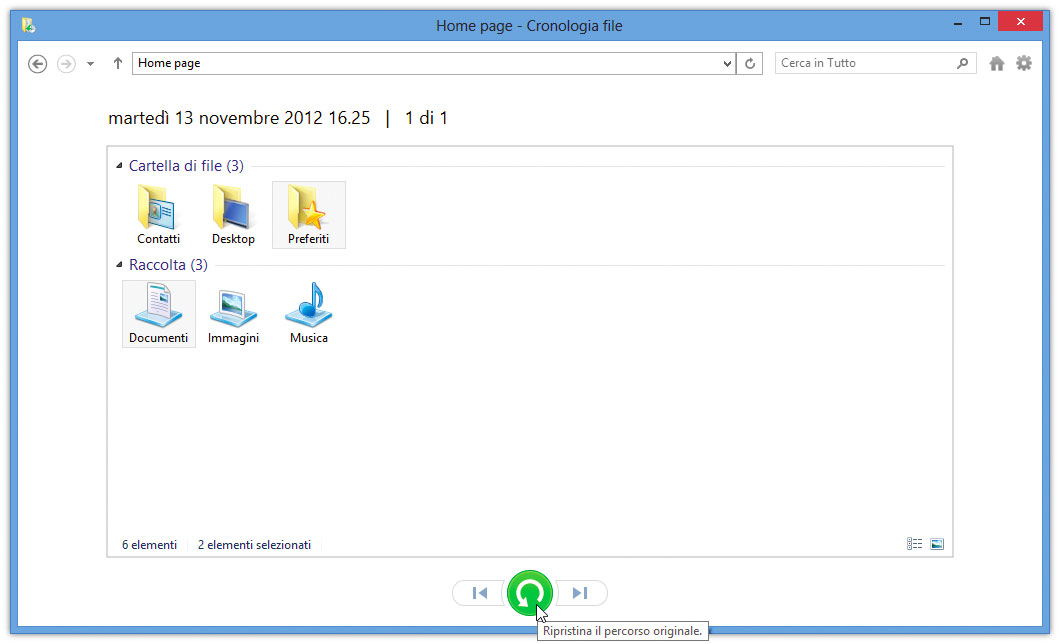
Ora fate clic il pulsante verde centrale per iniziare la procedura di ripristino: i file verranno ripristinati nella loro posizione originale.
Autore: Alessandro Valli – Tratto da: Windows 8 Guida all’uso – Edizioni FAG Milano




