La scheda File di Office 2013 permette di accedere alla vista Backstage dove trovate molti comandi come i classici apri, salva e stampa, ma a cui avete accesso anche ad altre opzioni. Scopriamole in questo articolo.
La schermata File
La scheda File, posta a sinistra di tutte le schede della barra multifunzione, per la verità è una scheda un po’ diversa dalle altre, perché quando la si attiva il suo contenuto non si limita all’area della barra multifunzione, ma copre completamente il file aperto: si apre, infatti, la cosiddetta vista Office Backstage visibile in figura 1.
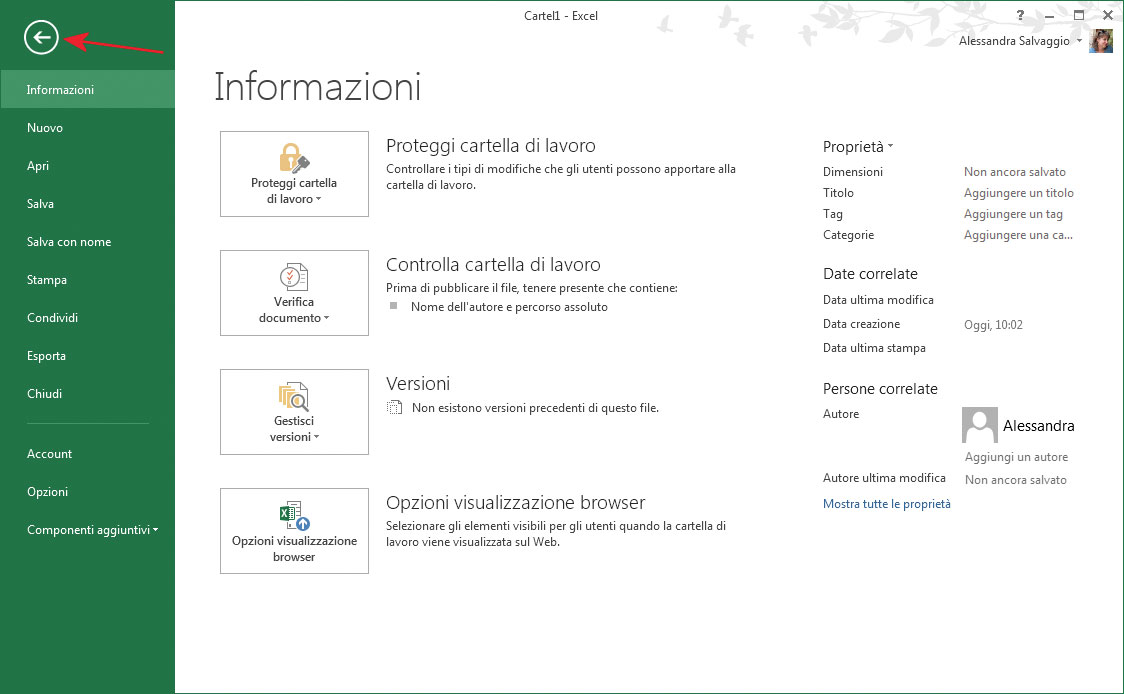
Nota
Una volta nel Backstage, per tornare al file cui si sta lavorando basta fare clic sulla freccia in alto a sinistra evidenziata nella figura 1.
Da quest’area si possono compiere le operazioni più comuni, come salvare i file, aprirli, stamparli, crearne di nuovi. In pratica, si trovano qui tutte le funzioni che nelle versioni di Office precedenti alla 2007 si trovavano nel menu File.
Per esempio, come mostrato in figura 2, da questa scheda si possono aprire, usando il comando Apri, gli ultimi file utilizzati.
Nell’area più a destra sono elencati gli ultimi file aperti: basta fare clic sul loro nome per riaprirli. Se passate con il mouse, senza fare clic, sul nome di un file recente, apparirà a destra l’icona di una puntina: se si fa clic su di essa si “blocca il file”, nel senso che, indipendentemente da altri file che possono essere aperti, quel file rimarrà sempre presente nella scheda Apri e sarà quindi rapidamente accessibile. Per sbloccare un file basta fare di nuovo clic sulla puntina.
Nella parte centrale della schermata, sotto la voce Cartelle recenti, trovate i collegamenti per aprire i file dal computer o dal server SkyDrive. Se fate clic su uno dei due collegamenti, vedrete le ultime cartelle usate in quelle posizioni e il pulsante Sfoglia per accedere alle cartelle non elencate qui.
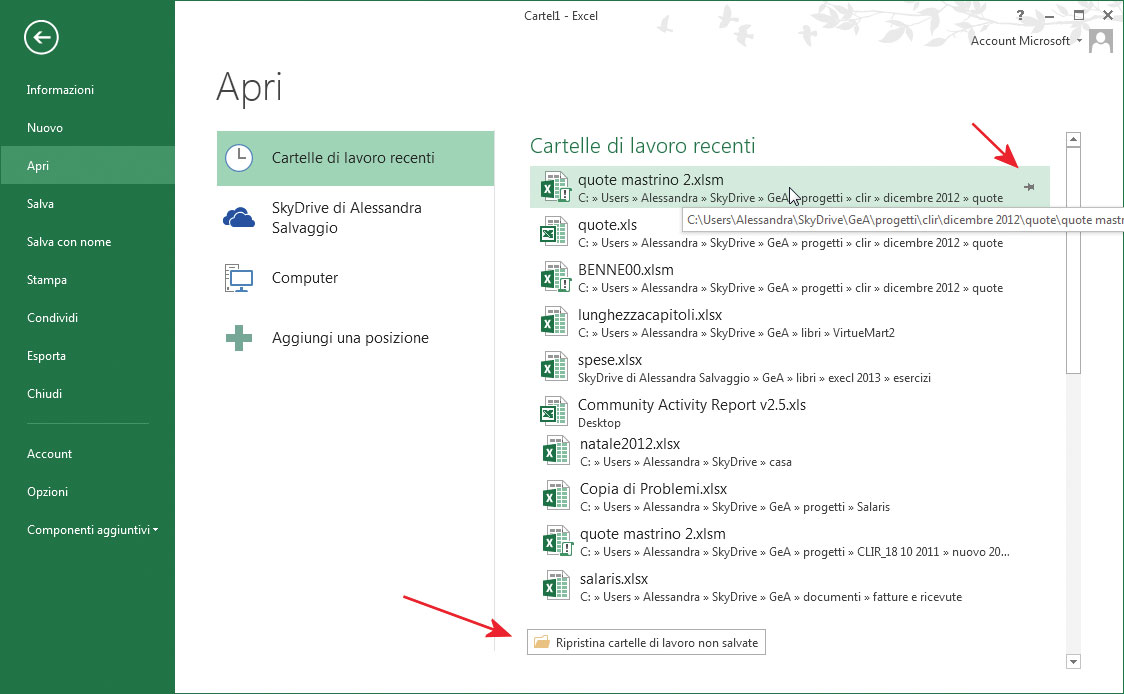
Nota
Se usate il pulsante SkyDrive di… i file verranno aperti direttamente dal server online. Se sul vostro PC c’è una cartella sincronizzata con SkyDrive e volete aprire i file locali (che poi ovviamente saranno sincronizzati con quelli remoti), usate il pulsante Computer.
Se scegliete di salvare il file in SkyDrive, Office si connetterà al vostro account sul server SkyDrive e caricherà il file direttamente in remoto.
Oltre alla possibilità di accedere a queste due posizioni, Excel vi permette di inserire uno o più pulsanti che puntano ad altre posizioni sul cloud.
Chi usava già SkyDrive prima di installare Office 2013 per sincronizzare mediante la app SkyDrive una cartella del proprio PC con i server SkyDrive potrebbe avere difficoltà a usare questa funzionalità di caricamento automatico su SkyDrive. Sicuramente Microsoft si adopererà per risolvere questo problema, ma, qualora vi capitasse, fate clic col tasto destro del mouse sull’icona dell’applicazione SkyDrive in basso a destra nella barra delle applicazioni di Windows e scegliete la voce Impostazioni. Nella finestra che appare, visibile in figura 3, deselezionate l’opzione Usa Office per sincronizzare più rapidamente i file e utilizzarli contemporaneamente ad altre persone.
Quando poi salvate i file, salvateli non in SkyDrive, ma nel computer, nella cartella sincronizzata dalla app SkyDrive. In questo modo sarà la app a caricare i file sul server e non ci saranno conflitti con Office.
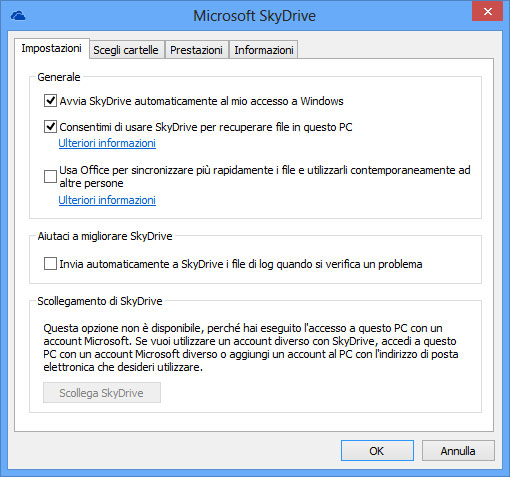
Per aggiungere una scorciatoia a una nuova posizione, fate clic su Aggiungi una posizione. Scegliete se la posizione è su SharePoint o SkyDrive, quindi fornite l’indirizzo e-mail con cui eseguire l’accesso e poi, quando vi viene richiesta, la password legata a questo account. Tenete conto che la posizione che avete aggiunto sarà visibile in tutti i programmi Office 2013.
Naturalmente, in un secondo momento sarà sempre possibile rimuovere la posizione aggiunta. Lo si fa sempre lavorando nel Backstage, ma nella scheda Account. Qui, nella parte bassa della banda centrale, trovate il servizio che avete aggiunto, come visibile in figura 4. Basta fare clic su Rimuovi per eliminarlo.
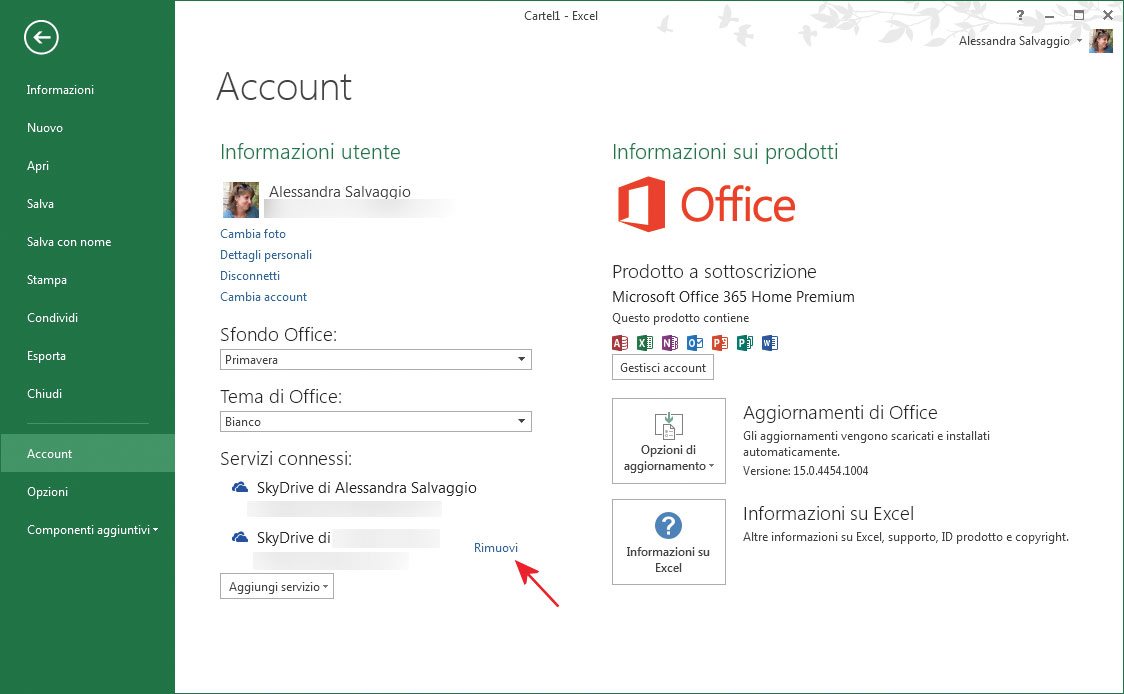
Nota
Torneremo su questa finestra in un prossimo articolo per imparare ad aggiungere altri servizi al proprio Office.
Nella scheda Apri del Backstage si trova, però, anche una funzionalità molto utile, dedicata agli utenti distratti che dimenticano di salvare frequentemente i file.
Office, infatti, permette di recuperare gli ultimi file non salvati su cui avete lavorato: basta fare clic sul pulsante Ripristina cartelle di lavoro non salvate, in basso a destra della scheda Recente, visibile in figura 5. Sarete immediatamente portati alla cartella UnsavedFiles da cui potete aprire l’ultimo file non salvato.
Nota
Per scegliere una nuova cartella di salvataggio e/o configurare le opzioni di auto-salvataggio dell’ultimo file non salvato, occorre lavorare nella finestra Opzioni, di cui parlerò poco più avanti (scheda File, voce Opzioni), alla sezione Salvataggio, nella casella Percorso file salvataggio automatico.
Qui, oltre a cambiare la cartella in cui viene salvato l’ultimo file non salvato, è anche possibile disabilitare questa funzione di auto-salvataggio, semplicemente deselezionando l’opzione Mantieni l’ultima versione salvata automaticamente se si chiude senza salvare.
Nel Backstage è stata integrata anche l’anteprima di stampa, accanto alle opzioni di configurazione della stampa. Quando si vuole stampare un documento, si fa clic sulla scheda File, quindi sul pulsante Stampa: immediatamente si vedranno le opzioni disponibili per la stampa sulla sinistra, mentre sulla destra apparirà l’anteprima di stampa del documento, come visibile in figura 5.
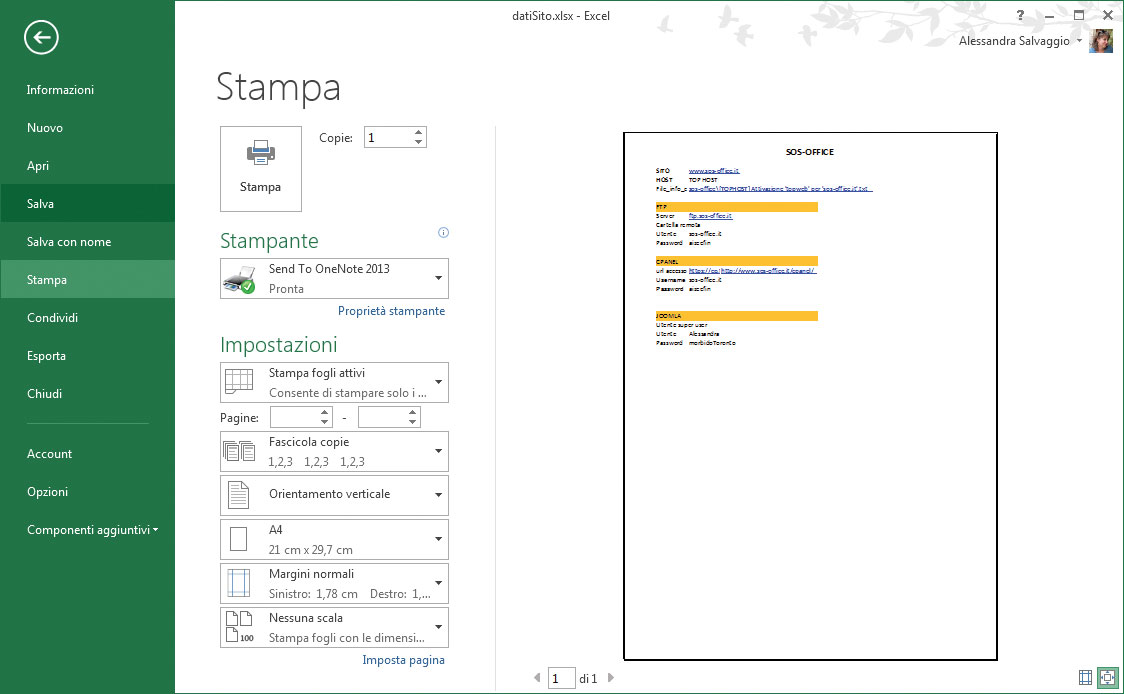
Il backstage contiene anche le schede Salva e Salva con nome, che permettono di salvare il file corrente. Queste schede, come Apri, consentono di accedere alle posizioni recenti, al computer e al proprio SkyDrive, quindi non richiedono particolari spiegazioni.
Per salvare i file in formati diversi dal predefinito, potete usare la scheda Esporta, visibile in figura 6.
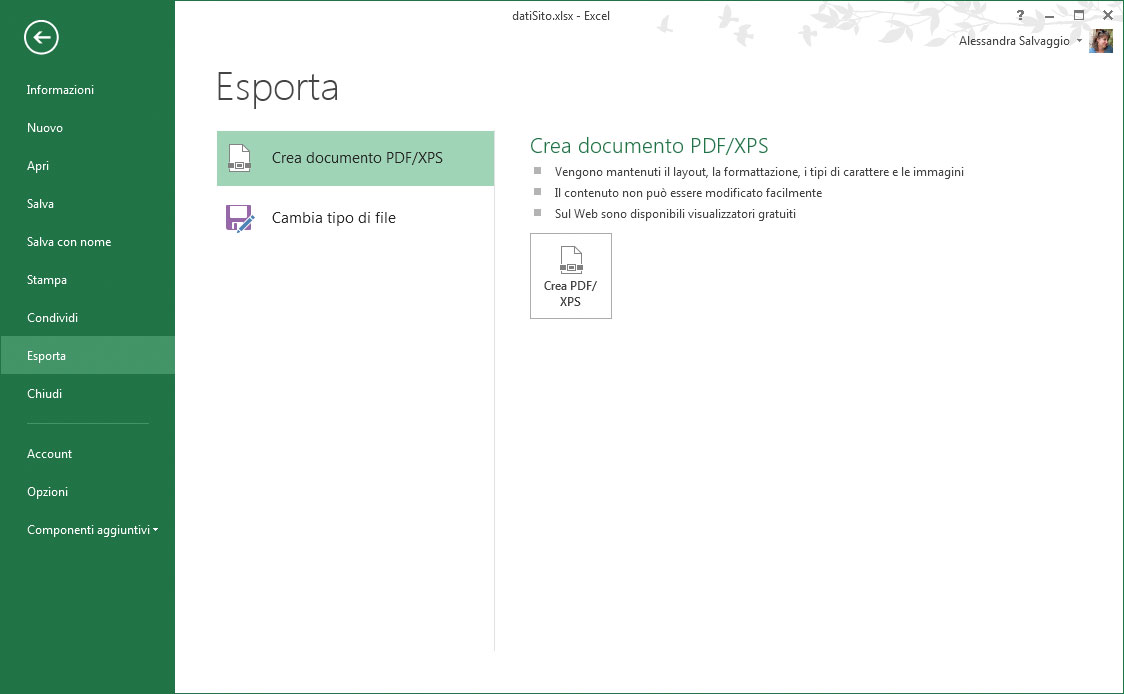
Come vedete questa scheda permette il salvataggio in PDF (o XPS); per tutti gli altri formati disponibili, fate clic su Cambia tipo di file, poi scegliete il formato in cui volete salvare il vostro file.
Sempre dal Backstage è possibile condividere con altri utenti i propri file.
Se vi portate alla sezione Condividi, visibile in figura 7, avrete la possibilità di inviare un file come allegato di posta elettronica, di pubblicarlo su un blog, di condividerlo con altri utenti, di pubblicarlo su un social network.
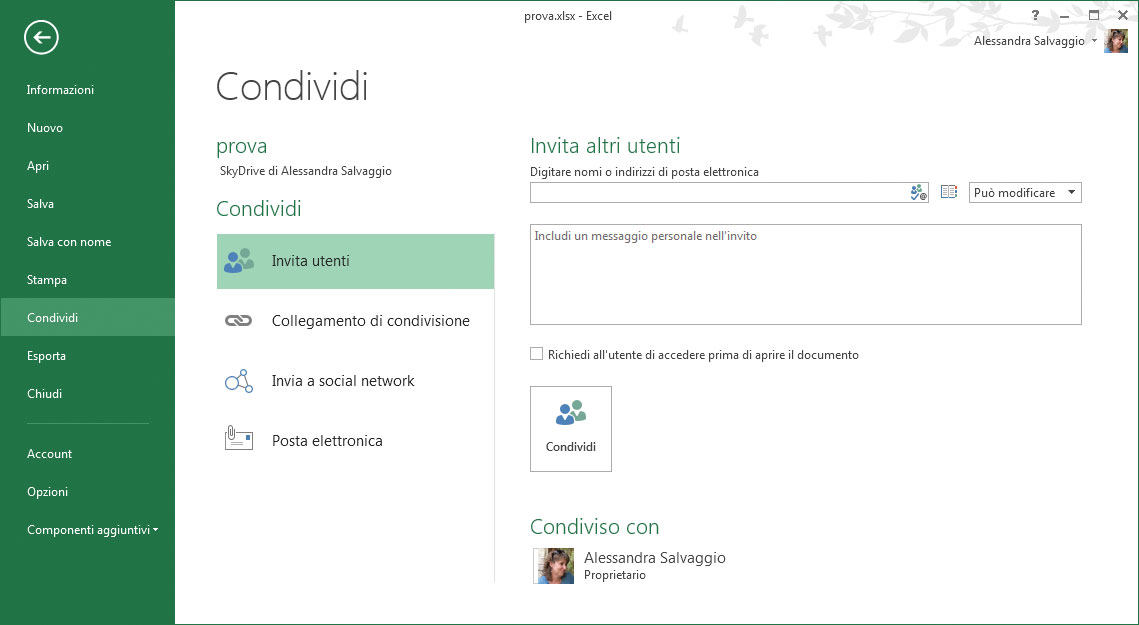
In particolare, per condividere un file con altri utenti, dovete fare clic su Invita utenti.
Nota
Ovviamente, perché sia possibile condividere un file, questo deve essere salvato in SkyDrive.
Quindi, nella casella Digitare nomi o indirizzi di posta elettronica, scrivete l’indirizzo email degli utenti con cui volete condividere il file. Eventualmente potete anche scrivere un messaggio che sarà aggiunto all’e-mail con cui sarà notificata la condivisione del file. I destinatari della condivisione potranno modificare il file.
Oltre ai comandi analizzati fin qui e che prima si trovavano nel menu File, la vista Backstage permette anche di accedere ai comandi che definiscono le opzioni di gestione dei programmi o dei file. Si tratta di opzioni che nelle versioni di Office precedenti alla 2007 si trovavano nel menu Strumenti e che, a partire da Office 2007, sono state raggruppate in una finestra con più categorie che, appunto, può essere aperta mediante il pulsante Opzioni nell’area Backstage.
La figura 8 mostra la finestra Opzioni di Excel.
Da questa finestra potete decidere qual’è la cartella predefinita per il salvataggio dei file, la lingua per la correzione ortografica, i caratteri da visualizzare, le opzioni per la correzione automatica ecc.
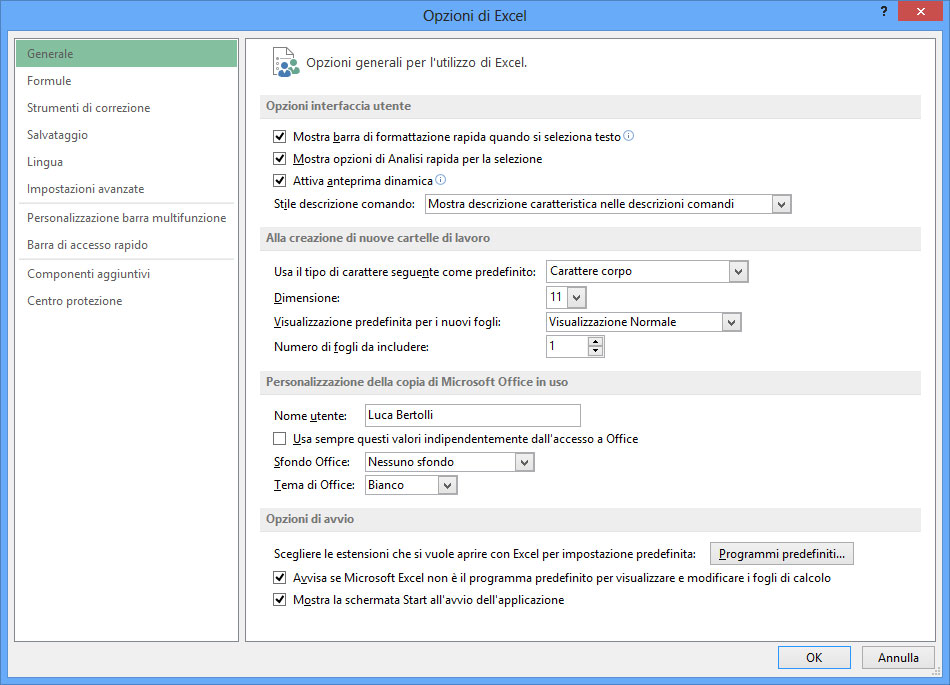
Autore: Alessandra Salvaggio – Tratto da: Lavorare con Excel 2013 – Edizioni FAG Milano




