In Excel 2013 potete evidenziare la tendenza dei dati, evidenziano i valori massimi e minimi, con i grafici sparkline che mostreranno un piccolo grafico contenuto in una cella del vostro foglio di calcolo. In questo articolo scopriremo come usarli e tutte le loro opzioni.
Grafici sparkline
Oltre ai grafici tradizionali che abbiamo visto nello scorso articolo, in Excel 2013 sono disponibili i cosiddetti grafici sparkline, introdotti per la prima volta con Excel 2010. Si tratta di piccoli grafici contenuti in una cella che servono a evidenziare le tendenze dei dati, valori massimi e minimi… insomma, a dare una rappresentazione visiva immediata ed efficace dei dati. Esistono tre tipi di grafici sparkline:
- linee;
- istogramma;
- positivi e negativi.
Proviamo ad analizzarli nel dettaglio, a partire dal grafico a linee. Per questi esempi useremo il file mesi.xlsx, che abbiamo usato anche per i grafici tradizionali che abbiamo usato nel precedente articolo.
Come prima prova, vogliamo inserire sotto alle colonne dei dati alcuni grafici sparkline che rappresentano l’andamento delle spese per il riscaldamento, la corrente e il telefono. Possiamo inserire i tre grafici sparkline tutti insieme, oppure crearne uno, quindi trascinarlo nelle colonne vicine per i dati rimanenti.
Per cominciare, usiamo questa seconda opzione. Per prima cosa, dobbiamo selezionare i dati che vogliamo rappresentare visivamente con il grafico sparkline a linea, in questo caso specifico le celle B2:B13. Poi nella scheda Inserisci, nel gruppo Grafici sparkline, selezioniamo il pulsante Linee. Excel mostrerà la finestra Crea grafici sparkline, visibile in figura 1.

Nella casella Intervallo dati dovrebbero già essere presenti le celle che contengono i dati di origine del grafico sparkline che stiamo costruendo (ossia le celle che abbiamo selezionato con le spese relative al riscaldamento).
Piuttosto, bisognerà inserire nella casella Intervallo posizione, selezionandolo dal foglio di lavoro o digitandolo, il riferimento della cella in cui vogliamo inserire il grafico sparkline che rappresenta l’andamento delle spese sostenute per il riscaldamento. In questo caso si tratta di B14, ossia la prima cella vuota sotto ai dati. Una volta fatto, premete il pulsante OK per inserire effettivamente il grafico sparkline che potete vedere nella figura 2.
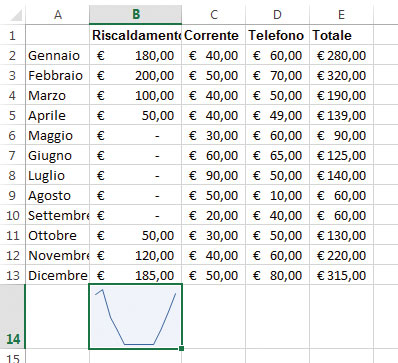
Nella figura 2 per evidenziare la linea ho aumentato l’altezza della riga.
Una volta che si è inserito un grafico sparkline, lo si può formattare a proprio piacimento con i comandi della scheda Progettazione degli Strumenti grafici sparkline.
Per esempio, dal gruppo Stile potete scegliere il colore della vostra linea. Se nessuno dei colori preimpostati vi soddisfa, potete scegliere un colore personalizzato dal menu del pulsante Colore grafico sparkline, visibile in figura 3.
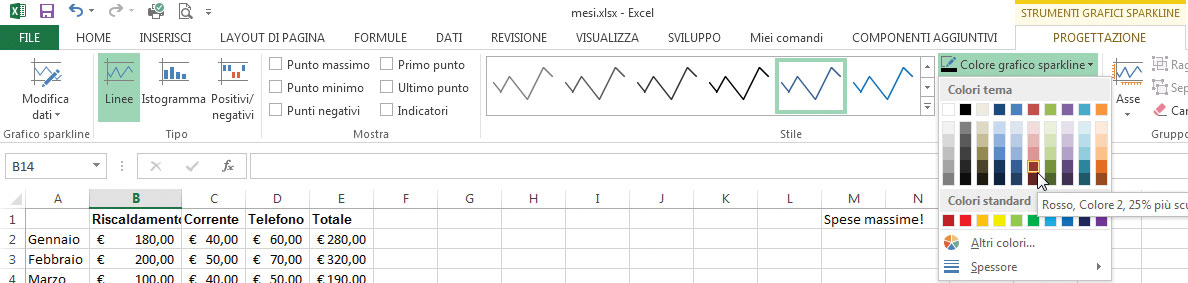
Come si nota dalla figura 3, in questo menu è “nascosto” il comando per la modifica dello spessore della linea del grafico.
La linea del grafico può essere completata con indicatori per segnalare il punto di inizio e di fine, il punto più alto, quello più basso o addirittura i punti che corrispondono a tutti i dati di origine. Per inserire uno o più di questo marcatori, basta selezionare l’opzione corrispondente nel gruppo Mostra, sempre nella scheda Progettazione degli Strumenti grafici sparkline.
Per impostazione predefinita, i marcatori sono inseriti in azzurro, ma mediante il menu del pulsante Colore indicatore del gruppo Stili si può scegliere il colore dei diversi marcatori. Ogni marcatore può avere un colore diverso.
Un altro aspetto interessante dei grafici sparkline consiste nel fatto che è possibile inserire anche del testo nella cella che li contiene. Basta fare doppio clic sulla cella e digitare il testo che vi interessa. Mentre scrivete, sembra che il grafico sia scomparso, ma lo rivedrete di nuovo appena terminerete di scrivere e lascerete la cella.
La figura 4 mostra il grafico con l’andamento delle spese del riscaldamento, con la linea inspessita e i marcatori del punto più alto e di quello più basso. Abbiamo anche inserito un testo descrittivo. Per facilitarne la lettura lo abbiamo allineato al centro verticalmente.
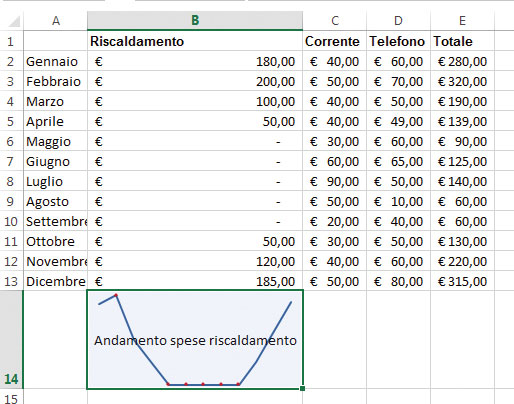
Un grafico sparkline può essere trascinato come una formula. Nelle celle di destinazione si aggiorneranno i riferimenti alle celle che contengono i dati di origine. Nel nostro caso, trascinando il grafico verso destra, otteniamo anche il grafico con l’andamento della corrente e quello con l’andamento delle spese telefoniche. L’unico neo del trascinamento è che, se la cella del grafico contiene del testo, come nel nostro caso, il testo è copiato tale e quale nelle altre celle in cui il grafico viene trascinato. È sempre possibile, comunque, correggere il contenuto nelle celle di destinazione, come mostrato nella figura 5.
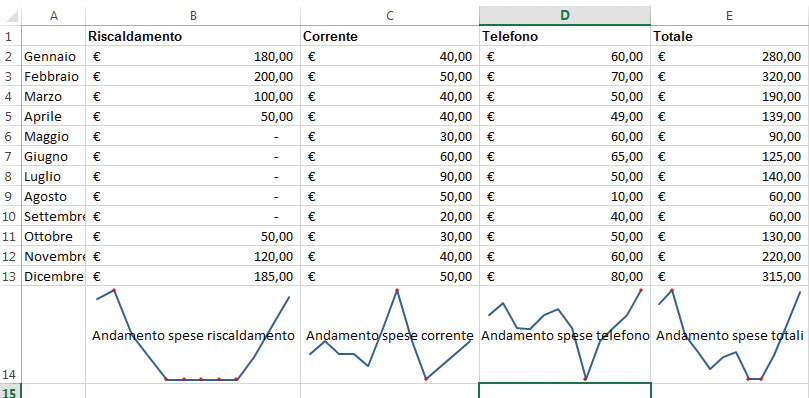
L’aspetto interessante è che, se ora si cambiano le opzioni di uno dei tre grafici, a parte il testo, vengono modificate di conseguenza anche le altre. Gli altri tipi di grafici sparkline (Istogramma e Positivi/negativi) funzionano in modo simile e dispongono delle stesse opzioni.
Ovviamente, il tipo di grafico che si sceglie di usare dipende dal tipo di dati di origine e dal tipo di informazione che si vuole evidenziare. Per esempio, nella figura 6 ho creato un grafico a istogramma che rappresenta le proporzioni, mese per mese, fra le varie spese. Abbiamo anche differenziato i colori per la colonna che indica il valore massimo e per quella che indica il valore minimo mediante le opzioni del menu Colore indicatore del gruppo Stili.
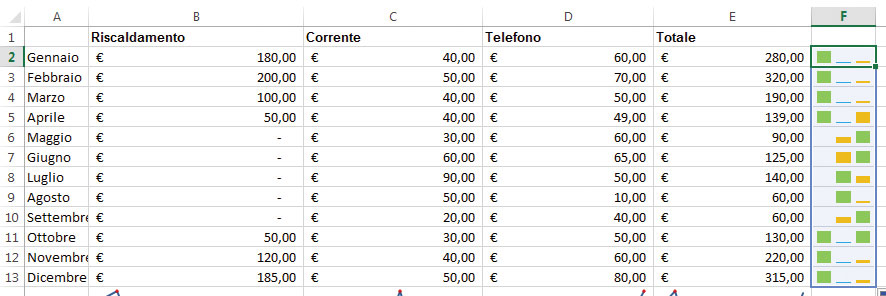
Per concludere questa discussione sui grafici sparkline, ricordo che, per eliminarli, dopo averli selezionati, si usa il menu del pulsante Cancella del gruppo Gruppo.
Autore: Alessandra Salvaggio – Tratto da: Lavorare con Excel 2013 – Edizioni FAG Milano




