La formattazione condizionale, ossia la possibilità di formattare automaticamente delle celle che rispondono a una o più condizioni, è molto utile per evidenziare i dati nei prospetti in base alle più diverse esigenze. Scopriamo come fare in questo articolo su Excel 2013.
Formattazione condizionale
La formattazione condizionale è accessibile dalla scheda Home, nel gruppo Stili, con il pulsante Formattazione condizionale.
Come visibile in figura 1, il menu di questo pulsante ha diverse sottovoci.
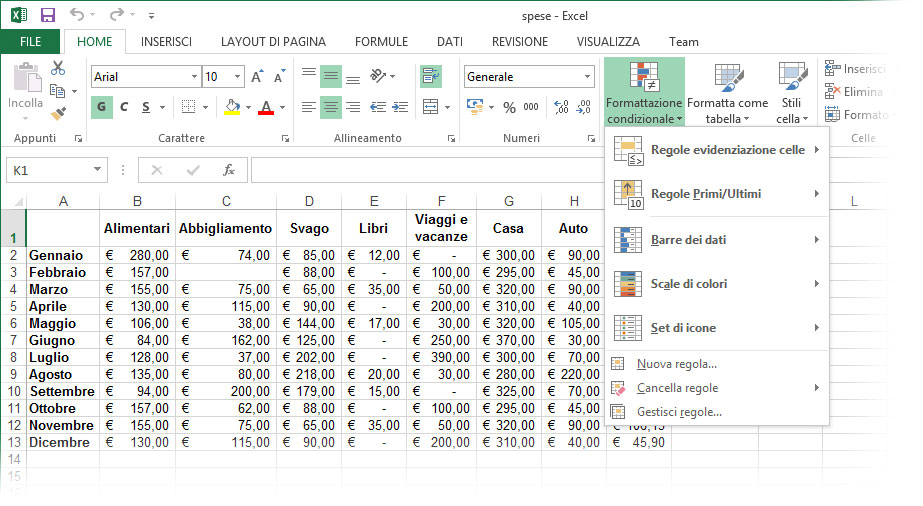
Cominciamo con la prima, Regole evidenziazione celle, che apre un menu dal quale possiamo creare semplici regole di formattazione condizionale: per celle maggiori di un determinato valore, il cui testo contiene determinate lettere e così via.
Vi propongo un esempio. Aprite il file Spese.xlsx. Proveremo a evidenziare in rosso le celle della colonna J che superano il valore € 1.000.
Selezionate le celle J2:J13, poi premete il pulsante Formattazione condizionale e scegliete la voce Formattazione condizionale in Excel 2013. Dal relativo sottomenu scegliete Maggiore di. Excel vi mostrerà la finestra Maggiore di, visibile in figura 2.
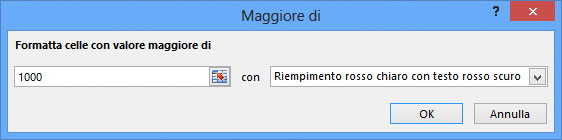
Nota
In questo caso abbiamo scritto direttamente un valore, ma è anche possibile usare un riferimento di cella per utilizzare il valore contenuto in una cella. La cella o le celle a cui si fa riferimento non devono necessariamente trovarsi nello stesso foglio di lavoro delle celle a cui si sta applicando la formattazione condizionale.
Nella prima casella digitate 1000, quindi dal secondo elenco a discesa scegliete il tipo di formattazione che volete applicare fra le combinazioni disponibili o scegliete Formato personalizzato per personalizzare la formattazione. Per questo esempio lasciamo quella predefinita.
Quando avete finito, premete OK. Il prospetto si presenta come in figura 3.
Fra le formattazioni del gruppo Regole evidenziazione celle ce n’è una molto interessante: infatti, ci permette di evidenziare facilmente con la formattazione delle celle che contengono valori duplicati o unici. Si tratta della voce Valori duplicati. Se la scegliete (ovviamente, prima dovete selezionare le celle da formattare), Excel vi mostrerà la finestra Formattazione condizionale in Excel 2013, visibile in figura 4.
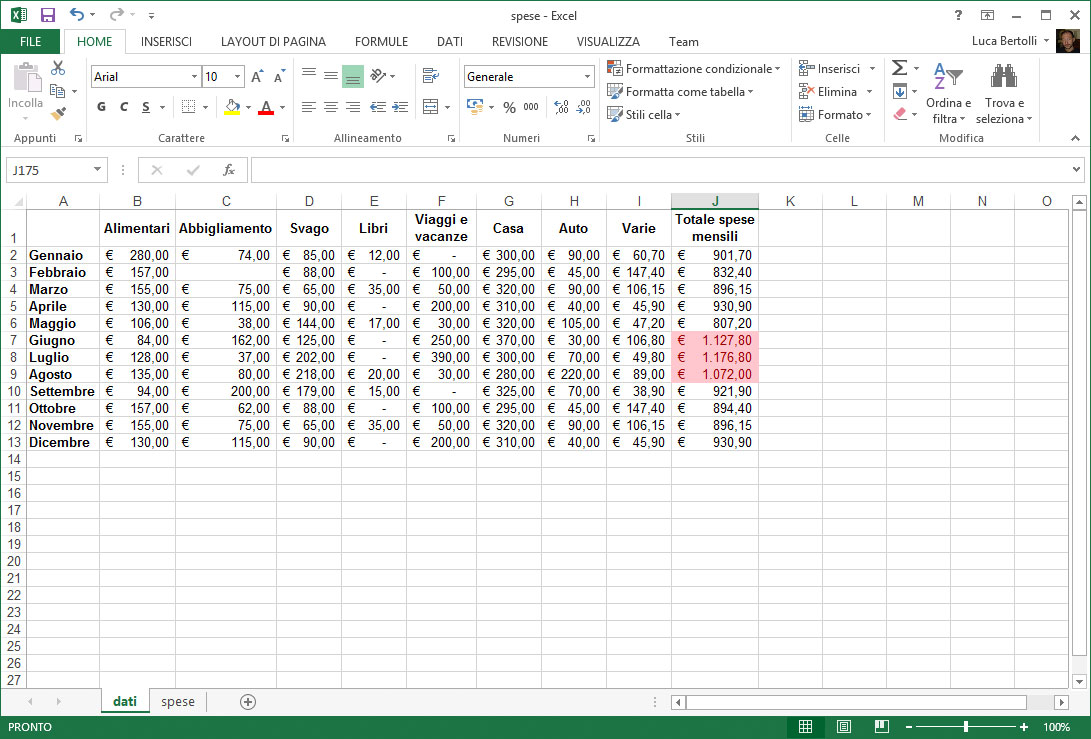
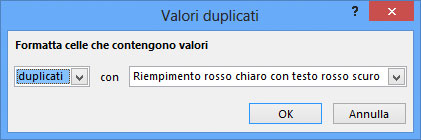
Dal primo elenco a discesa, scegliete se volete evidenziare con la formattazione le celle che contengono valori duplicati o univoci. Dal secondo elenco a discesa, scegliete il tipo di formattazione che volete applicare fra le combinazioni disponibili. Premete OK per applicare questa regola.
In modo altrettanto facile potete chiedere a Excel di formattare in maniera speciale le celle che superano o sono sotto la media dei valori di un intervallo, o un certo numero di celle che sono le più alte o le più basse nell’intervallo. In questo caso, dovrete ricorrere alla voce Regole Primi/Ultimi del menu del pulsante Formattazione condizionale e alle sue sottovoci, visibili in figura 5.
Le altre voci del menu del pulsante Formattazione condizionale permettono di ottenere lo stesso risultato con tecniche diverse: si tratta di evidenziare i rapporti fra i dati, le variazioni e la loro distribuzione. Potete usare barre di diversa dimensione (Barre dei dati), i colori (Scale di colori) o varie icone (Set di icone). Facciamo qualche prova, cominciando da quest’ultima opzione.
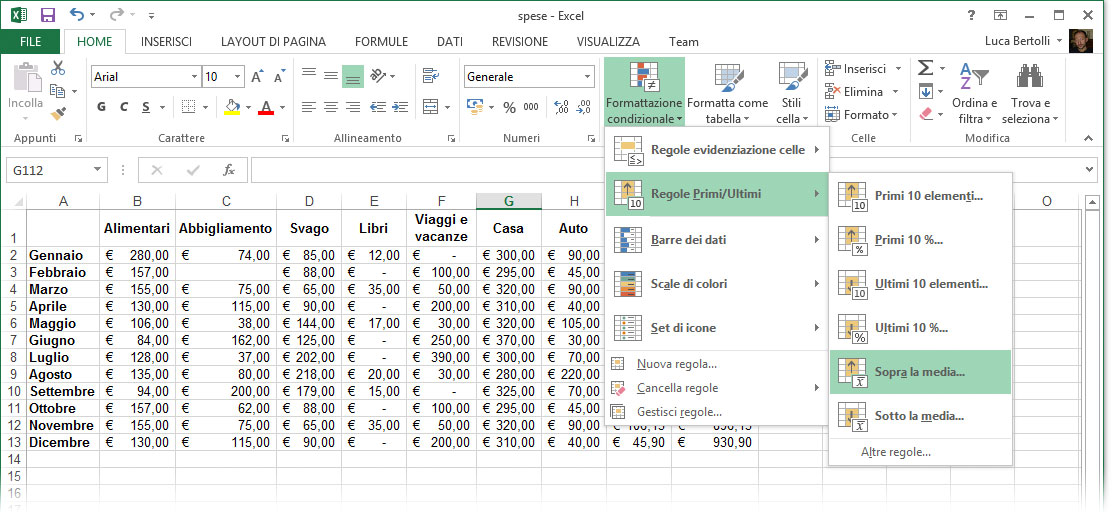
Dopo aver selezionato le celle a cui applicare le icone, scegliete Formattazione condizionale > Set di icone e, dal relativo menu, visibile in figura 6, scegliete il set di immagini da utilizzare per evidenziare i rapporti di valore fra le celle selezionate.
Non è obbligatorio mostrare le icone del set in tutte le celle dell’intervallo considerato, ma si può scegliere, per esempio, di mostrare le icone solo nelle celle con i valori “peggiori” o in quelle con i valori “migliori” e “peggiori” (non in quelle con i valori intermedi).
Per fare un esempio, proviamo a mostrare le icone del set solo nelle celle con i valori peggiori. Dopo aver applicato le icone a tutte le celle dell’intervallo (quindi anche a quelle con i valori migliori e intermedi), selezionate l’intervallo dei dati e riaprite il menu del pulsante Formattazione condizionale.
Questa volta bisogna scegliere la voce Gestisci regole. Excel mostrerà la finestra Gestione regole formattazione condizionale, visibile in figura 7.
Selezionate qui la regola che produce il set di icone (potrebbe essere l’unica presente), poi premete il pulsante Modifica regola.
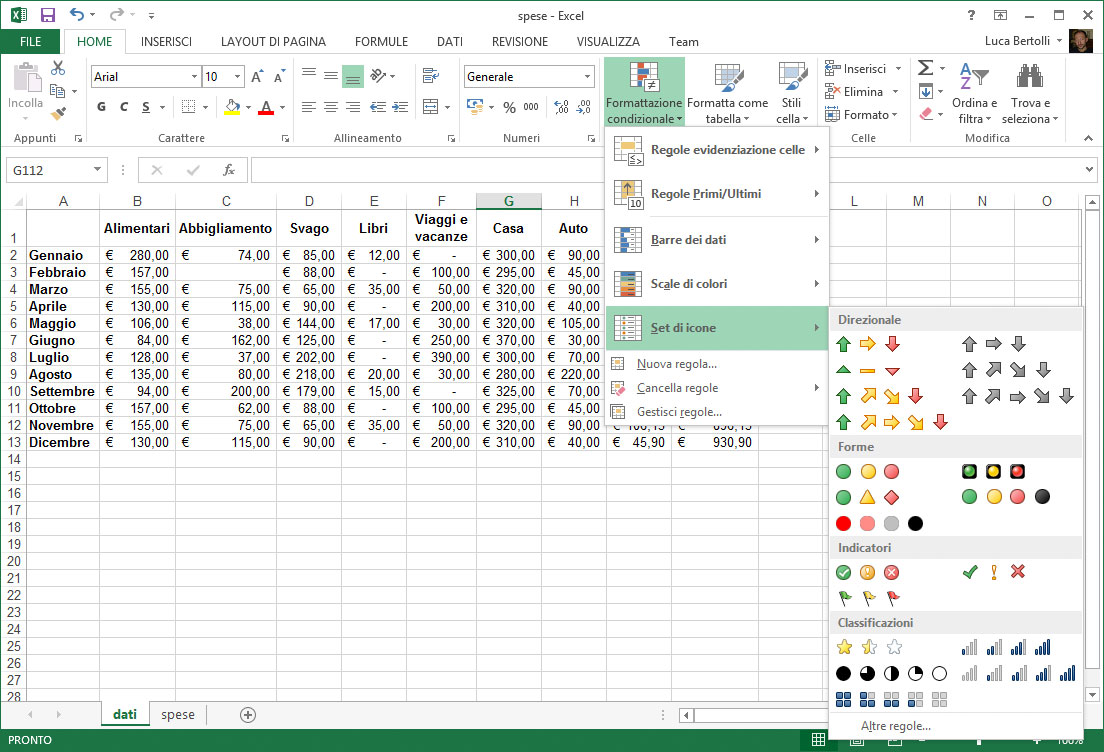

A questo punto, vedrete la finestra Modifica regola di formattazione. Qui, nella parte bassa della finestra, fate clic sulla freccia posta accanto all’icona da nascondere (cominceremo con quella per i valori più alti, poi ripeteremo la procedura per quelli intermedi), quindi dal relativo menu scegliete Nessuna icona cella, come mostrato nella figura 8.
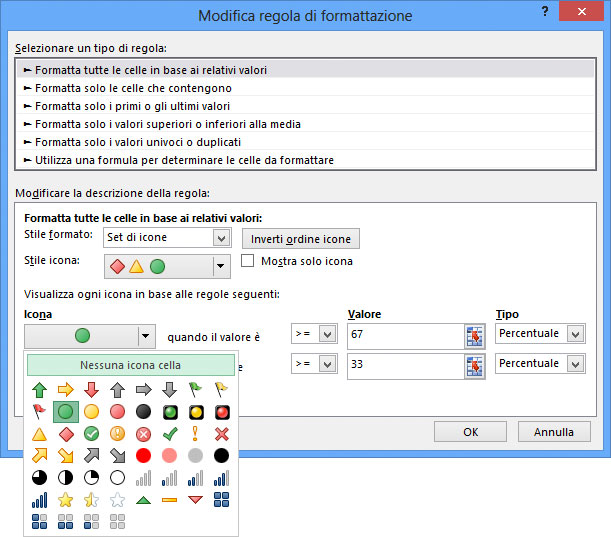
Come vedete dalla figura 8, si nota che non solo è possibile evitare di inserire l’icona nelle celle con i valori migliori, ma è anche possibile scegliere un’icona di un altro set. Se, invece, piuttosto che i set di icone, preferite mostrare i rapporti fra i valori di un intervallo di celle utilizzando una scala di colori per lo sfondo delle celle, basterà selezionare l’intervallo in questione e scegliere Formattazione condizionale > Scale di colore, poi scegliere un set di colori che vi piace.
Se non c’è alcun set di colori che vi si adatta, dopo aver scelto il set che più si avvicina a quello che vi occorre aprite, come ho spiegato prima, la finestra Gestione regole formattazione condizionale e scegliete di modificare la regola che genera le scale di colori. Nella finestra Modifica regola di formattazione potete sostituire i colori predefiniti con quelli che preferite.
Per finire, concentriamoci sulle barre di dati. Se scegliete questo tipo di formattazione condizionale (Formattazione condizionale > Barre di dati) vedrete, in ogni cella dell’intervallo selezionato, una barra colorata (tinta unita o sfumata) la cui lunghezza è proporzionale al valore della cella in rapporto ai valori delle altre celle, come mostrato in figura 9.
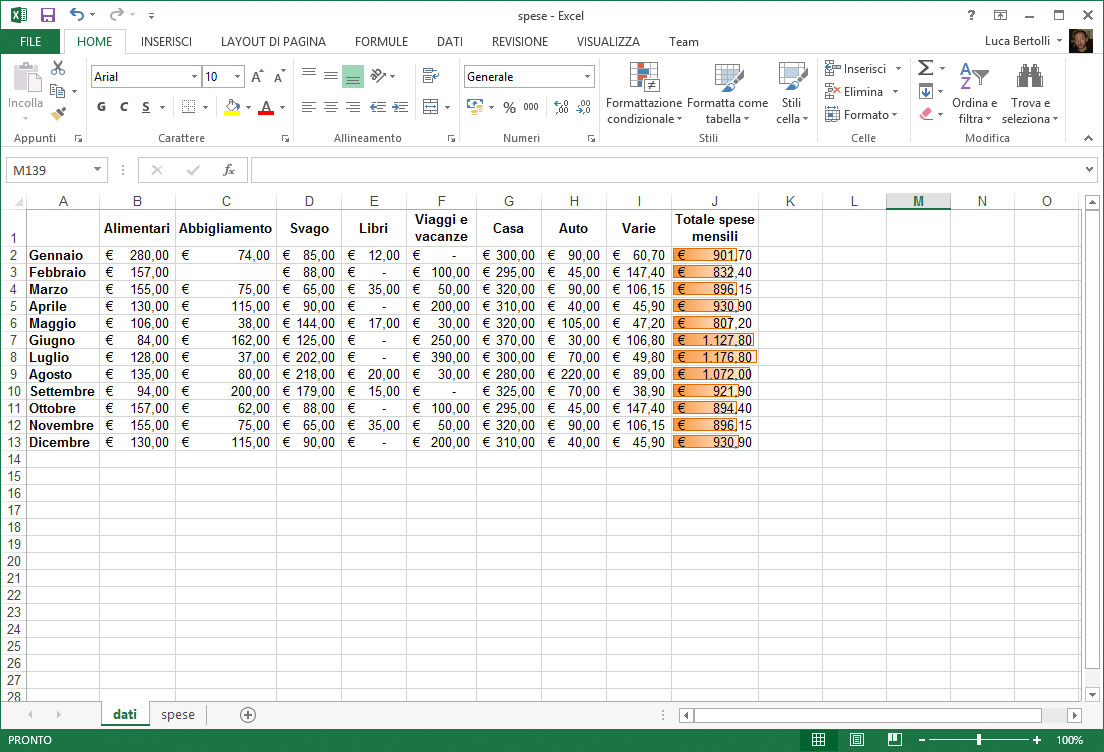
Proprio come abbiamo visto con i set di icone e le scale di colore, anche l’aspetto delle barre di dati può essere modificato attraverso la finestra Modifica regola di formattazione, visibile in figura 10. Nella parte bassa di questa finestra potete cambiare il colore e l’aspetto delle barre e del loro contorno.
Se poi desiderate definire l’aspetto delle barre per i valori negativi, premete il pulsante Valore negativo e asse. Si aprirà la finestra Impostazioni valore negativo e asse, dove troverete tutte le opzioni che vi occorrono.
Nota
Le celle a cui è applicata una formattazione condizionale possono essere facilmente individuate e selezionate nel foglio di lavoro. Basta fare clic sulla freccia posta accanto al pulsante Trova e seleziona nel gruppo Modifica della scheda Home. Excel vi mostrerà un menu in cui dovete scegliere la voce Formattazione condizionale.
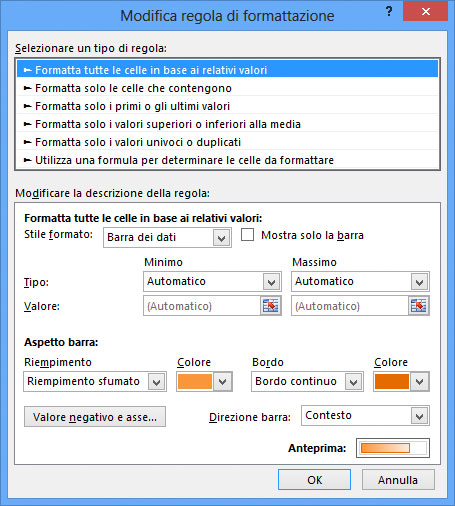
Applicare la formattazione condizionale sulla base di una formula
La formattazione condizionale applicata in modo interattivo è semplice e veloce. In realtà, Excel permette anche di applicare formati condizionali più complesse, utilizzando le formule: se la formula creata restituisce Vero, la cella viene formattata, altrimenti no.
Vediamo un esempio semplice. Lavorando con il file spese.xlsx, abbiamo già visto come evidenziare nella colonna dei totali le celle che contengono un valore maggiore di 1.000. Ora vogliamo creare una formattazione condizionale che ci permetta di evidenziare tutta la riga in cui, nella colonna coi totali (J), ci sono valori maggiori di 1.000. È necessario usare una formula.
Selezionate tutto il prospetto (A1:J13), badando a cominciare da A1.
Nota
Per verificare qual è la prima cella selezionata, osservate quale cella è indicata nella casella del nome.
Aprite il menu del pulsante Formattazione condizionale e fate clic su Nuova regola. Visualizzerete la finestra Nuova regola. Qui selezionate la voce Utilizza una formula per determinare le celle da formattare. Come mostrato nella figura 11, vedrete una casella per scrivere la formula.

Considerate che la formula va scritta come se si facesse riferimento solo alla prima cella selezionata (di qui l’importanza di tenere sotto controllo la cella da cui si comincia la selezione): Excel aggiornerà la formula per le celle successive alla prima. In questo caso, la formula da usare è:
=$J2>1000
Innanzitutto notate che abbiamo usato i riferimenti assoluti in un modo nuovo: inserendo un solo segno di dollaro ($) prima del nome della colonna abbiamo bloccato solo questo riferimento, lasciando il riferimento di riga libero di aggiornarsi.
Questo significa che in tutte le celle della riga 2 Excel andrà sempre a verificare il contenuto di J2. Se questo è maggiore di 1000 le cella della riga saranno selezionate.
In tutte le celle della riga 3 la formula diventerà:
=$J3>1000
Quindi Excel andrà ad analizzare la cella J3 e formatterà le celle della riga di conseguenza. Questa formula porta al risultato della figura 12.
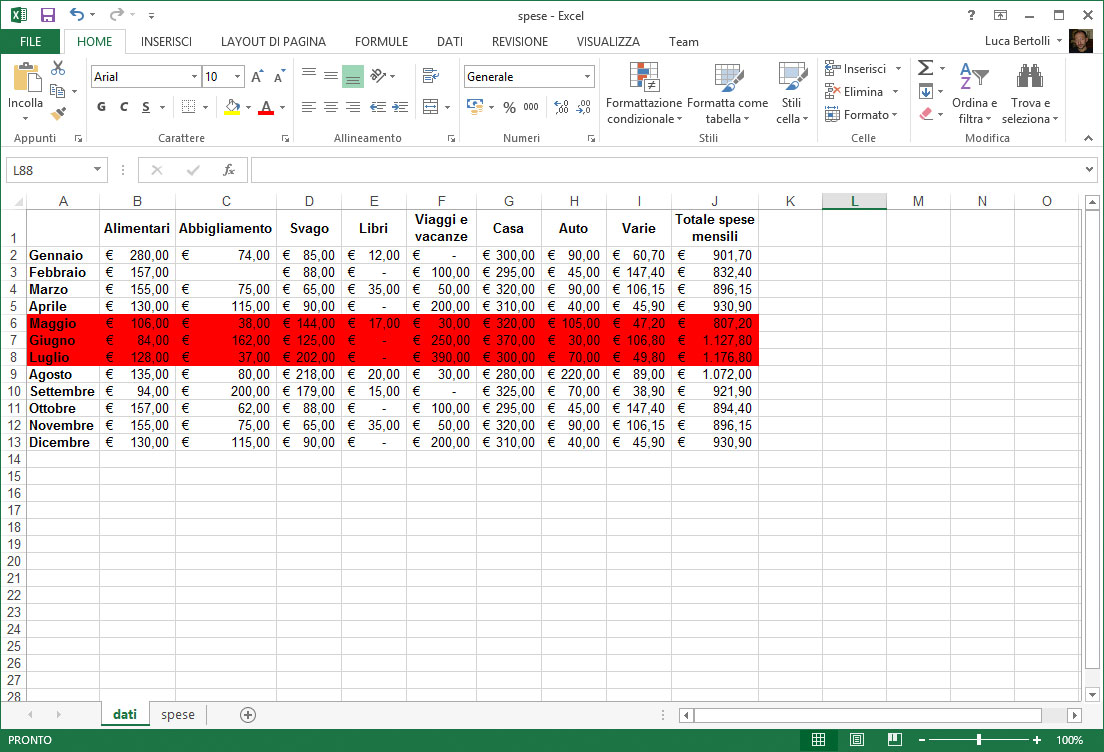
Rimuovere le formattazioni condizionali
Rimuovere una formattazione condizionale che non serve più è molto semplice. Basta selezionare le celle che contengono la formattazione condizionale da cancellare e scegliere Formattazione condizionale > Cancella regole > Cancella regole dalle celle selezionate.
Se si desidera rimuovere tutte le regole di un foglio di lavoro, senza bisogno di selezionare nulla, basta scegliere Formattazione condizionale > Cancella regole > Cancella regole dal foglio intero.
Analisi rapida
Il nuovo strumento analisi rapida permette di applicare in modo veloce la formattazione condizionale.
Basta selezionare l’intervallo a cui applicare la formattazione condizionale, quindi fare clic sul pulsante Analisi rapida.
Analisi rapida si aprirà alla scheda Formattazione, visibile in figura 13: da qui potete scegliere la formattazione condizionale che desiderate.
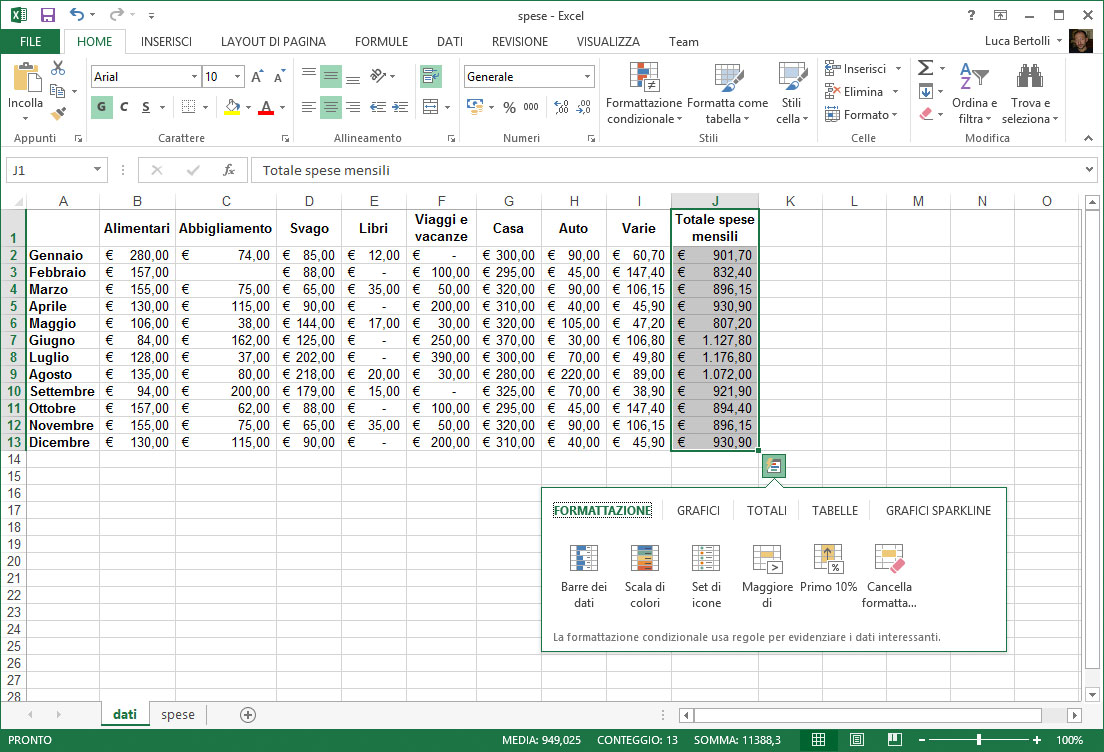
Autore: Alessandra Salvaggio – Tratto da: Lavorare con Excel 2013 – Edizioni FAG Milano




