Chi scrive manuali, o articoli tecnici come i tutorial che trovate in questo sito, si trova spesso a dover creare schermate dei vari programmi, con un enorme perdita di tempo. In Office 2010 è stata integrata una comoda funzione che consente di velocizzare il lavoro di cattura delle schermate, scopriamo come.
Catturare velocemente le schermate
Una delle novità del nuovo Office 2010 che mi ha entusiasmata di più (sarà perché mi trovo spesso a catturare immagini di programmi per scrivere manuali o descrizioni di procedure) è la possibilità di inserire degli screenshot direttamente da Word, Excel, PowerPoint o Outlook, senza dover passare da un apposito programma. In pratica, è possibile catturare una schermata del computer e inserirla in un file di Office automaticamente, senza salvarla a parte come file immagine.
Lo strumento di cattura delle schermate si trova nella scheda Inserisci, nel gruppo Illustrazioni, accanto ai controlli che permettono di inserire immagini e clip art.
Per catturare una schermata, conviene “prepararla” prima di avviare la cattura stessa. Ovvero conviene aprire il programma da cui si deve catturare l’immagine e predisporlo nel modo opportuno.
Poi tornate al programma in cui volete inserire la schermata e fate clic sul pulsante Schermata; quindi, nel relativo menu, premete il pulsante Ritaglia schermata. Il programma di Office verrà ridotto a icona. Eventualmente aprite il programma di cui volete eseguire la cattura. Non c’è molto tempo, ma solo fino a quando lo schermo rimane a colore pieno. Quando appare “sbiadito” è il momento della cattura: basta contornare con il mouse (facendo clic e poi trascinando) l’area da catturare, come visibile in figura 1.
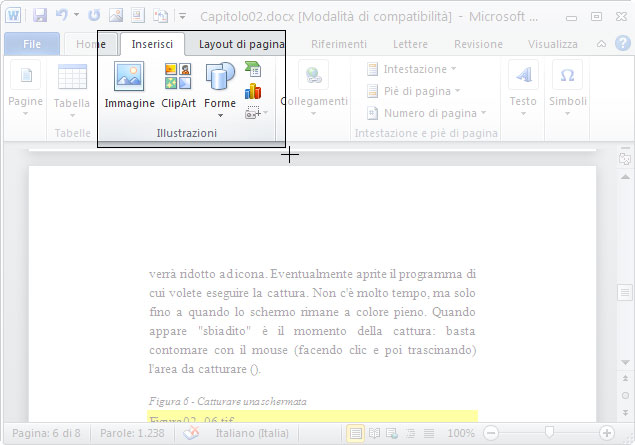
Non appena rilasciate il mouse, l’area selezionata sarà catturata e l’immagine corrispondente sarà inserita nel file aperto.
Tutte le immagini catturate vengono poi inserite in una sorta di galleria che si apre con il pulsante Schermata: è sufficiente fare clic sull’immagine che ci interessa per inserirla nel documento corrente.
La galleria di immagini catturate così creata è condivisa tra i vari programmi di Office; ciò significa che un’immagine catturata con Word può tranquillamente essere usata in PowerPoint o Excel e viceversa. A dire il vero, la si può usare anche in Outlook, visto che questo usa Word come motore di rendering e condivide molte funzionalità.
Questa funzionalità è davvero utile. La cattura delle immagini richiede pochi secondi e le immagini rimangono salvate per un eventuale riutilizzo.
Certo, si potrebbe obiettare che la tecnica che abbiamo appena descritto comporta la creazione di documenti di dimensioni maggiori, dato che l’immagine inserita tramite lo strumento Schermata non viene ottimizzata, come potrebbe essere se fosse salvata con un normale programma di gestione delle immagini.
Questo è senz’altro vero, ma già dalla versione 2007 Word e gli altri programmi di Office dispongono di uno strumento, mantenuto nella nuova versione 2010, di compressione e ottimizzazione delle immagini.
Certo, non si arriva all’efficienza che si potrebbe avere con un programma esterno, ma considerando l’immediatezza della nuova tecnica di cattura delle immagini, vale comunque la pena di accettare un compromesso, almeno in molti casi.
Questo strumento di compressione delle immagini si trova nella scheda aggiuntiva Strumenti immagine, che viene visualizzata quando si fa clic su una immagine. Dopo aver selezionato l’immagine che si vuole comprimere, bisogna portarsi nella scheda Formato degli Strumenti immagine. Qui, nel gruppo Regola, premete il pulsante Comprimi. Verrà mostrata la finestra Comprimi immagini, visibile in figura 2, in cui si possono scegliere le opzioni di compressione dell’immagine.
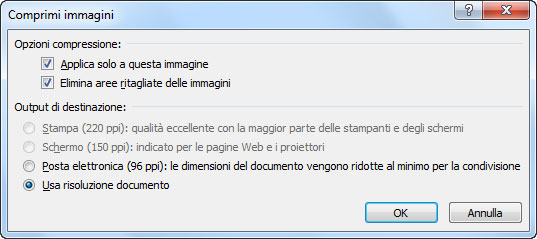
Autore: Alessandra Salvaggio – Tratto da: Office 2010 la tua prima guida – Edizioni FAG Milano




