La raccolta dei dati in un database avviene tramite una tabella con delle intestazioni e delle colonne. I dati possono essere di diverse tipologie come ad esempio date, testi, numeri, ecc. In questo articolo scopriremo come preparare opportunamente una tabella con Access 2010.
Tabella Access
Per ordinare i dati in un database è necessario inserirli in una tabella con delle intestazioni e delle colonne. Per cominciare, quindi, create un nuovo database, andate sulla scheda File, selezionate Nuovo e quindi Database vuoto, per concludere fate clic sul pulsante Crea. Salvate quindi il database chiamandolo Scuola.
Access lo crea vuoto e già vi mostra una tabella vuota in visualizzazione Foglio dati (la visualizzazione d’uso delle tabelle) su cui potete lavorare e che potete vedere nella figura 1.
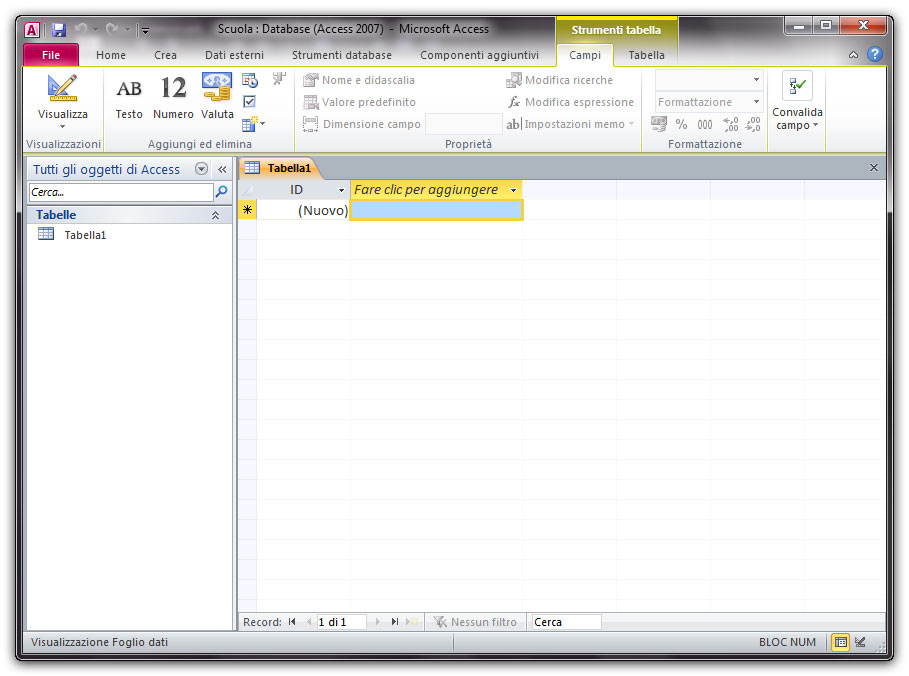
Access 2010 permette di creare una tabella direttamente in visualizzazione Foglio dati. Certo, non si ha il controllo che si può avere in visualizzazione Struttura, ma può andare bene per tabelle semplici.
Proviamo a creare con questa tecnica la prima tabella del database: si tratta della tabella Studenti.
Il primo campo chiave primaria è già pronto, ma si chiama semplicemente ID. Noi vogliamo chiamarlo IDStudente. Fate doppio clic sul nome del campo già pronto, visibile in figura 2, e quando il nome appare selezionato, sostituitelo con il nuovo nome, poi premete Invio per confermare.
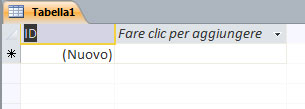
A questo punto, possiamo creare il campo Nome. Fate clic sulla scritta Fare clic per aggiungere: Access mostrerà un elenco da cui potete scegliere il tipo di dati da usare per il nuovo campo, come mostrato in figura 3. Per questo caso specifico, scegliete Testo.
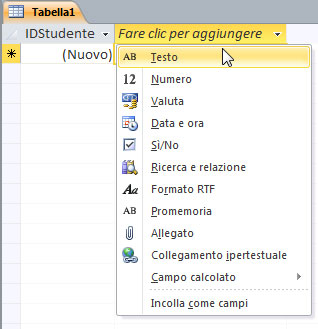
Una volta scelto il tipo, assegnate il nome al campo semplicemente scrivendolo nell’intestazione. Per confermare il nome digitato, premete il tasto Invio. Ripetete la procedura per creare il campo Cognome.
Potete continuare così per creare gli altri campi: Indirizzo, CAP, Città, Provincia, Data di Nascita, e-mail, Note, NumCorsiFrequentati (tralasciate, per ora, Diploma e QuotaIscrizione). In alcuni casi, ricorrere ai campi già pronti. Si tratta di una serie di campi già impostati, con un nome, un tipo di dati, una lunghezza e tutte le proprietà necessarie, che possono essere velocemente aggiunti alle tabelle. Per visualizzare questi campi, portatevi alla scheda Campi degli Strumenti tabella della barra multifunzione. Nel gruppo Aggiungi ed elimina premete il pulsante Altri campi. Si aprirà un menu con alcuni tipi di campi già pronti, visibile in figura 4.
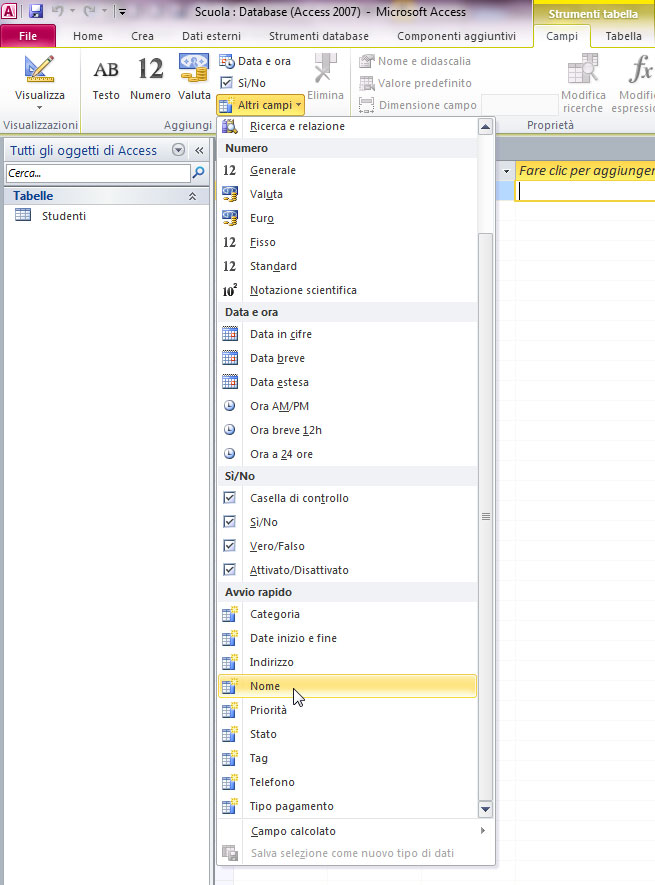
Basta fare clic sul campo desiderato per inserirlo. Torniamo alla nostra tabella. Se avete inserito tutti i campi, tranne Diploma e QuotaIscrizione, dovrebbe presentarsi come nella figura 5.
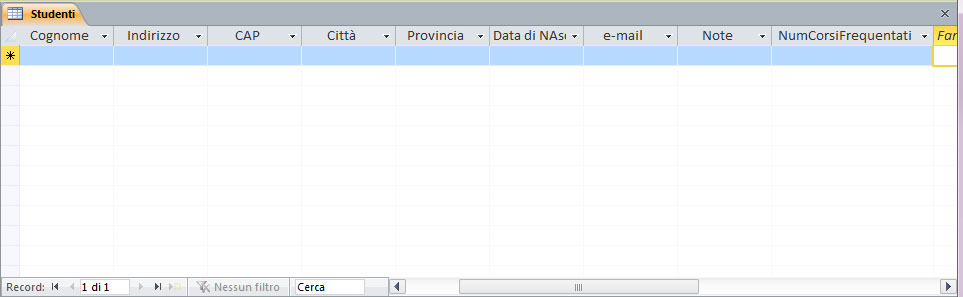
A questo punto, provate ad aggiungere il campo Diploma con tipo di dati Allegato. Access inserisce come nome della colonna il simbolo di una graffetta. In visualizzazione Foglio dati, stranamente, non è possibile rinominare un campo di tipo allegato. Per ora non preoccupatevene. Lo faremo poi in visualizzazione Struttura.
Rimane da creare il campo QuotaIscrizione, che dovrà essere un campo calcolato. Dal menu di scelta, selezionate Calcolato e poi Valuta, come mostrato in figura 6, visto che il risultato del calcolo (50,00 euro per il numero dei corsi frequentati) sarà di tipo valuta.
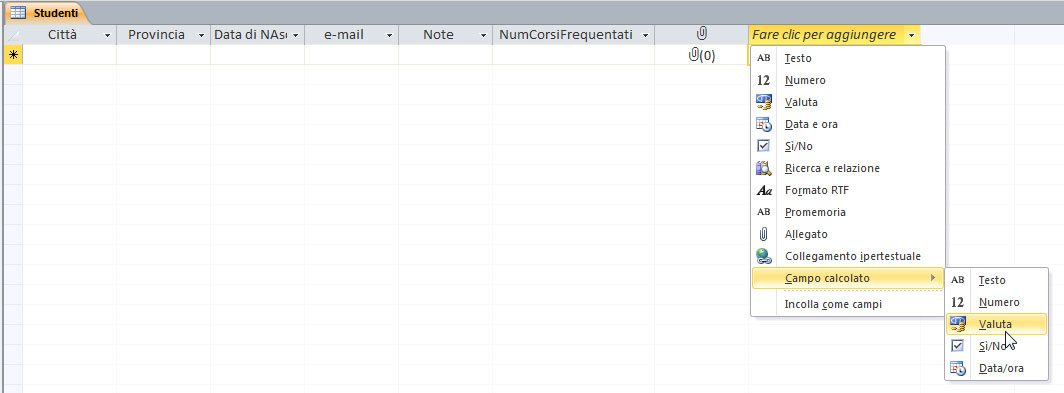
Access mostrerà la finestra Generatore di espressioni, visibile in figura 7.
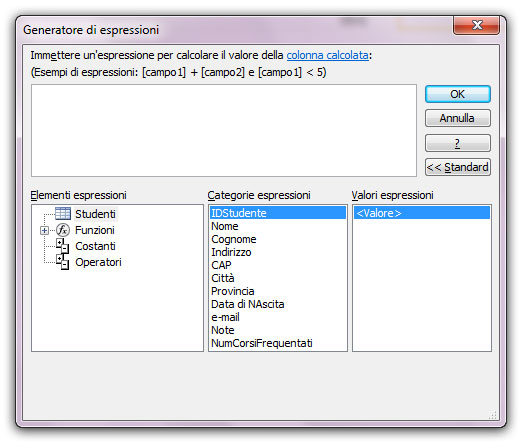
Nota
Si vedrebbe la stessa identica finestra anche creando il campo calcolato in visualizzazione Struttura.
In questa finestra si deve comporre l’espressione che calcola il contenuto del campo calcolato. Si possono usare i campi della tabella corrente (ma non quelli di altre tabelle o query) e diverse funzioni.
Nota
Per i calcoli non si possono usare funzioni come Date e Now, che restituiscono la data e l’ora correnti, perché il valore memorizzato sarebbe accurato solo la prima volta che è calcolato. Per questioni di performance sono proibite anche funzioni come DSum, DCount e DLookup, che lavorano su più righe della tabella. Per questo tipo di calcoli, è meglio ricorrere ai campi calcolati nelle query che vedremo in un prossimo articolo.
Eseguiremo un calcolo semplice, adatto a dare l’idea di come si può usare questo strumento: dobbiamo eseguire la moltiplicazione tra 50 e il contenuto del campo NumCorsiFrequentati.
Procediamo così. Per prima cosa, nella casella nella parte alta del Generatore di espressioni, scrivete il segno uguale (=). Tutte le espressioni, infatti, devono cominciare con questo segno, poi scrivete 50 e quindi fate clic sulla voce Operatori nel riquadro Elementi espressioni in basso a sinistra. Nel riquadro centrale Categorie espressioni apparirà l’elenco delle categorie di operatori disponibili: fate clic sulla categoria Aritmetici. Quindi, nella casella di destra Valori espressioni fate doppio clic sul simbolo per (*); il simbolo apparirà nella casella in alto accanto al numero 50. Ora fate clic sul nome della tabella Studenti nel riquadro Elementi espressioni in basso a sinistra. Nel riquadro centrale Categorie espressioni apparirà l’elenco dei campi della tabella: fate doppio clic sul campo NumCorsiFrequentati: anche questo apparirà nel riquadro in alto.
Nota
In realtà, sia il simbolo * sia il nome del campo avrebbero potuto essere scritti direttamente. Soprattutto per quanto riguarda il nome del campo, però, se è composto da più parole conviene selezionarlo, in modo che Access lo scriva in modo corretto.
Come visibile in figura 8, l’espressione è completa. Potete premere il pulsante OK per concludere la creazione del campo.
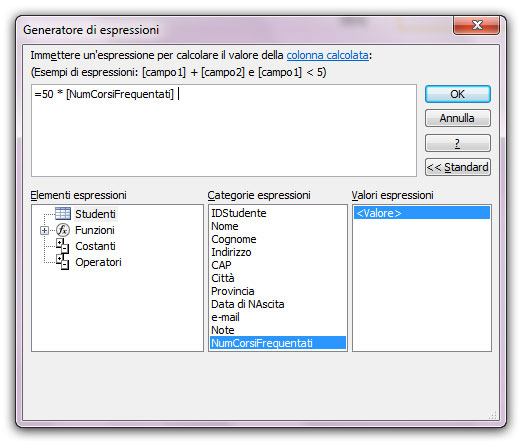
Tornati alla tabella Access, assegnate al campo il nome QuotaIscrizione, come avete visto in precedenza.
Nella visualizzazione Foglio dati l’espressione che calcola il valore del campo non è visibile, né modificabile. Se la si volesse cambiare, occorrerebbe passare in visualizzazione Struttura.
Nota
Il campo calcolato, ovviamente, non è scrivibile, né in visualizzazione Foglio dati né in un’eventuale maschera creata sulla base della tabella. Purtroppo, in visualizzazione Foglio dati Access si limita a non scrivere nel campo. Non mostra alcun messaggio e l’utente potrebbe avere l’impressione che qualcosa non funzioni a dovere. Per la verità, avviene la stessa cosa nella maschera, ma in questo caso è molto semplice inserire un’etichetta con un messaggio per spiegare all’utente che non può scrivere in quel campo.
Quando si lavora con la tabella, le cose non sono altrettanto facili Se l’utente tenta di modificare il campo Access si limita a mostrare un messaggio sulla barra di stato, ma si tratta di un messaggio veramente poco visibile.
La tabella è finita. Prima di continuare, salviamola e diamole un nome. Premete il pulsante Salva sulla barra di accesso rapido. Access vi chiederà di specificare un nome per la tabella, come visibile in figura 9.
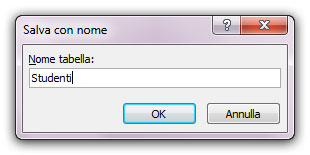
Specificate il nome desiderato e premete il pulsante OK.
Ora proviamo a visualizzare la tabella appena creata in visualizzazione Struttura, che potete vedere nella figura 10.
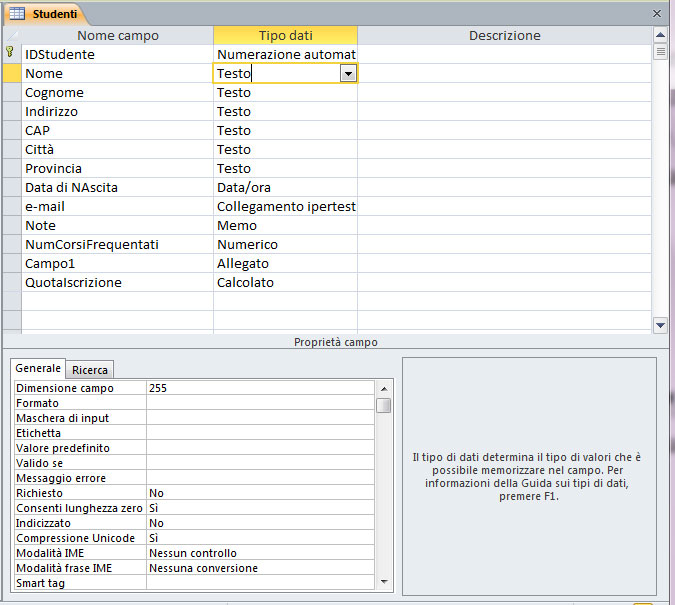
La finestra è divisa in due parti. Nella parte superiore abbiamo la griglia vera e propria, dove possiamo digitare il nome del campo che vogliamo creare, scegliere il tipo di dati e aggiungere un’eventuale descrizione. La parte inferiore cambia a seconda del tipo di dati che abbiamo scelto per il campo e permette di modificarne le proprietà. È proprio in questa parte, per esempio, che possiamo vedere ed eventualmente modificare l’espressione che genera il campo calcolato.
Notate che ogni riga della parte superiore della finestra costituisce una colonna della tabella finita.
Ci sono casi in cui lavorare in visualizzazione Struttura permette di raffinare meglio le impostazioni della tabella e adattarle alle nostre esigenze.
In questo caso specifico, per esempio, dobbiamo modificare il nome del campo col tipo Allegato in Diploma, operazione impossibile in visualizzazione Foglio dati. Il campo ha mantenuto il nome generico Campo1.
Nota
In visualizzazione Foglio dati, il campo continua ad avere nell’intestazione l’icona della graffetta, anche se il nome è effettivamente cambiato.
Ora vi proporremo la creazione di un’intera tabella in visualizzazione Struttura, a partire da zero. Nel lavoro reale potete anche creare la tabella in visualizzazione Foglio dati sfruttando i campi modello, e poi “ritoccarla” in visualizzazione Struttura.
Creeremo la tabella Docenti. Per creare una nuova tabella in visualizzazione Struttura, portatevi nella scheda Crea della barra multifunzione. Nel gruppo Tabelle premete il pulsante Struttura tabella.
Nota
Se volete creare una nuova tabella in visualizzazione Foglio dati premete il pulsante Tabella.
Apparirà la griglia vuota con la struttura di una nuova tabella. Alla barra multifunzione si è aggiunta anche la scheda Progettazione degli Strumenti tabella, come visibile nella figura 11.
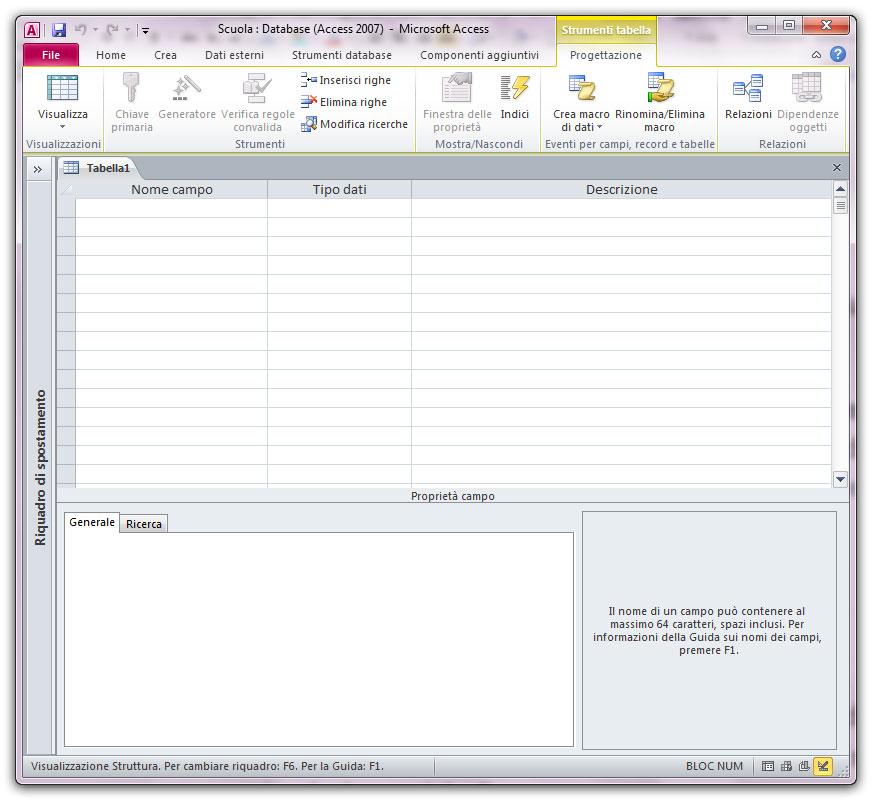
Inizieremo dal campo IDDocente, che costituirà la chiave primaria di questa tabella, ossia l’elemento che rende univoche le sue righe.
Nella prima riga della griglia, nella colonna Nome campo, scrivete IDDocente e nella colonna Tipo dati scegliete numerazione automatica. Il tipo dati numerazione automatica farà in modo che, ogni volta che inseriamo i dati di un nuovo docente, gli venga assegnato un numero progressivo.
Non basta assegnare il tipo di dati numerazione automatica a un campo perché questo sia considerato la chiave primaria della tabella. Occorre specificarlo espressamente.
State all’interno di questa prima riga della griglia e, nel gruppo Strumenti della scheda Progettazionedegli Strumenti tabella, premete il pulsante Chiave primaria. Ora il campo è stato impostato come chiave primaria della tabella, come si può vedere dalla piccola chiave che compare accanto al nome del campo nella figura 12.
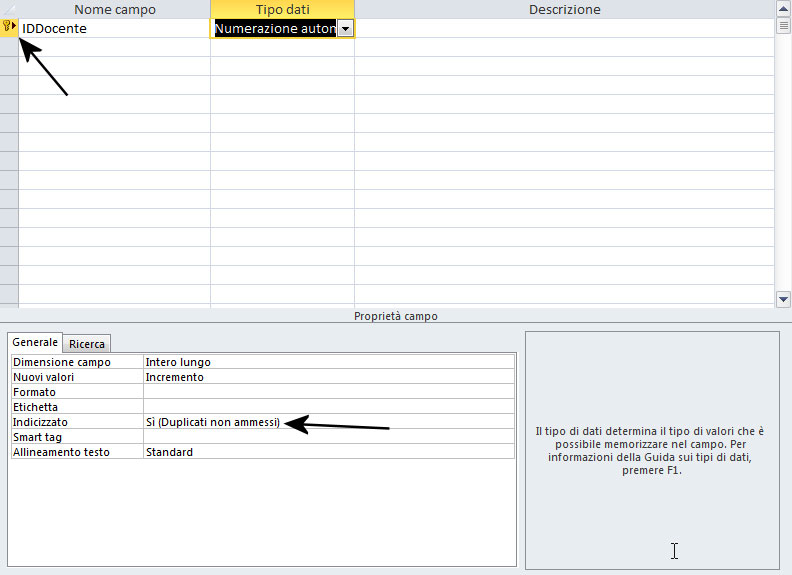
Osservate la parte bassa della griglia della struttura della tabella, dove vengono definite le proprietà del campo. Alla voce Indicizzato compare la dicitura Sì (duplicati non ammessi). Questo significa che viene creato un indice per il campo e che non è possibile avere duplicati in quel campo. Questo è tipico delle chiavi primarie, che rendono univoci i record di una tabella e quindi devono essere uniche.
Possiamo passare adesso alla creazione del campo Nome. In questo caso il tipo di dati sarà Testo.
Osservate la parte bassa della tabella, dove vengono definite le proprietà del campo in figura 13.
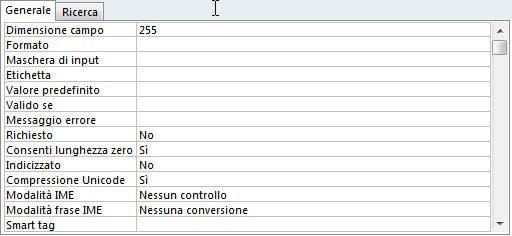
Per quanto riguarda la voce Dimensione campo, Access vi propone il valore 255, il massimo accettato per un campo testo. Noi possiamo ridurre questo valore a 50 caratteri (di norma sufficienti per un nome).
Proseguite nella creazione della tabella, inserendo i campi Cognome, Indirizzo e Città esattamente come abbiamo visto per il Nome.
Sarebbe utile obbligare chi immette i dati nel database a inserire il cognome. Infatti, per tutti i campi che abbiamo creato fin ora (a parte il campo numerazione automatica che si aggiorna da solo) non è obbligatoria l’immissione di un valore. Il cognome, in un elenco di persone, è un dato estremamente significativo (al limite si può omettere il nome, ma non il cognome): è meglio fare in modo che non sia possibile tralasciarlo.
Ecco come fare. Anche in questo caso dovete lavorare nella parte bassa della finestra dopo aver fatto clic nel campo Cognome nella parte alta: nell’elenco a discesa corrispondente alla voce Richiesto, scegliete Sì: l’immissione di un dato nel campo Cognome diventerà, così, obbligatoria, ossia non sarà possibile omettere il cognome.
Avete notato che in fondo alle proprietà trovate la proprietà Smart Tag. Questa vi permette di aggiungere uno Smart Tag accanto alle caselle della colonna. Proviamo a inserirne uno per il cognome. Dopo aver fatto clic nel campo Cognome nella parte alta, fate clic nella casella della proprietà Smart Tag. Accanto comparirà un pulsante con tre puntini: premetelo. Access vi mostrerà la finestra Tag azioni, visibile in figura 14.
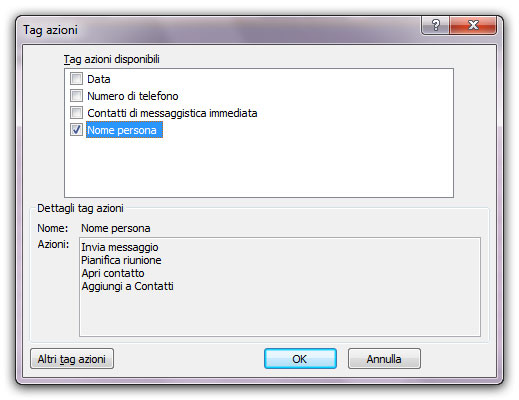
Nel riquadro Tag azioni disponibili, mettete un segno di spunta accanto al tipo di Smart Tag che fa al caso vostro. In questo caso, visto che si tratta del cognome, Nome di persona. Nell’area Dettagli Tag azioni, Access vi spiega cosa si potrà fare con lo Smart Tag (in questo caso si potrà inserire il nome tra i contatti di Outlook, inviare un’e-mail…). Le funzionalità dello Smart Tag sono disponibili sia quando si lavora alla tabella in visualizzazione Foglio dati, visibile in figura 15, sia quando si usa una maschera basata sulla tabella.
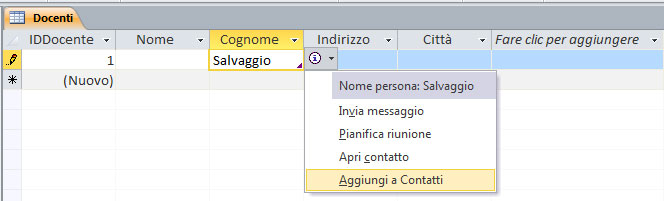
Quando avete finito, premete OK.
Le maschere di input
Passiamo ora al campo CAP. Il tipo di dati sarà Testo.
Osservate la parte bassa della finestra e impostate 5 alla voce Dimensione campo (un CAP non sarà mai più lungo di cinque cifre).
Noi non possiamo controllare che l’utente scriva effettivamente il CAP corretto, ma possiamo almeno essere sicuri che il dato inserito abbia la forma corretta di un CAP: ossia un dato con cinque cifre.
Per fare questo dobbiamo ricorrere alla Maschera di input, attraverso la quale potremo definire il formato dei dati contenuti nel campo.
Nella sezione Proprietà campo relativa al campo CAP, fate clic all’interno della casella in corrispondenza della voce Maschera di input e premete il pulsante con tre puntini posto lì accanto. Access vi chiederà di salvare la tabella prima di procedere. Premete Sì. Comparirà la finestra di dialogo Salva con nome. Inserite il nome Docenti, poi premete OK per continuare.
Apparirà la prima schermata della Creazione guidata Maschera di input, visibile in figura 16.
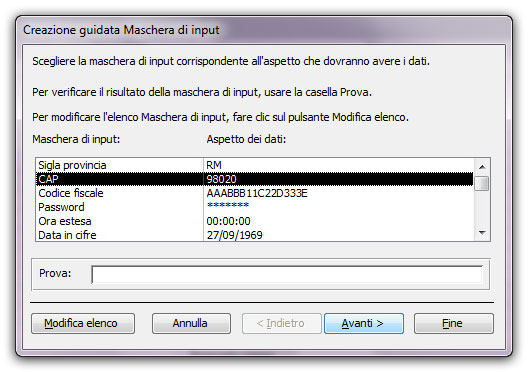
Fra le maschere di input disponibili scegliete CAP. Per verificare il comportamento della maschera di input, digitate un valore nel campo Prova, poi premete Fine.
Nota
La schermata successiva della maschera di input vi permette di modificarla, ma è un caso che non capita quasi mai. Le impostazioni predefinite sono sufficienti.
Ora i vostri utenti saranno forzati a inserire nel campo CAP cinque numeri.
Anche per i campi Data di nascita e Data di assunzione potrebbe essere utile una maschera di input, in modo da uniformare il sistema di immissione delle date.
Innanzi tutto create i due campi, assegnando a ciascuno il tipo di dati Data/ora.
Impostiamo la maschera di input per il primo dei due campi; per il secondo potete procedere allo stesso modo.
Avviate la creazione guidata della Maschera di input. Access vi chiederà ancora di salvare la tabella. Questa volta non sarà più necessario inserire il nome, basterà confermare. Nella finestra Creazione guidata maschera di input, scegliete uno dei due tipi di data disponibili. Noi abbiamo scelto Data in cifre, come visibile in figura 17.
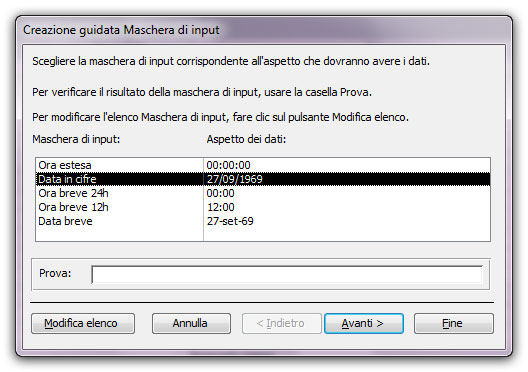
Nota
Anche per i campi di tipo Data e ora potete impostare uno Smart Tag, in grado di visualizzare il calendario di Outlook. Forse potrà essere più utile per campi data di altro genere, magari date più vicine nel tempo o date future in cui si vogliono pianificare nuovi eventi.
Se invece di far scrivere all’utente la data di nascita e di assunzione preferite che l’utente possa selezionarle da un calendario, è meglio evitare la maschera di input (se l’avete già inserita, basta cancellarla). Se non c’è la maschera di input, quando si fa clic sul campo Access mostra un piccolo calendario. Se si fa clic su di esso il calendario si allarga e si può selezionare la data. La data viene inserita in cifre. Se volete modificarne il formato, utilizzate la proprietà Formato del campo. Potete assegnare a un campo data la maschera di input e all’altro no, in modo da vedere la differenza. Nel prossimo articolo torneremo su questa questione.
Con la Maschera di input potete controllare anche l’immissione dei dati del campo Codice Fiscale. Prima di impostare la maschera di input create il campo e assegnategli il tipo di dati Testo.
La ricerca guidata
Passiamo ora a creare il campo Provincia. Il tipo di dati, questa volta, sarà Ricerca guidata. Infatti, faremo in modo che l’utente possa scegliere la provincia da un elenco a discesa con le sigle di tutte le province. Appena scegliete il tipo Ricerca guidata apparirà la finestra Ricerca guidata, visibile in figura 18.
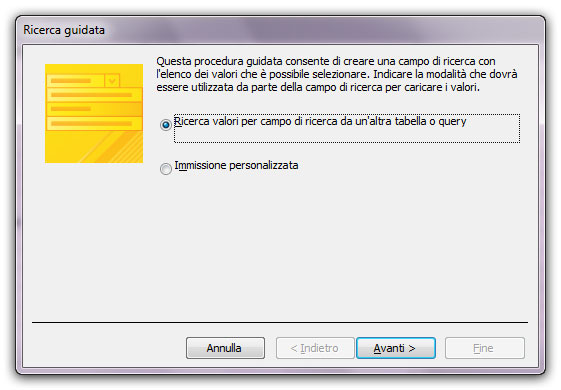
La finestra permette di scegliere se prendere i dati dell’elenco da una tabella esistente o immetterli qui. Selezionate l’opzione Immissione personalizzata, poi premete Avanti.
Ora Access vi mostra la finestra in cui potete immettere i valori fra cui l’utente potrà scegliere, come visibile in figura 19.
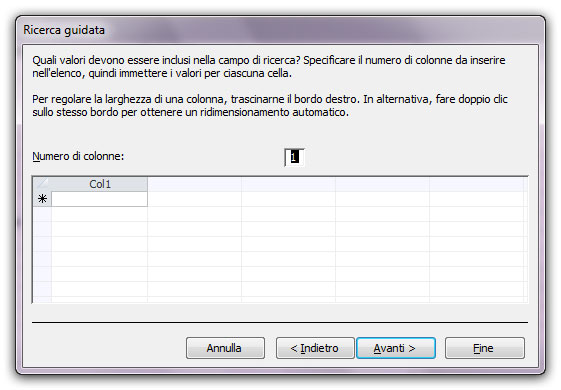
Fate clic nell’unica casella della finestra, digitate la sigla della prima provincia, poi premete il tasto Tab per creare la casella per la seconda sigla e così via.
Nota
Sul sito del libro da cui è tratto questo articolo, trovate il file province.txt, con l’elenco completo delle province italiane. Fate clic qui per scaricarlo.
Una volta che avete inserito tutte le province, premete nuovamente Avanti.
Nell’ultima finestra lasciate il nome che vi viene proposto per la colonna, poi premete Fine. Come potete vedere nella figura 20, il tipo di dati del campo Provincia risulta Testo e non Ricerca guidata, che è il tipo che avevate scelto. Questo avviene perché i valori inseriti sono testi.
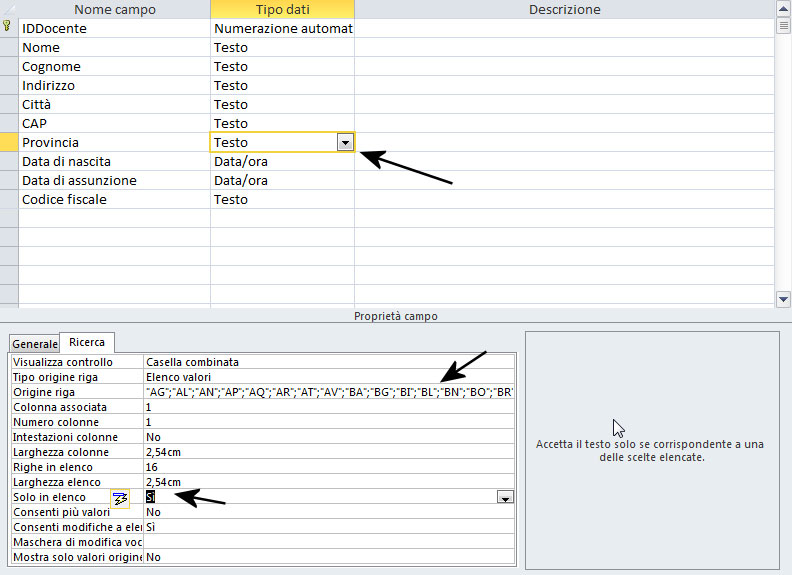
Se osservate la parte bassa della finestra e vi spostate nella scheda Ricerca, noterete che non si tratta di un normale campo di testo, ma di una casella combinata di cui potete visualizzare i valori. Se non apportate altre modifiche, i vostri utenti potranno inserire nel campo Provincia anche dei valori non presenti nell’elenco che avete creato, semplicemente digitandoli. Per evitare tutto ciò, sempre nella scheda Ricerca, alla voce Solo in elenco scegliete Sì.
Altri tipi di dati
Passate ora ad occuparvi del campo Dipendente. Il tipo dati sarà Sì/no.
Ora andiamo a inserire il campo Sito in cui comparirà l’URL di un eventuale sito personale del docente. Il tipo di dati deve essere Collegamento ipertestuale.
Create anche il campo e-mail con tipo di dati Collegamento ipertestuale.
Ora create il campo Foto, in cui dovremo memorizzare un’immagine del dipendente. Il tipo di dati deve essere Allegato. Infine il campo Note avrà come tipo di dati Memo. Se desiderate formattare il testo del campo Note in RTF, nelle proprietà del campo, alla voce Formato testo, scegliete RTF.
La tabella è finita, la figura 21 ne mostra la struttura completa.
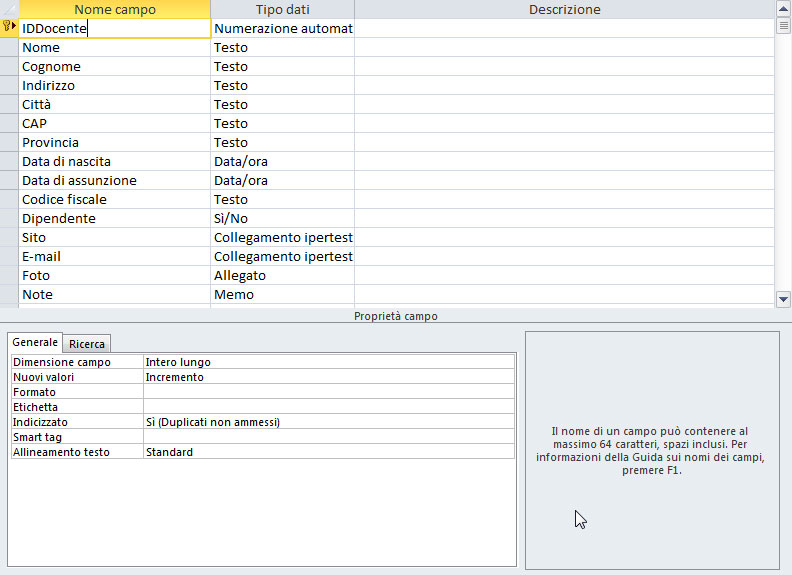
Se volete cambiare l’ordine dei campi, basta selezionare il campo da spostare facendo clic sul piccolo rettangolo grigio posto all’inizio della riga in cui il campo è descritto.
Il campo selezionato appare evidenziato in nero. Avvicinate il puntatore del mouse al rettangolo che avete usato per selezionare il campo e, quando diventa una freccia bianca, fate clic con il mouse e, senza rilasciare, trascinate il campo fino alla nuova posizione che sarà indicata nella griglia da una riga nera, come mostrato in figura 22. Ora potete rilasciare.
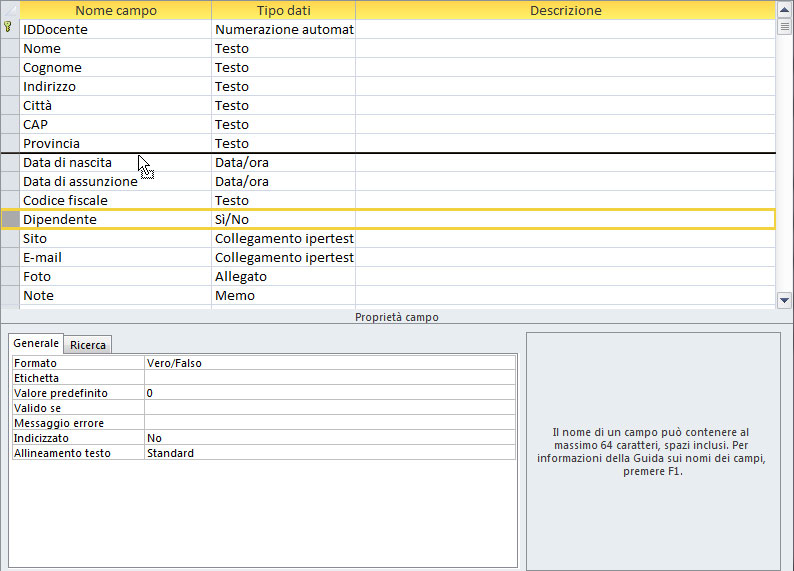
Se eventualmente volete eliminare un campo dalla tabella, dovete selezionarlo come abbiamo appena spiegato, poi premere il pulsante Elimina riga nel gruppo Strumenti della scheda Progettazione degli Strumenti tabella.
Apportare modifiche in visualizzazione Foglio dati
Alcune delle modifiche che abbiamo apportato in visualizzazione Struttura, come il tipo di dati per il campo o l’obbligatorietà di un dato, possono essere anche apportate in visualizzazione Foglio dati. Potete ricorrere agli strumenti dei gruppi Formattazione e Convalida campo della scheda Campi degli Strumenti tabella, visibili in figura 23.

Autore: Alessandra Salvaggio – Tratto da: Lavorare con Access 2010 – Edizioni FAG Milano




