Molte persone hanno difficoltà a ricordare la propria password, per questo motivo in Windows 8 sono state aggiunte altre due modalità per accedere al computer: una password grafica e la possibilità di usare un PIN numerico simile a quello che si utilizza con i cellulari.
Password alternative
Una delle cose più difficili da ricordare sono le password, non ha caso ci sono diversi programmi per gestirle in modo da ricordarne una sola. In Windows 8 Microsoft ha cercato di aiutare gli utenti permettendo di accedere al proprio utente con due metodi alternativi, il primo è una password grafica, il secondo l’inserimento di un PIN numerico. Naturalmente durante la configurazione dovrete comunque inserire la password del vostro utente, ma successivamente potrete accedere al PC con il tipo di password scelto.
Per prima cosa se avete uno schermo touch trascinate il bordo destro dello schermo verso sinistra, mentre se usate il mouse, andate nell’angolo superiore o inferiore sempre a destra dello schermo, si aprirà una fascia scura dove dovrete fare clic su Impostazioni e quindi su Modifica impostazioni PC. Nella schermata delle impostazioni fate clic su Utenti, nella fascia di sinistra troverete entrambe le opzioni, come evidenziato in figura 1.
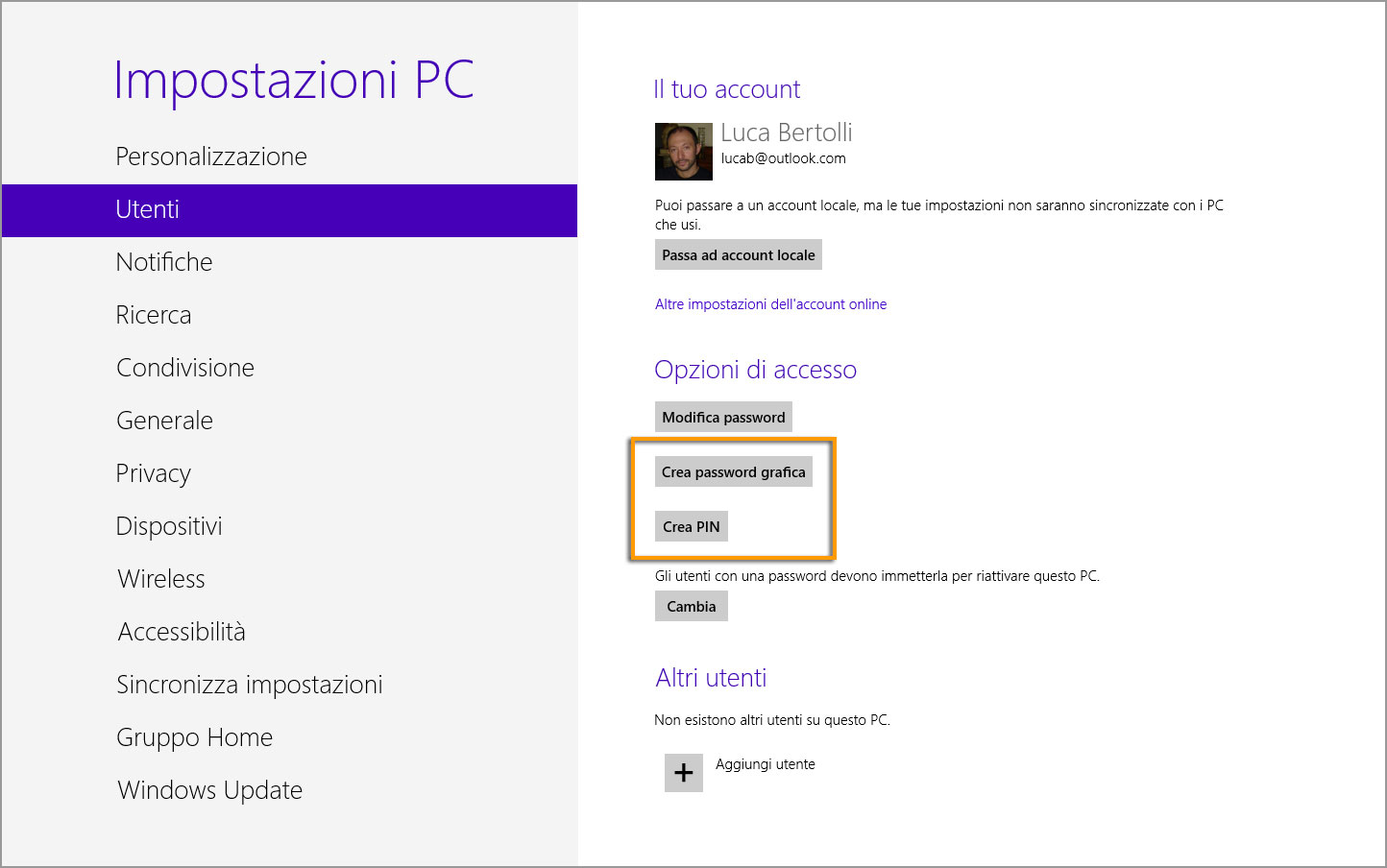
Password grafica
Con la password grafica a differenza di quelle digitate con la tastiera, non dovrete ricordare una sequenza di numeri e lettere, ma dei movimenti precisi da eseguire su una immagine a vostra scelta. Ovviamente questo tipo di password è più adatta per schermi touch come quelli dei tablet, ma nulla vi vieta di usarla anche con un comune mouse.
Per impostare questo tipo di password c’è una semplice procedura guidata che comincia facendo clic su Crea password grafica visibile nella figura 1.
La prima cosa che vi verrà chiesta, come vi abbiamo anticipato, sarà l’inserimento della vostra password utente, inseritela e fate clic sul pulsante OK. Nella schermata in cui arriverete vedrete un filmato che vi mostra esempi di muoventi su una immagine di esempio. Cominciamo quindi scegliendo una immagine: fate clic sul pulsante Seleziona immagine, verrete automaticamente portati alla vostra cartella Immagini, selezionate con un clic la foto che vi interessa e fate clic sul pulsante Apri. Come mostrato in figura 2, l’immagine selezionata verrà aperta.

Nota
Se l’immagine non vi piace potete cambiarla molto facilmente facendo clic sul pulsante Scegli una nuova immagine.
Per accedere alla procedura guidata che vi permette di impostare la vostra password grafica, fate clic sul pulsante Usa questa immagine, a questo punto, dovrete impostare tre gesti, che possono essere un tocco, una linea retta o una circolare. Una volta stabiliti i tre gesti, come mostrato in figura 3, dovrete ripeterli per confermarli, quindi fate clic sul pulsante Fine.

Come mostrato in figura 4, a questo punto ogni volta che accederete al vostro utente dovrete ripetere i movimenti impostati, naturalmente se ve li dimenticate, potete sempre usare la normale password del vostro utente facendo clic sul pulsante Cambia e usa password.

PIN
Per chi preferisce usare la tastiera, la seconda possibilità offerta da Windows 8 per accedere al proprio utente al posto della normale password, è l’utilizzo di un PIN di quattro cifre, come quello che si usa normalmente sui cellulari. Nella schermata Utenti di Impostazioni PC, che abbiamo visto nella figura 1, fate clic su Crea PIN, come nel caso precedente, dovrete come prima cosa inserire la vostra password utente, scrivetela quindi nell’apposita casella di testo e fate clic sul pulsante OK.
A questo punto, come mostrato in figura 5, inserite due volte il PIN che desiderate utilizzare, quindi fate clic sul pulsante Fine. Ricordate che il PIN deve essere di quattro cifre.
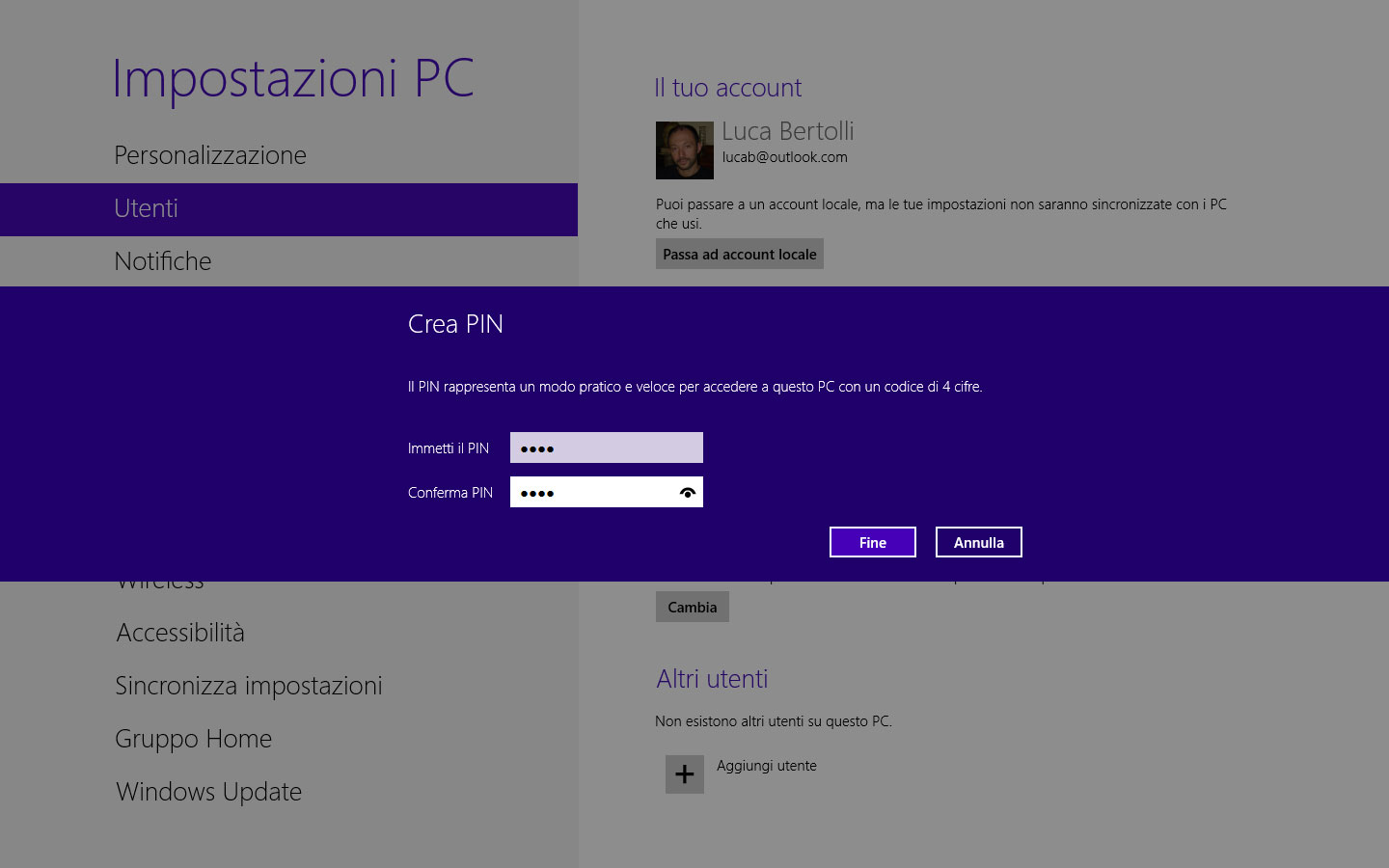
A questo punto quando accederete al vostro utente dovrete digitare il PIN impostato, ma anche in questo caso se ve lo dimenticate potete usare la normale password utente: come mostrato in figura 6, fate clic su Opzioni di accesso e fate clic sull’icona della chiave, quindi inserite la vostra password.
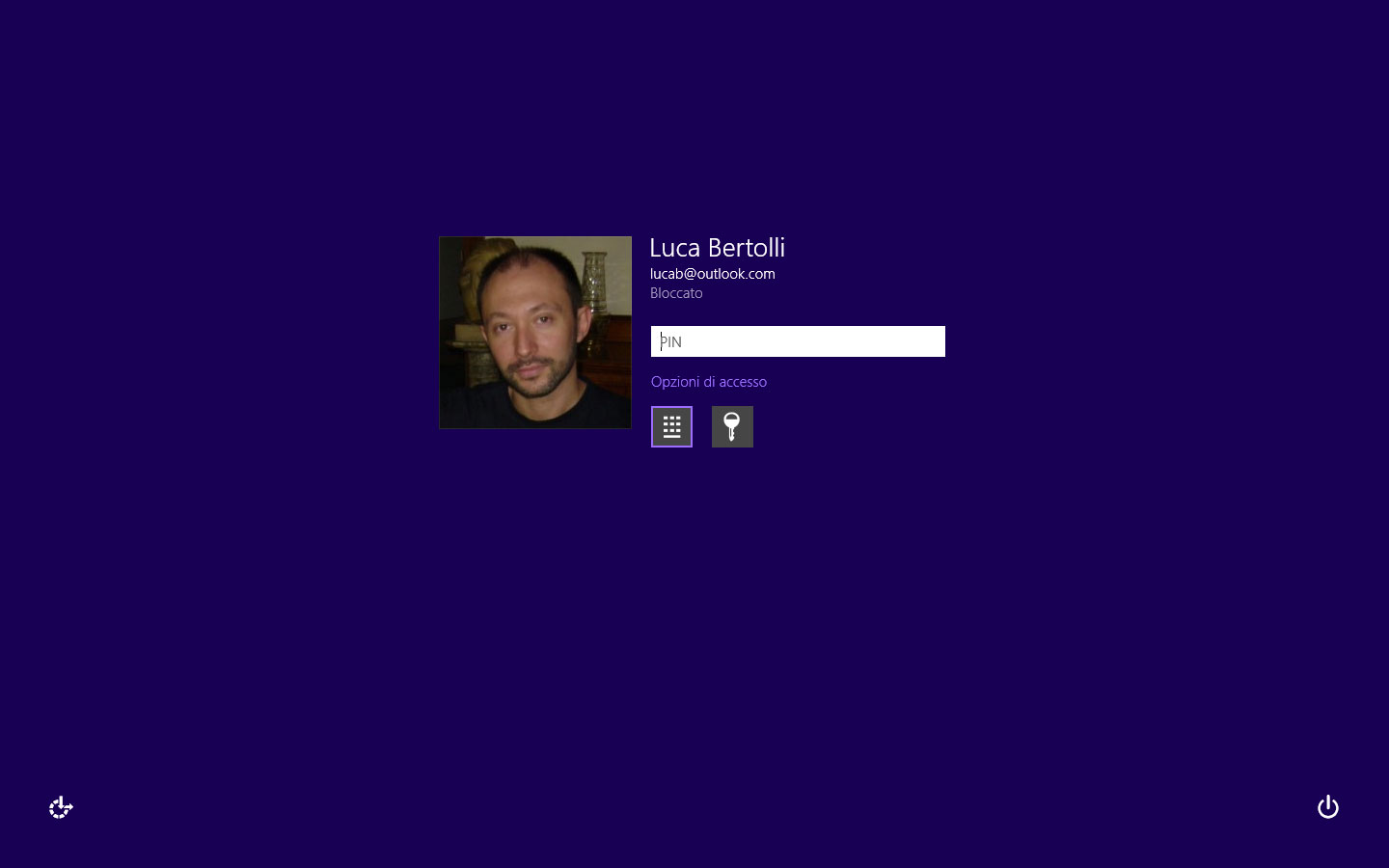
Nota
Se decidete di voler rimuovere la password grafica o il PIN e tornare a usare la normale password, tornate alla schermata utente, vista in figura 1 e fate clic sul pulsante Rimuovi accanto all’opzione di accesso che avevate scelto.




