Power Point 2013 contiene molti effetti speciali che è possibile utilizzare nelle prore diapositive, come effetti di entrata e sonori. In questo articolo vedremo le loro opzioni che vi permetteranno di personalizzare l’effetto secondo le vostre esigenze.
I parametri degli effetti
Alle animazioni è possibile assegnare degli effetti speciali, come l’applicazione di un suono, la sfumatura e così via. Ogni animazione ha i propri parametri per gli effetti: per esempio, per le animazioni che si trovano sotto la categoria Entrata è possibile impostare una direzione in cui l’oggetto verrà visualizzato, mentre per l’effetto Ingrandimento si può stabilire la dimensione che l’oggetto dovrà avere al termine dell’animazione e per l’effetto Rotazione si può invece impostare l’angolo.
Quale che sia il tipo di animazione dell’oggetto, però, l’effetto può essere applicato sempre allo stesso modo.
Per applicare un effetto speciale a un’animazione, è necessario fare clic destro sull’effetto nell’elenco del Riquadro Animazione, quindi scegliere il comando Opzioni effetto: viene così visualizzata la finestra di dialogo delle opzioni dell’animazione, visibile in figura 1.
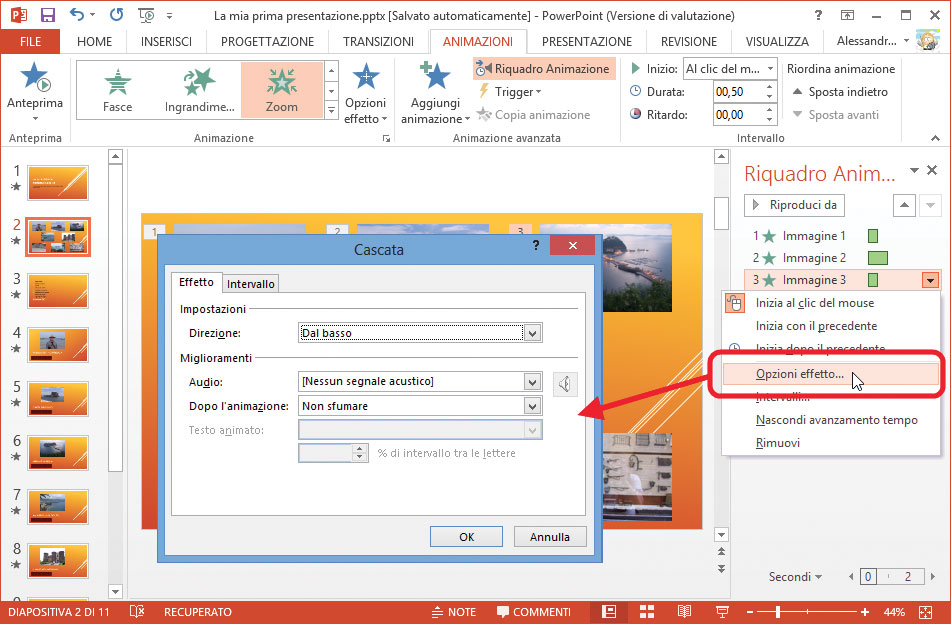
Nota
In alternativa, potete fare clic sul piccolo pulsante presente nell’angolo inferiore destro della categoria Animazione.
La prima sezione, denominata Impostazioni, consente di scegliere le impostazioni da assegnare all’animazione.
Non tutte le animazioni hanno delle impostazioni. Se un’animazione ce l’ha, è possibile scegliere fra le impostazioni anche dall’apposito pulsante, denominato Opzioni effetto, nella categoria Animazione. Contrariamente a quanto si potrebbe pensare, e in aperto contrasto con il nome di questo pulsante, il pulsante, infatti, non apre la finestra di dialogo delle opzioni dell’effetto di animazione, ma consente di sceglierne solamente le impostazioni.
Per esempio, nel caso della figura l’animazione è Cascata (come si può notare anche dalla barra del titolo della finestra), ed è possibile scegliere la direzione in cui si muove la cascata, ossia se Dal basso, Da sinistra, Da destra o Dall’alto.
Anche alle animazioni è poi possibile assegnare dei suoni. Sempre nella finestra delle opzioni, basta aprire la casella di riepilogo a discesa Audio e selezionare il suono desiderato.
Nota
Maggiori dettagli sull’incorporamento dell’audio nelle applicazioni PowerPoint saranno forniti più avanti in un prossimo articolo.
Facendo clic sul pulsante a forma di altoparlante, come mostrato in figura 2, è possibile regolare il volume del suono associato all’animazione.
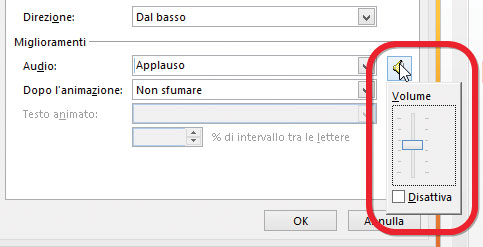
Dalla casella a discesa Dopo l’animazione è invece possibile scegliere se assegnare o meno un effetto di sparizione da eseguire al termine dell’animazione, come mostrato in figura 3.
Normalmente, non è assegnata alcuna sfumatura; se si desidera far sfumare l’animazione, basta scegliere uno dei colori nella parte superiore dell’elenco.
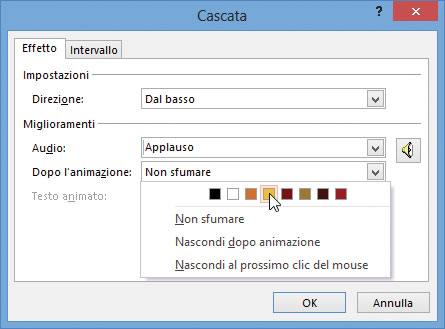
Autore: Alessandro Valli – Tratto da: Lavorare con PowerPoint 2013 – Edizioni FAG Milano




