In PowerPoint 2013 è possibile inserire l’audio in qualsiasi presentazione. I formati che possono essere importati sono molteplici. In questo articolo vedremo come aggiungere l’audio a una presentazione di PowerPoint.
Audio in PowerPoint 2013
È possibile inserire l’audio in qualsiasi presentazione di PowerPoint. I formati che possono essere importati sono molteplici: è possibile inserire brani musicali memorizzati sul computer, file presenti su Internet, suoni della Raccolta multimediale Microsoft, brani memorizzati su CD oppure file audio registrati personalmente. Si può quindi avere una colonna sonora della presentazione, oppure creare un commento audio per presentazioni automatizzate. È inoltre possibile stabilire quando avviare la riproduzione dell’audio: per esempio, si può stabilire di avviarla quando si apre la diapositiva oppure quando si fa clic con il mouse. In questo articolo si vedrà come aggiungere l’audio a una presentazione di PowerPoint.
Per inserire una clip audio in una presentazione, si deve per prima cosa selezionare la diapositiva in cui va inserito il file audio. Si seleziona quindi la scheda Inserisci e, sulla destra della barra multifunzione, si fa clic sulla parte inferiore del pulsante Audio nella categoria Elementi multimediali, quindi si sceglie che tipo di audio inserire nella diapositiva. Per inserire un file audio esistente, si sceglie Audio in PC personale (che è anche l’opzione predefinita), visibile in figura 1.
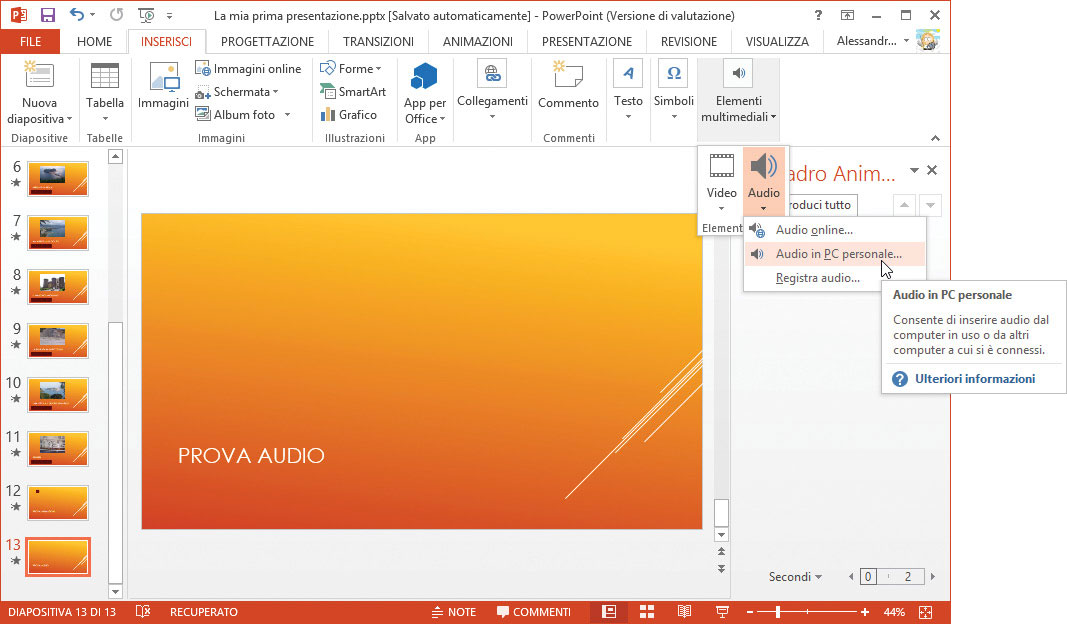
Dalla finestra di dialogo che appare si sceglie quindi il file audio da inserire. Come visibile in figura 2, al centro della diapositiva apparirà un’icona a forma di altoparlante, che indica la presenza di audio relativo alla diapositiva, e una barra di controllo dell’audio.
Nota
Se si desidera nascondere l’icona dell’altoparlante visualizzata nella diapositiva, è possibile procedere in due modi: si può spostare l’icona dell’altoparlante al di fuori della diapositiva, oppure si può attivare l’opzione Nascondi durante presentazione nella scheda Riproduzione delle opzioni del suono.
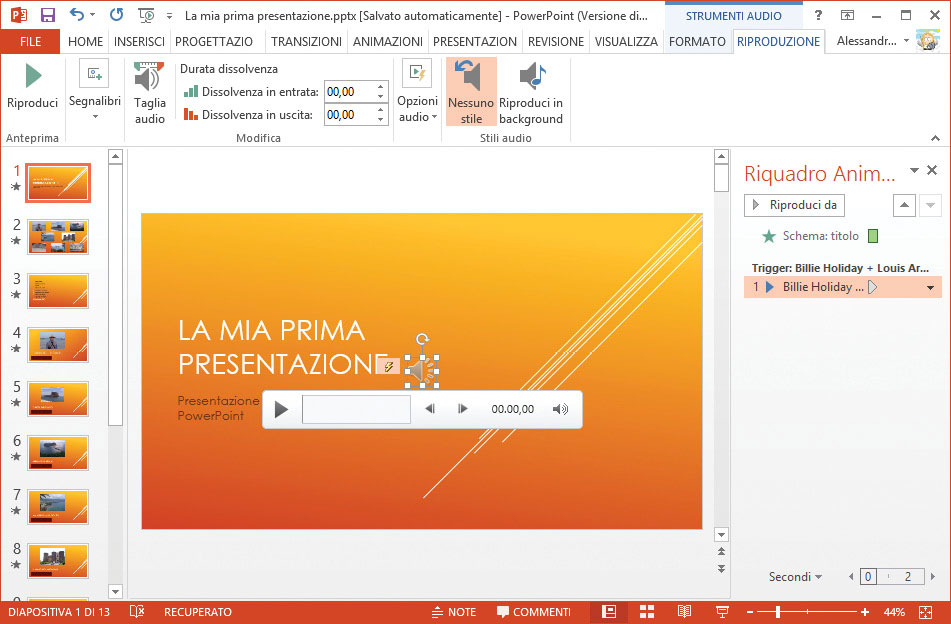
Opzioni di riproduzione
I file audio hanno anche altre opzioni di riproduzione. Per accedervi, è necessario aprire la diapositiva in cui è contenuto il file audio e aprire il Riquadro Animazione (scheda Animazioni, pulsante Riquadro Animazione). Ora è possibile regolare l’effetto dell’audio facendovi clic sopra dall’elenco degli effetti e scegliendo il comando Opzioni effetto, come mostrato in figura 3.
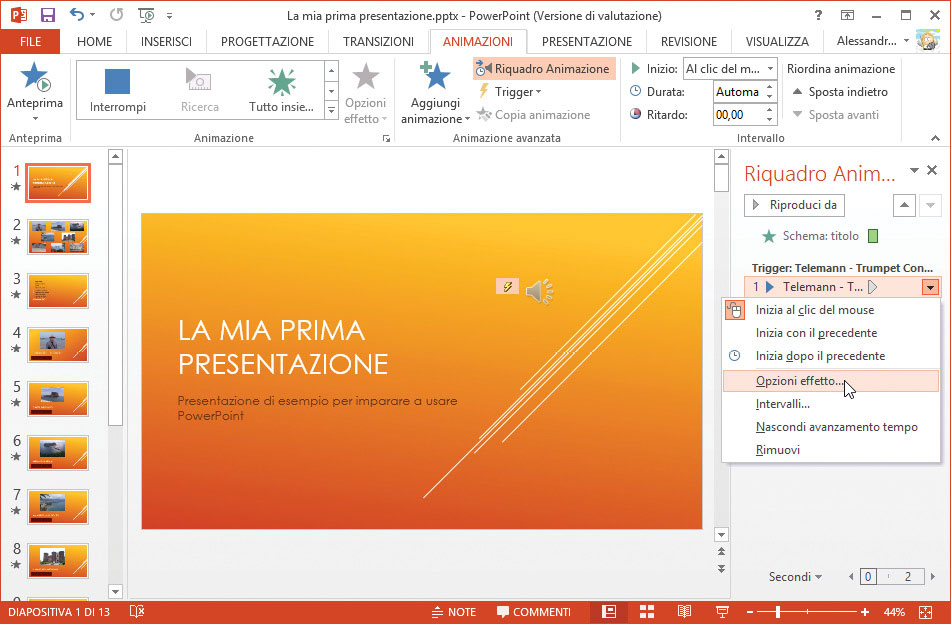
Nella finestra visibile in figura 4, è possibile per prima cosa specificare il punto da cui deve iniziare la riproduzione del file audio associato alla diapositiva utilizzando le opzioni della sezione Inizia esecuzione. Scegliendo Dall’inizio la riproduzione verrà avviata dall’inizio del brano, mentre Dall’ultima posizioneavvia la riproduzione dalla posizione del brano in cui la riproduzione è stata interrotta l’ultima volta. Se si seleziona Dall’orario, la riproduzione viene avviata dalla posizione specificata (in secondi) all’interno del brano.
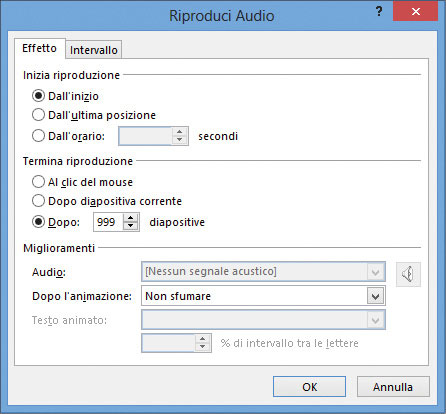
Subito dopo, vi sono tre opzioni con le quali è possibile definire quando terminare la riproduzione del brano audio. Selezionando Al clic del mouse, la riproduzione verrà arrestata non appena si fa clic con il mouse o si preme uno dei tasti di spostamento; con Dopo diapositiva corrente, invece, il brano viene interrotto quando la diapositiva corrente cambia. Dopo … diapositive consente di specificare dopo quante diapositive verrà interrotto il brano. L’opzione predefinita è 1, ossia il brano viene interrotto quando si passa alla diapositiva seguente.
Nota
Questa opzione è particolarmente utile se ciascuna diapositiva o ciascun gruppo di diapositive deve avere il proprio commento musicale, la propria colonna sonora che ne sottolinei il contenuto e renda più efficace la comunicazione.
Nota
I suoni inseriti nelle presentazioni vengono collegati, anziché incorporati, quando hanno una dimensione superiore a 100 KB; questa scelta aiuta a mantenere limitate le dimensioni fisiche della presentazione e velocizza la riproduzione dei suoni. Per questo motivo, quando si distribuisce la presentazione, occorre ricordare di copiare anche i file audio relativi.
Autore: Alessandro Valli – Tratto da: Lavorare con PowerPoint 2013 – Edizioni FAG Milano




