Le presentazioni sono costituite da una serie di diapositive. Per rendere il passaggio tra una diapositiva e l’altra più gradevole è possibile usare gli effetti di transizione. In questo articolo scopriremo come farlo con PowerPoint 2013, con il quale imposteremo anche la durata della transizione e un eventuale suono di accompagnamento.
Le transizioni tra le diapositive
In PowerPoint è possibile inserire degli effetti speciali fra le diapositive, detti transizioni. Si tratta, in pratica, di effetti di animazione applicati all’intera diapositiva durante il passaggio da una diapositiva a quella successiva. Le transizioni vengono utilizzate estesamente anche nei film, per i passaggi di scena: una delle più comunemente utilizzate nel cinema del passato, per esempio, è la transizione al nero, detta anche dissolvenza, dove l’immagine diventa a mano a mano nera; quindi, dal nero totale, si visualizza a poco a poco una nuova immagine.
Applicare una transizione è molto semplice. Si seleziona, innanzitutto, la diapositiva a cui si desidera applicare la transizione, quindi si apre la scheda Transizioni. In questa scheda, si fa clic sul pulsante che apre l’elenco delle transizioni, nella categoria Transizione alla diapositiva, per aprire l’elenco delle possibili transizioni, visibile in figura 1.
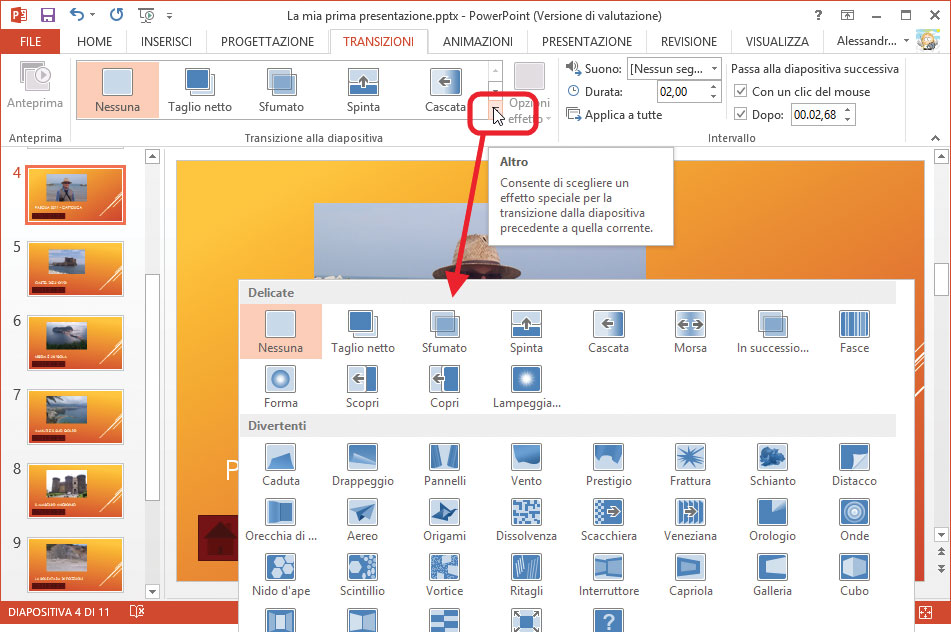
Ora, si sceglie un effetto di transizione dall’elenco visualizzato, facendovi clic sopra: l’effetto di transizione per la diapositiva attualmente selezionata viene immediatamente mostrato nella visualizzazione delle diapositive.
Nota
Se si sta lavorando in visualizzazione normale, a mano a mano che si passa sopra una transizione il suo effetto viene visualizzato nella diapositiva corrente, prima ancora di applicare la transizione.
Dopo aver applicato una transizione, in visualizzazione Sequenza diapositive verrà visualizzata una piccola icona sotto la diapositiva. Facendo clic su questa icona verrà visualizzata la transizione sulla diapositiva, come mostrato in figura 2.
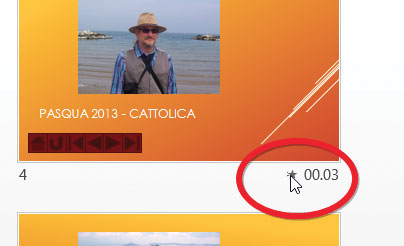
Inoltre, nell’angolo superiore sinistro della scheda Transizioni diventa attivo il pulsante Anteprima, premendo il quale viene visualizzata un’anteprima della diapositiva attualmente selezionata.
Per impostazione predefinita, la velocità della transizione è elevata, ma la si può cambiare impostandola nella casella Durata che si trova accanto al pulsante delle transizioni.
Nota
Ogni transizione ha la propria durata predefinita, che però può essere modificata a piacere.
Nella casella Durata è possibile scrivere il valore di durata desiderato, oppure modificare il valore stesso mediante le due frecce verso l’alto e verso il basso, visibili nella figura 3.
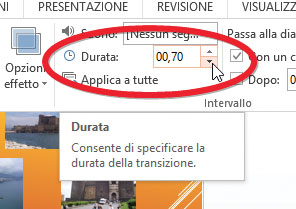
Dal pulsante Suono è possibile, se lo si desidera, assegnare un file audio all’effetto di transizione, come mostrato in figura 4. Si può scegliere tra uno dei file forniti con l’applicazione, oppure selezionare un altro file audio.
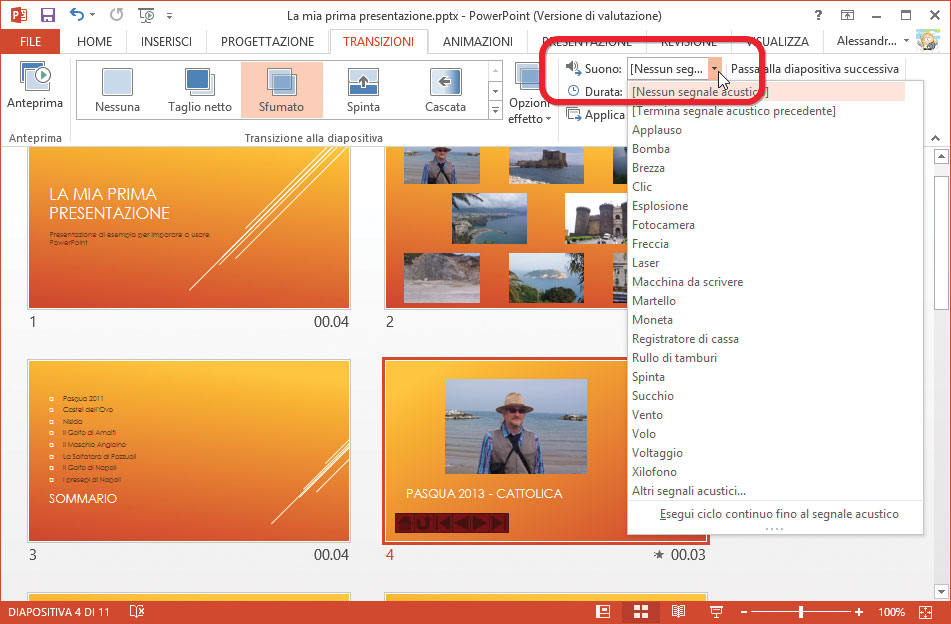
Se lo si desidera, è possibile applicare la stessa transizione a tutte le diapositive: basta fare clic sul pulsante Applica a tutte.
Nota
Per eliminare una transizione da una diapositiva, è sufficiente scegliere Nessuna transizionedall’elenco delle transizioni.
Autore: Alessandro Valli – Tratto da: Lavorare con PowerPoint 2013 – Edizioni FAG Milano




