Con Outlook è possibile gestire in modo ottimale la posta e i contatti, ma le sue capacità non si fermano qua, infatti grazie alla sezione Calendario potremo gestire i nostri impegni, i nostri appuntamenti e si potranno organizzare riunioni, invitando i partecipanti. In questo articolo vedremo come utilizzare questa importante parte del programma.
Il calendario
Una delle funzioni più importanti di Outlook è il Calendario, che ci permette di memorizzare i nostri appuntamenti e impegni.
Per passare a questa sezione, premete il pulsante Calendario, nella barra degli strumenti di Outlook. Il programma si presenterà come nella figura 1.
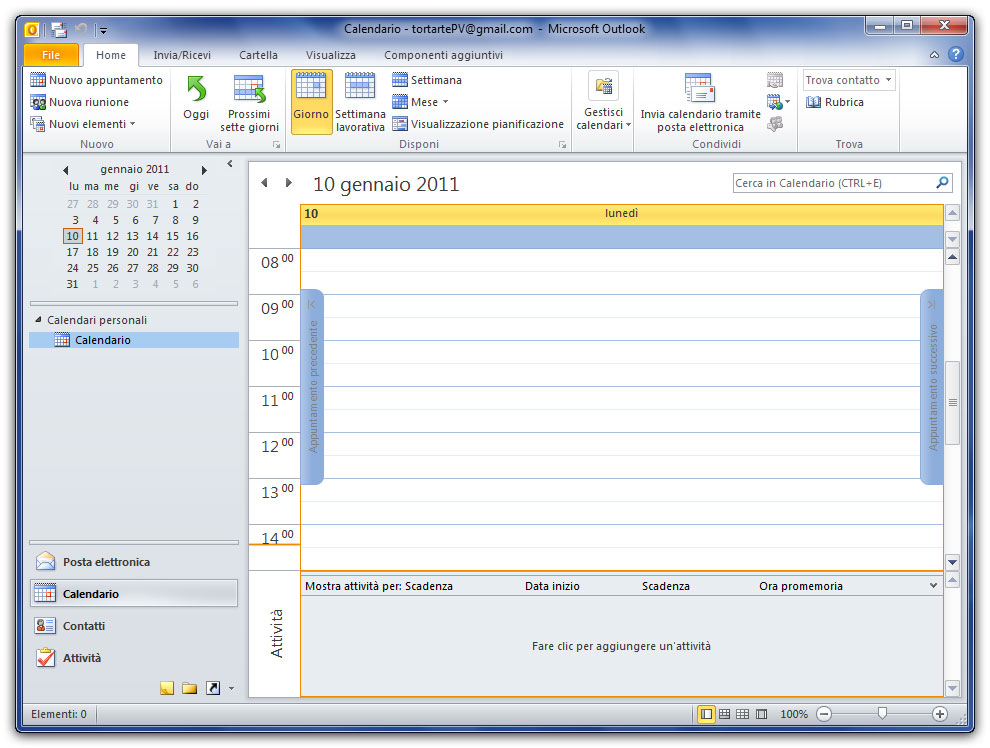
Per impostazione predefinita, Outlook vi mostra il calendario del giorno corrente. Potete utilizzare il calendario posto in alto a sinistra nel riquadro di navigazione per visualizzare altri giorni, semplicemente facendo clic su di essi. Per cambiare mese, usate le frecce poste a destra e a sinistra del nome del mese corrente.
Oltre a cambiare il giorno che state vedendo, potete anche cambiare il tipo di visualizzazione, scegliendo di vedere gli impegni della settimana o del mese mediante gli appositi pulsanti del gruppo Disponi della scheda Home.
Nota
In questo gruppo di comandi, c’è anche la visualizzazione Pianificazione. Si tratta di una visualizzazione utile quando si lavora tenendo aperti più calendari. Quando si lavora con diversi calendari, infatti, può essere utile confrontarli rapidamente in modo da poter prendere decisioni corrette quando si deve pianificare un evento che coinvolge più persone. Per impostazione predefinita, Outlook affianca i calendari orizzontalmente, ma, per un rapido confronto, può risultare più comodo visualizzarli sovrapposti in verticale. Tutto questo è permesso dalla Visualizzazione pianificazione.
Fino alla versione 2007, Outlook permetteva di visualizzare il calendario a intervalli di mezz’ora. In alcuni casi, questo intervallo è troppo ampio e non consente di gestire il calendario con sufficiente precisione.
Ora, grazie al nuovo comando Scala cronologica, è possibile modificare l’intervallo di visualizzazione del calendario: gli intervalli possibili vanno da 5 minuti (massimo dettaglio) a un’ora (minimo dettaglio).
Ogni utente potrà scegliere come configurare il proprio calendario nella maniera più opportuna.
Per accedere al comando Scala cronologica, lavorando nella sezione Calendario, portatevi alla scheda Visualizza e, nel gruppo Disposizione, aprite il menu Scala cronologica. Qui scegliete l’intervallo che preferite.
È chiaro che se scegliete intervalli piccoli (5/10 minuti), avrete indubbiamente più spazio per i dettagli, ma la visualizzazione del calendario si allungherà e richiederà più spazio.
Aggiungere un appuntamento
Vediamo ora come aggiungere un nuovo appuntamento nel calendario: basta premere il pulsante Nuovo appuntamento nel gruppo Nuovo della scheda Home. Outlook vi mostrerà la finestra Senza nome – Appuntamento, come visibile in figura 2.
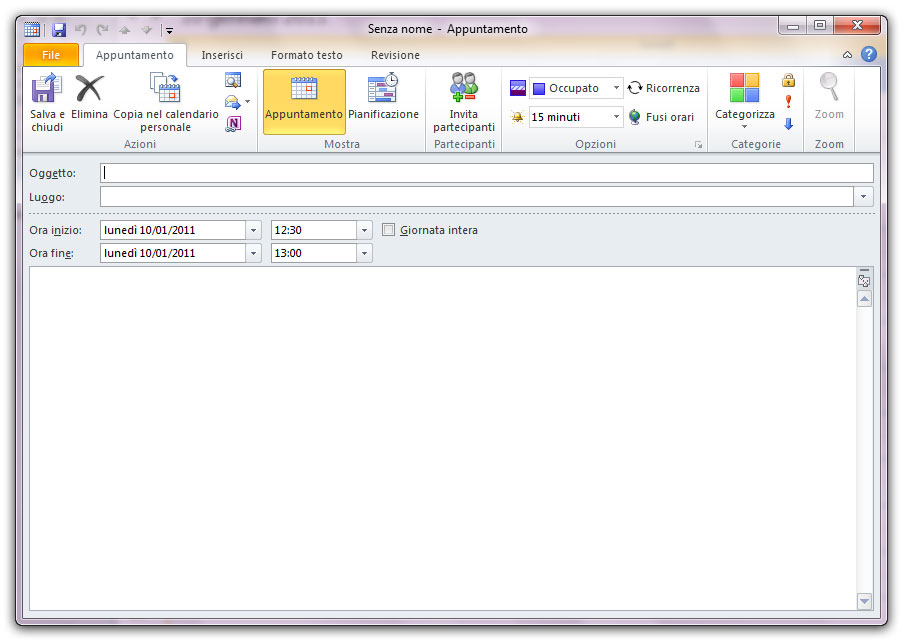
Qui potete digitare l’oggetto del vostro impegno nell’apposita casella di testo e scegliere l’ora di inizio e di fine dai corrispondenti elenchi a discesa.
Da questa finestra è possibile rendere un appuntamento ricorrente ed evitare di doverlo reinserire a ogni ripetizione.
Per impostare la ricorrenza, sempre lavorando nella finestra di creazione dell’appuntamento, premete il pulsante Ricorrenza nel gruppo Opzioni della scheda Appuntamento. Visualizzerete la finestra Ricorrenza appuntamento come mostrato in figura 3.
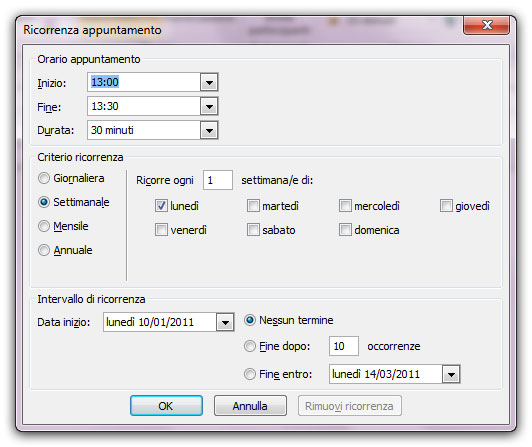
La finestra non richiede molte spiegazioni. È abbastanza intuitiva. Nella parte alta dovete fissare l’ora di inizio e fine (e di conseguenza la durata) dell’appuntamento, quindi, nella parte centrale della finestra, Criterio ricorrenza, occorre definire la cadenza della ricorrenza.
Per finire, nella sezione Intervallo ricorrenza, potete definire per quante volte o per quanto tempo si deve ripetere l’appuntamento.
Una volta definiti tutti dettagli, potete premere il pulsante OK per tornare alla finestra di creazione dell’appuntamento.
Quando avete terminato di inserire i dati dell’impegno, ricorrente o meno che sia, premete il pulsante Salva e chiudi nel gruppo Azioni della scheda Appuntamento.
L’appuntamento comparirà nel vostro calendario e 15 minuti prima che si verifichi, a meno che non abbiate cambiato questa opzione in fase di creazione dell’appuntamento stesso, ve ne sarà presentato un promemoria.
Il promemoria si presenta come nella figura 4.
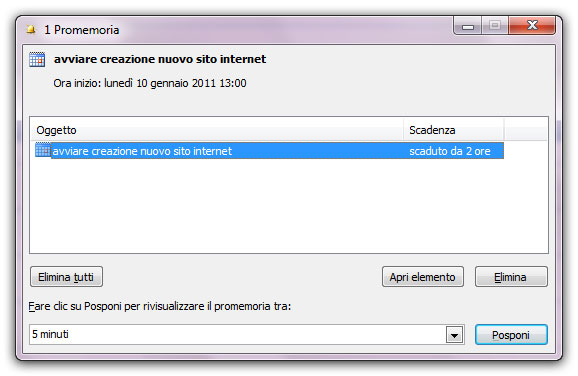
Se volete, potete eliminare il promemoria oppure chiedere a Outlook di ripetere l’avviso più tardi. Per fare questo fate clic sull’appuntamento, poi selezionate un intervallo di tempo dall’elenco a discesa posto alla sinistra del pulsante Posponi e premete il pulsante Posponi.
Per eliminare il promemoria, premete il pulsante Elimina.
Convocare una riunione
La convocazione di una riunione è molto simile alla creazione di un appuntamento; la differenza principale è che alla riunione occorre invitare anche altre persone.
Per avviare la creazione di una riunione, nel gruppo Nuovo della scheda Home, premete il pulsante Nuova riunione.
Vi si presenterà una finestra molto simile a quella vista per la creazione di nuovi appuntamenti. La differenza principale è data dalla casella di testo accanto al pulsante A in cui vanno immesse (o selezionate) le persone invitate alla riunione.
Quando avete terminato di definire i dati relativi alla riunione, premete il pulsante Invia per inviare la notifica della riunione ai diversi partecipanti. Gli invitati alla riunione riceveranno un’email di notifica per mezzo della quale potranno confermare o rifiutare la partecipazione alla riunione. Voi riceverete un’email con la notifica dell’accettazione o meno.
Autore: Alessandra Salvaggio – Tratto da: Lavorare con Office 2010 – Edizioni FAG Milano




