Anche se il colore domina la scena moderna, il bianco e nero ha sempre il suo fascino dando un tocco di magia alle fotografie. Non a caso molti fotografi professionisti usano ancora correntemente il bianco e nero. In questo articolo vedremo come usare il bianco e nero per creare una foto glamour con un aspetto vintage.
Glamour in bianco e nero
Il bianco e nero è molto usato anche al giorno d’oggi, fotografi di tutto il mondo si cimentano in questa tecnica anche se il colore domina la scena moderna, anche noi ci siamo cimentati in questa tecnica nell’articolo Convertire le foto a colori in bianco e nero. Questo perché il bianco e nero offre dei notevoli spunti di carattere artistico, che solo la fantasia può liberare. In questo articolo ci occuperemo di una tecnica particolare, utilizzeremo la bella modella che potete vedere in figura 1, per creare una foto in bianco e nero in stile glamour, con aspetto vintage, come certe famose foto di una volta.

Conversione in bianco e nero
La prima cosa da fare è trasformare la foto in bianco e nero; andate nella palette Regolazioni e selezionate l’icona corrispondente alla funzione Bianco e nero: apparirà un nuovo livello di regolazione nella paletta dei Livelli, come visibile in figura 2.
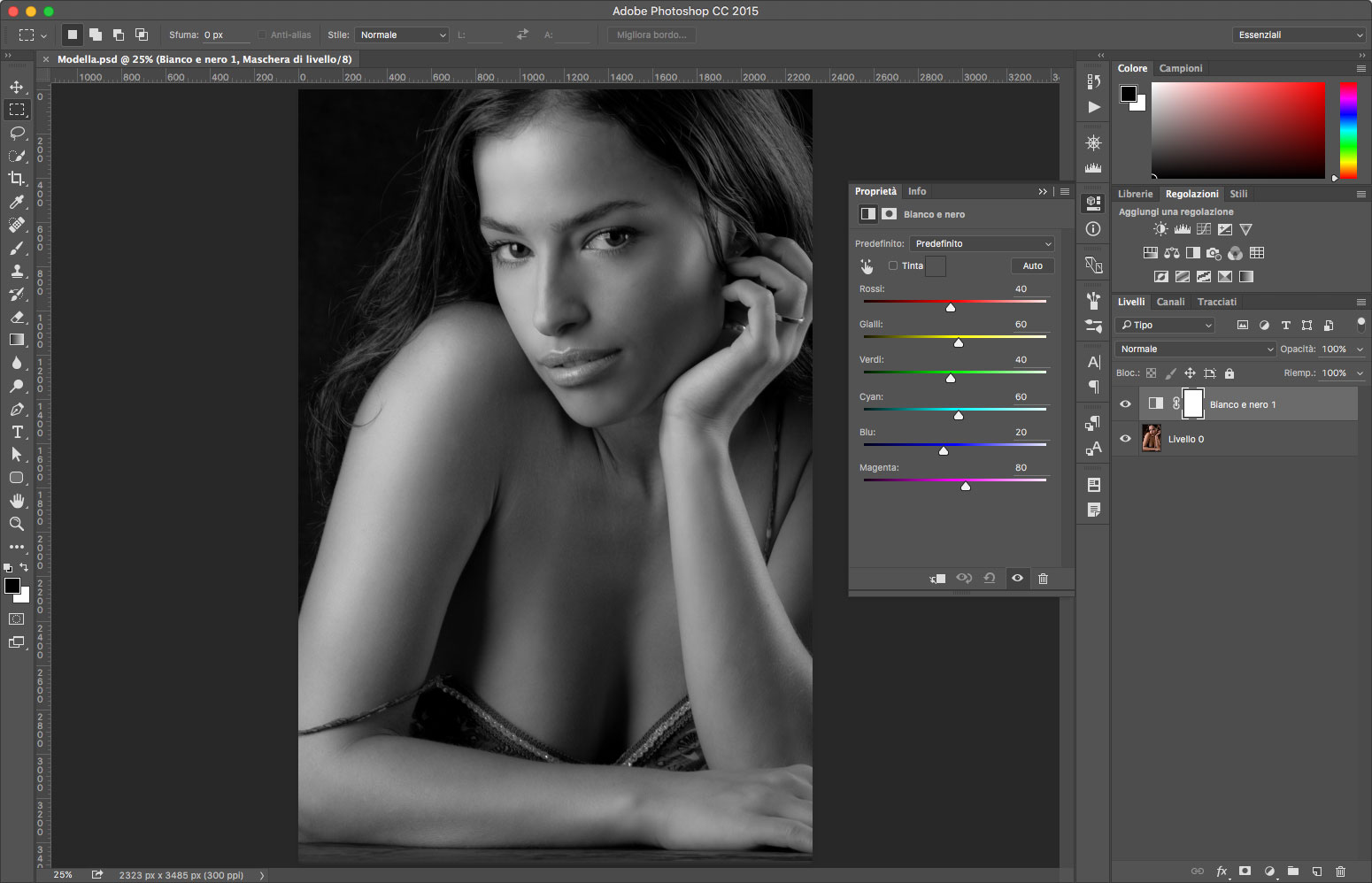
Per completare la conversione e creare un’immagine in bianco e nero adatta ai nostri scopi, dovremo regolare, tramite la palette Proprietà, i canali del Rosso e del Giallo per contrastare meglio le ombre e sbiancare le luci. Come regolare questi due canali dipende molto dal tipo di foto che usate; l’importante è che l’effetto finale sia come quello visibile in figura 3. Nel nostro caso, rispetto ai valori predefiniti, abbiamo modificato il canale Giallo con un valore di 120 e il Rosso con un valore di 135.
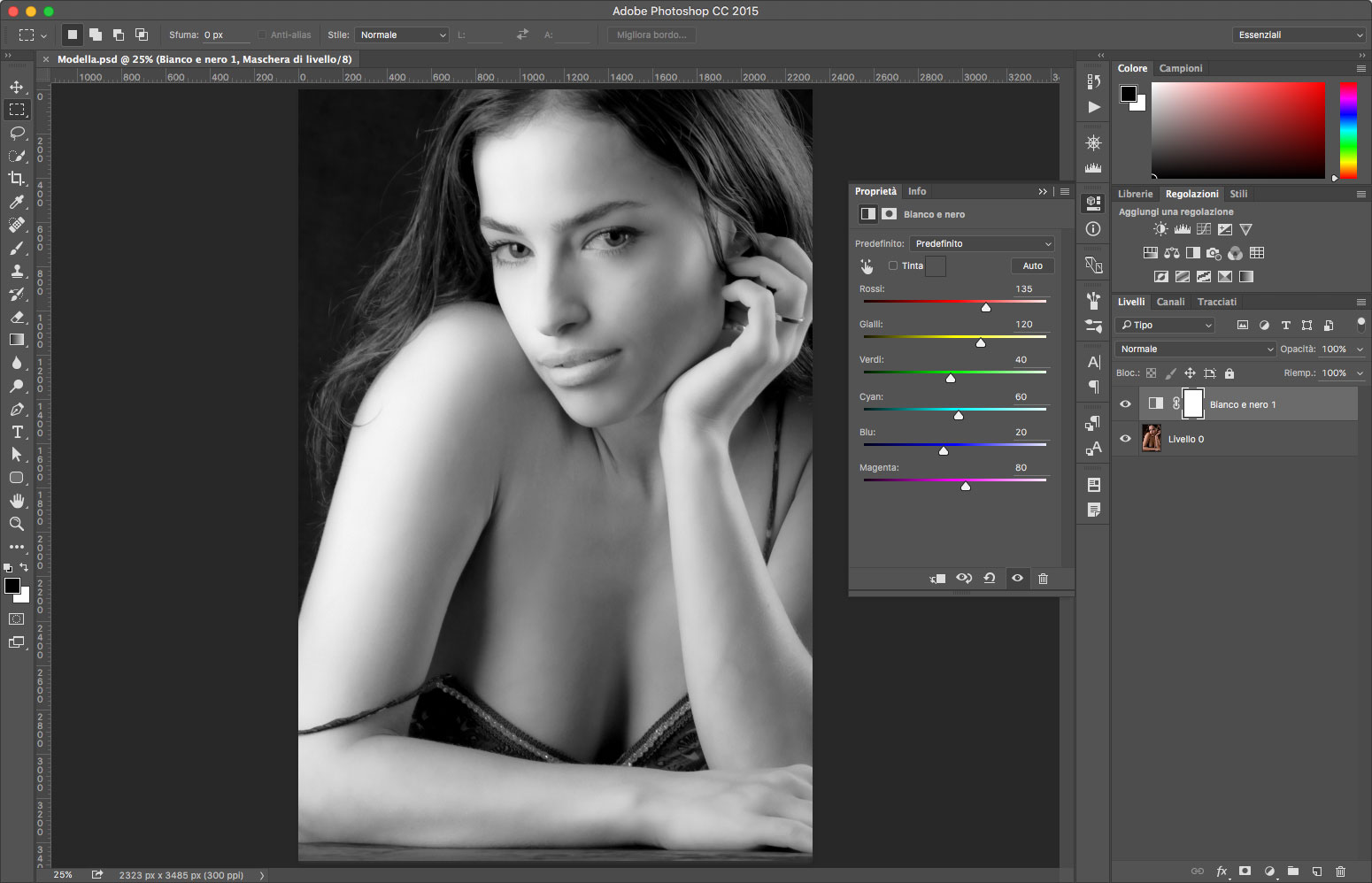
Nel scegliere la foto per eseguire questo effetto è preferibile che abbia uno sfondo scuro piuttosto che uno chiaro, non importa se nero, perché l’elaborazione dei canali del Rosso e del Giallo insieme alle operazioni successive renderanno lo sfondo scuro e poco riconoscibile.
Applicazione dell’effetto glamour
Ora che abbiamo preparato la nostra immagine per realizzare l’effetto glamour in bianco e nero, dovremo duplicare l’immagine in bianco e nero così ottenuta. Per poterla lavorare in un nuovo livello, invece del classico comando Copia useremo la funzione Copia elementi uniti, in modo che quello che incolleremo sarà il risultato della foto originale convertita in bianco e nero usando il livello di regolazione.
Andate nel menu Selezione e selezionate l’opzione Tutto, successivamente andate nel menu Modifica e selezionate l’opzione Copia elementi uniti e infine, sempre dal menu Modifica, selezionate Incolla. Verrà creato un nuovo livello, che chiameremo Sfocatura.
Selezionate nella paletta Livelli il livello Sfocatura, andate nel menu Filtri, selezionate dal sottomenu Sfocatura l’opzione Controllo sfocatura… e regolatelo fino a ottenere una sfocatura simile a quella visibile in figura 4. Nel nostro caso abbiamo usato un valore di 13 pixel su un’immagine grande 2.300×3.400.
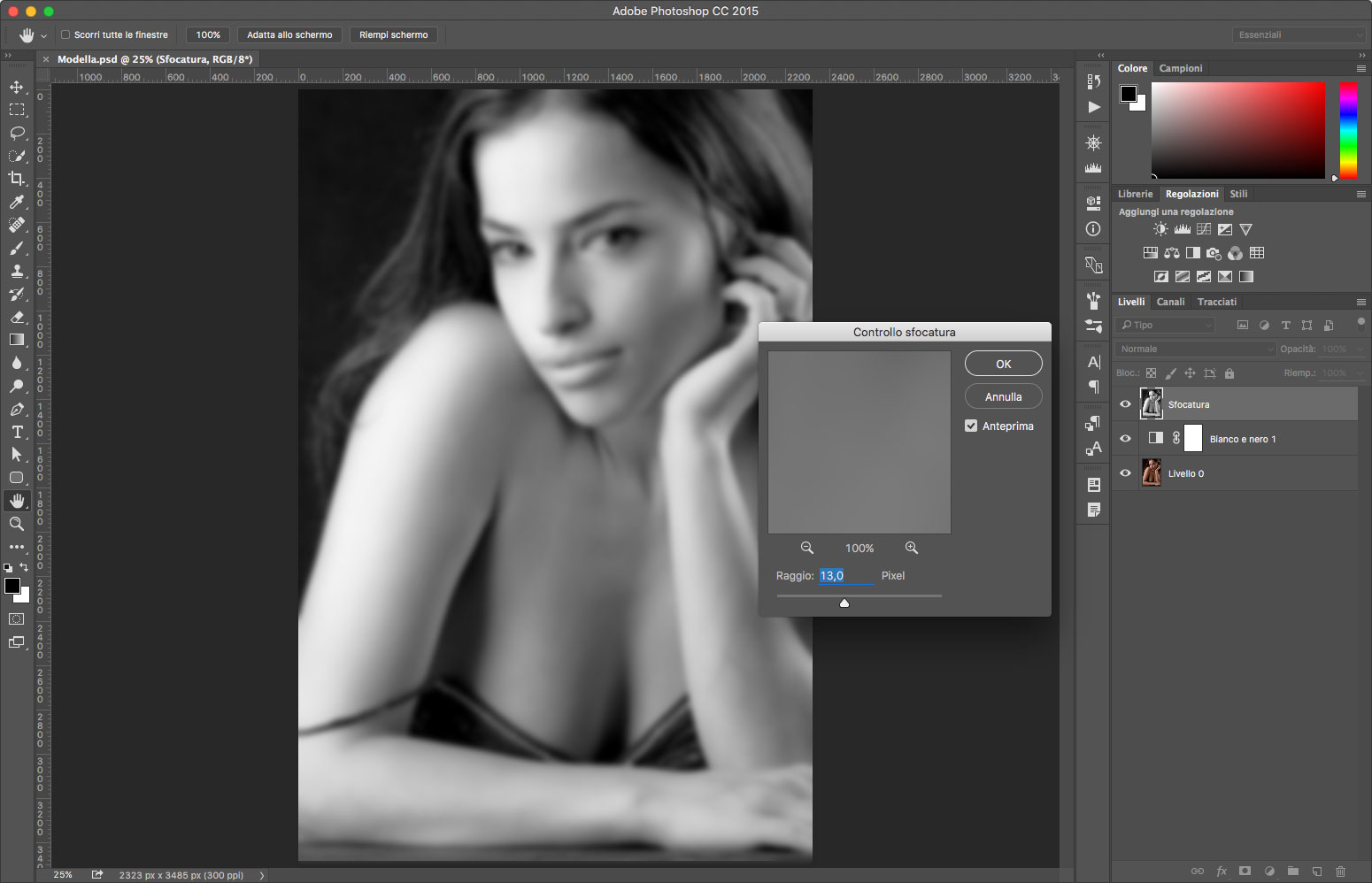
La sfocatura appena creata ci servirà solamente per ammorbidire l’immagine della modella; ovviamente dovremo applicare questo effetto selettivamente solo su alcune parti come i capelli, lo sfondo (se presente), i bordi delle braccia e del vestito.
Per fare questa operazione, creeremo una maschera che copra l’intero livello Sfocatura e andremo poi a dipingere sulla maschera con un pennello con tinta bianca per far apparire la sfocatura solo nelle parti che ci interessano.
Selezionate quindi il livello Sfocatura e premendo il tasto Alt, fate clic nella palette Livelli sull’icona corrispondente alla funzione Aggiunge una maschera di livello: immediatamente una maschera nera coprirà l’intero livello, rendendolo invisibile.
Selezionate ora lo Strumento Pennello e impostate il bianco come colore di primo piano; selezionate un pennello piuttosto grande, nel nostro caso 300 pixel, e controllate che la Durezza sia impostata su 0. Nella barra delle opzioni regolate l’Opacità del pennello al 40% per applicare l’effetto in modo più leggero.
Dipingete ora sulla maschera nelle aree che vi abbiamo indicato, fino ad arrivare a un effetto simile a quello visibile in figura 5.
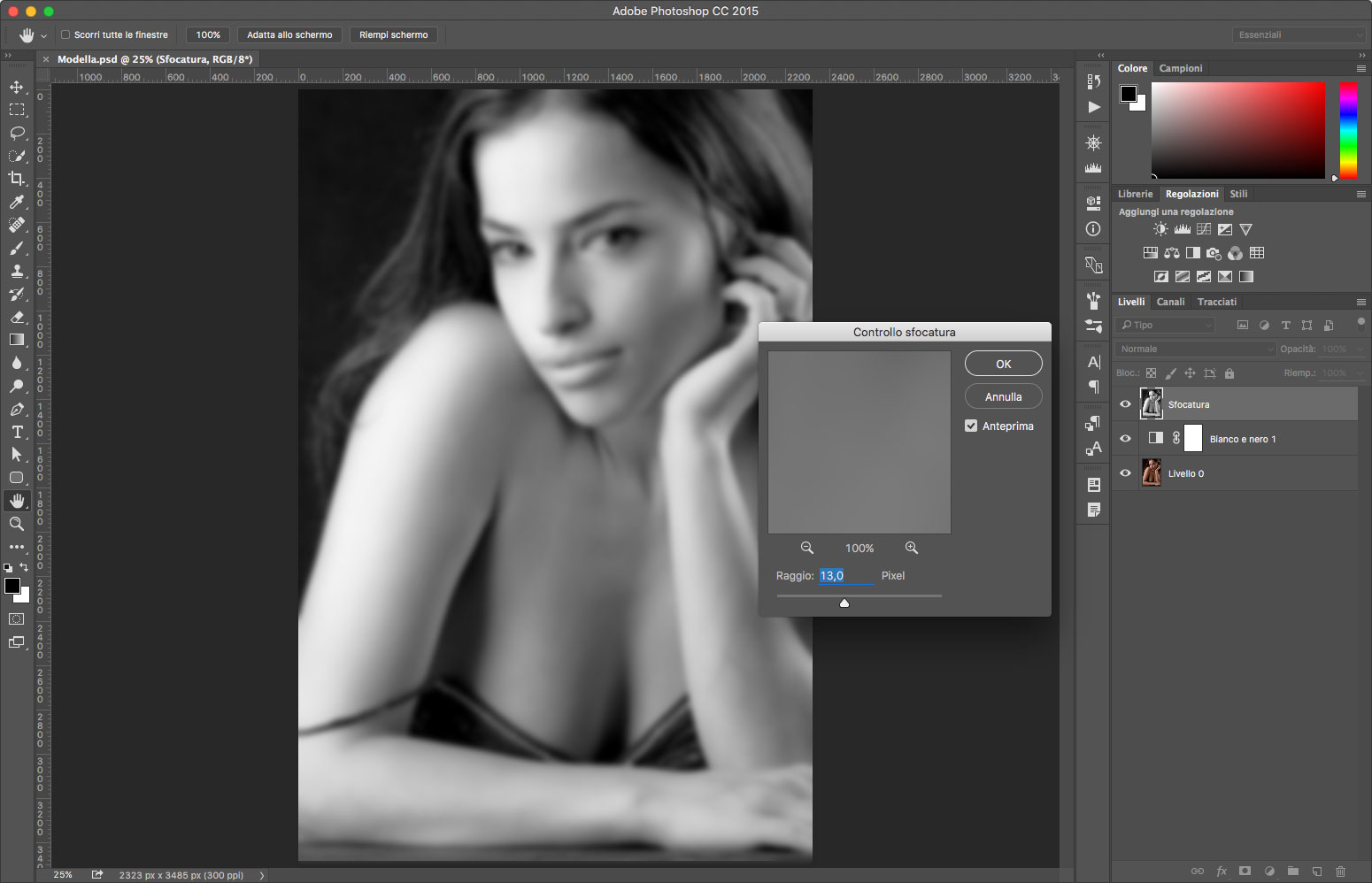
Per concludere l’applicazione dell’effetto, andate nel menu Selezione e selezionate l’opzione Tutto; andate quindi nel menu Modifica e selezionate nuovamente l’opzione Copia elementi uniti. Infine, sempre dal menu Modifica, selezionate Incolla.
Al livello che viene creato, applicate la stessa sfocatura che avevamo utilizzato prima; andate quindi nel menu Filtri e selezionate Controllo sfocatura. Essendo l’ultimo filtro utilizzato sarà la prima opzione in alto e verrà applicato con le impostazioni usate precedentemente. Infatti ogni volta che utilizzate un filtro, qualunque esso sia, questo verrà inserito come prima voce nel menu Filtri. Questo consente di riapplicare l’ultimo filtro utilizzato con le stesse impostazioni. Tuttavia, premendo il tasto Alt e selezionando l’ultimo filtro utilizzato, apparirà la relativa finestra delle opzioni e potrete variarne i parametri.
Dal menu presente nella palette Livelli selezionate il metodo di fusione Sovrapponi e regolate l’Opacità del livello all’80%. Come potete vedere nella figura 6, l’effetto finale è davvero notevole.





