Con il ritorno al cinema del secondo film della serie Avatar, abbiamo pensato che fosse divertente trasformarci in uno dei famosi alieni blu appartenenti al popolo dei Na’vi. Scopriamo come farlo con Photoshop CC.
Diventiamo un Na’vi
Gli alieni Na’vi, abitanti del pianeta Pandora, sono ormai entrati nella storia del cinema, abbiamo quindi pensato di creare un Na’vi da zero, usando la foto di una modella.
Per il nostro esperimento useremo la modella che potete vedere nella figura 1, si tratta di una modella di colore, l’abbiamo scelta come omaggio all’attrice che interpreta la protagonista femminile del film che appartiene a questa etnia.

Cancellare le sopracciglia
La prima cosa che faremo, è cancellare le sopracciglia, per farlo, andate nella palette Strumenti e selezionate lo Strumento pennello correttivo al volo. Nella barra delle opzioni fate clic su Corrispondenza per vicinanza. Regolate sempre nella barra delle opzioni la dimensione dello strumento, usando una punta sfumata. Con pochi tocchi è possibile fare una rimozione completa, come visibile nella figura 2.
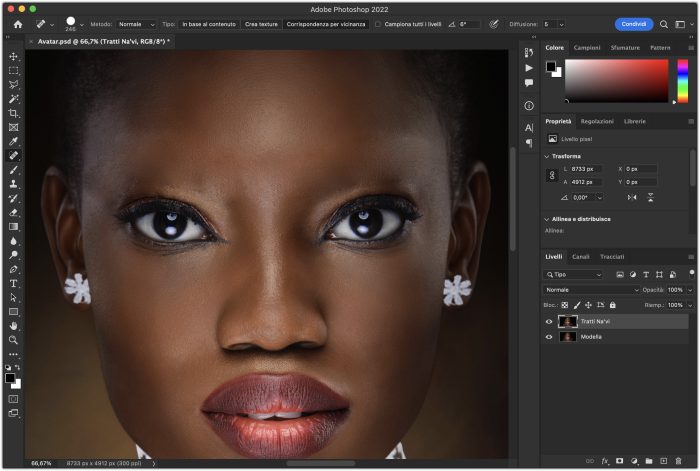
Modificare le fattezze del viso
È arrivato il momento di regolare le fattezze del viso, per adattarlo a quello dell’aliena. Per prima cosa, nella palette Livelli, trascinate il livello della modella sul + in basso, questo ne creerà una copia. Che chiameremo Tratti Na’vi. Andate ora sul menu Filtri e selezionate Fluidifica. Nella finestra Fluidifica, con lo Strumento Altera avanti, regolate il naso e gli occhi che andranno un po’ stirati, allungate anche un po’ le orecchie e dategli una parvenza di appuntito, come gli alieni in oggetto. Con lo Strumento gonfiamento ingrandite gli occhi. Pe aggiustare meglio le cose potete usare i cursori Fluidifica in base al volto. Nella figura 3, potete vedere il risultato di questa operazione.
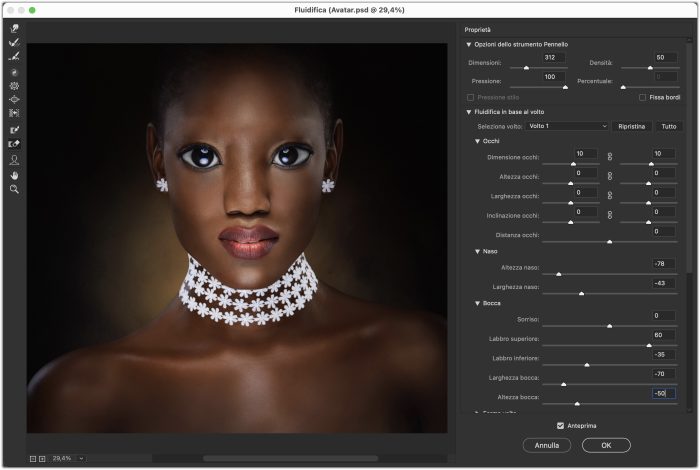
Nella palette Livelli, create un nuovo livello facendo clic su + in baso e chiamatelo Ombreggiatura. Impostate il metodo di fusione Luce soffusa, con lo strumento pennello, con un pennello sfumato e il nero in primo piano, fate un arco dove erano presenti prima le sopracciglia. Sempre sullo stesso livello ma con il bianco in primo piano dipingete un secondo arco sopra agli occhi. Nella figura 4 potete vedere il risultato.
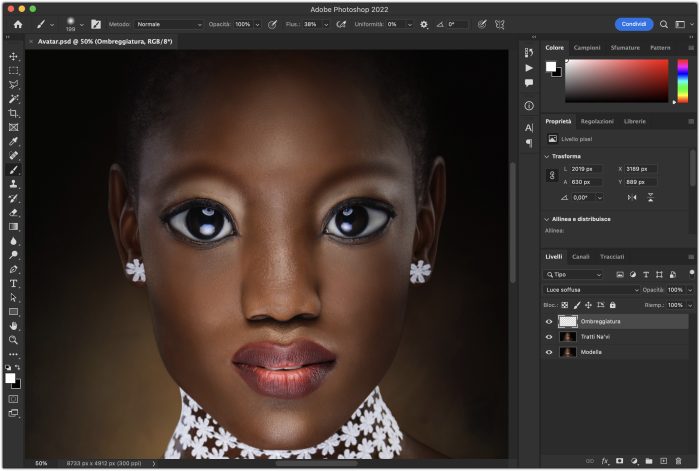
Coloriamo la pelle
È arrivato il momento di far diventare la pelle di colore blu, Andate sulla palette Regolazioni e selezionare l’icona corrispondente alla funzione Tonalità/Saturazione. Nella palette Proprietà trascinate il cursore Tonalità a +180. Naturalmente i valori possono cambiare in base al colore della pelle, fate delle prove sulle vostre foto prima di procedere. Andate ora nella palette Livelli e, con il livello di regolazione selezionato, fate clic, tenendo premuto il tasto Option se usate Mac o Alt se usate Windows sull’icona, in basso sull’icona corrispondente alla funzione Aggiunge una maschera di livello. Questo farà si che venga creata una maschera nera che nasconderà completamente il colore blu che abbiamo applicato.
Dato che dovremo applicare la colorazione solo sulla pelle della modella, fate clic sulla maschera del livello di regolazione e usate un pennello, con il colore bianco, in primo piano, per dipingere sulla pelle della modella come abbiamo fatto nella figura 5.
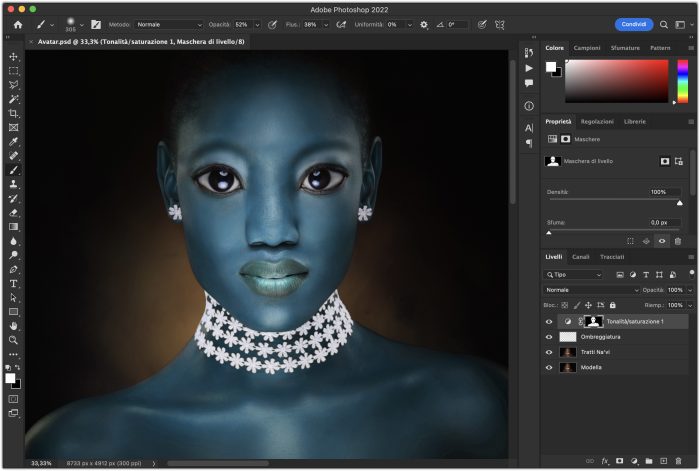
Coloriamo gli occhi
Come saprete i Na’vi hanno la parte bianca dell’occhio gialla, per creare questo effetto sulla nostra modella, create un novo livello e chiamatelo Occhi. Impostate il metodo di fusione del livello Occhi a Moltiplica e selezionate il colore giallo dalla palette Colori. Con lo Strumento pennello dipingete sopra gli occhi come visibile in figura 6.
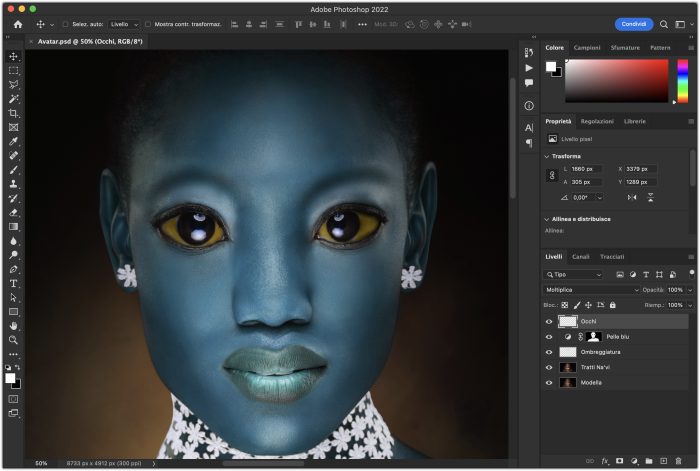
La zebratura
Gli alieni di Avatar hanno sulla pelle una sorta di zebratura azzurrina che si sovrappone alla loro pelle. Per realizzare questo effetto, useremo la texture a zebra che potete vedere nella figura 9. Quello che bisognerà fare e duplicarla diverse volte per sovrapposta alle varie parti del volto e del corpo.
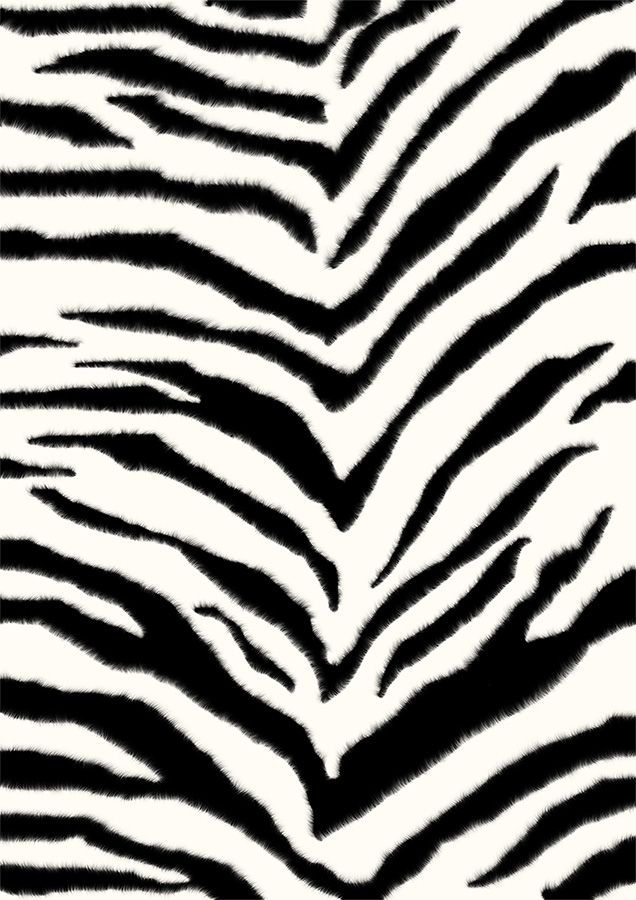
Copiate quindi l’immagine della zebratura sopra alla modella e incollatela sopra alla modella, impostate quindi il metodo di fusione Sovrapponi e regolate l’Opacità al 20%. Create quindi una maschera per alleggerei e rimuovere i bordi della zebratura dove non serve, usando come sempre lo Strumento pennello col nero in primo piano e un pennello sfumato. Ripetete quindi questa operazione, per ogni volta che incollerete la texture della zebra in un punto diverso dell’immagine.
Come potete vedere nella figura 8, la zebratura è stata applicata. Da notare che sulle spalle l’abbiamo distorta andando nel menu Modifica e selezionando dal sottomenu Trasforma l’opzione Altera.
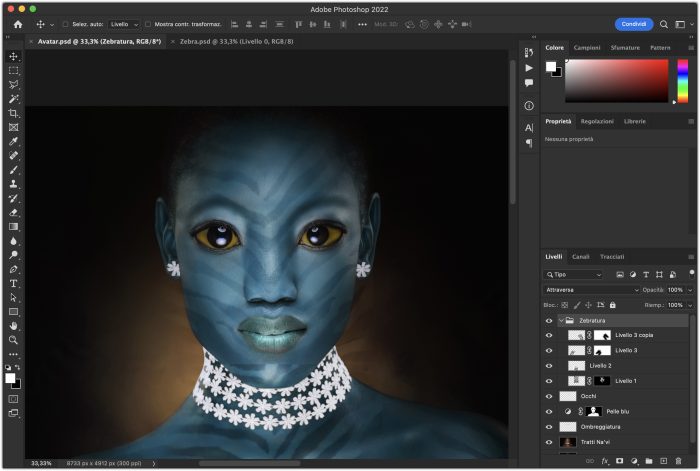
Ultimi ritocchi
L’ultima cosa che ci resta da fare, è aggiungere dei puntini leggermente luminosi che vanno inseriti in alcune parti del viso e del corpo della modella.
Create quindi un nuovo livello e chiamatelo Puntini, andate ora sul menu Livello e dal sottomenu Stile livello, scegliete Bagliore esterno… nella finestra che appare, impostate i parametri come in figura 9.
Naturalmente i parametri possono variare in base alla risoluzione della foto, è sufficiente fare qualche prova dopo aver disegnato i puntini, infatti nella palette Livelli potrete vedere l’effetto applicato e modificarlo a piacere facendoci dopo clic sopra.
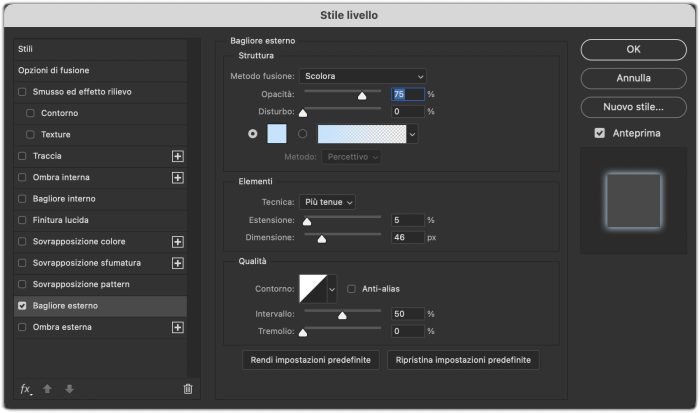
Per concludere, prendete quindi lo Strumento pennello e nella barra delle opzioni aprite il menu con l’icona del pennello. Nel pannello che si apre scorrete fino alla cartella Pennelli per effetti speciali e selezionate il pennello Kyle – Pennelli a spruzzo – Spruzzo a texture supremi. Fate quindi qualche clic sulla fronte, su sulle guance e sul petto. per pulire i puntini in eccesso, andate nella palette Livelli e con il livello Puntini selezionato fate clic in basso sull’icona corrispondente alla funzione Aggiunge una maschera di livello. Con un pennello sfumato, il nero in primo piano e la maschera del livello Puntini selezionata, pulite l’immagine dai puntini in eccesso, Nella figura 10 potete vedere il risultato finale.




