Di metodi per ritoccare la pelle umana ce ne sono diversi, alcuni dei quali prevedono anche la ricostruzione totale. Per ottenere però un effetto più naturale, bisogna agire con metodi meno invasivi. Photoshop CC offre lo Strumento pennello correttivo al volo, in questo articolo vedremo come usarlo in questa situazione.
Ritocchi naturali
Le modelle che si vedono sulle riviste sono sempre ritoccate al computer per apparire al meglio, in passato avevamo visto come realizzare foto di tipo glamour dove per ottenere una pelle liscia e perfetta, si procedeva con una ricostruzione completa. Se quel metodo poteva andare bene in foto di quel genere, di sicuro non va bene se lo scopo è quello di avere un risultato il più naturale e realistico possibile.
Con lo Strumento pennello correttivo al volo, risulta estremamente semplice pulire la pelle di una modella.
Per il nostro esperimento useremo la modella che potete vedere nella figura 1. Come potete notare la giovane età della ragazza fa si che le imperfezioni siano ben visibili in particolare sulle tempie e sulla fronte.

Pulizia della pelle
Chi non vorrebbe una pelle perfetta? La realtà come sappiamo non permette l’uso di strumenti estetici così efficaci e veloci come quelli messi a disposizione da Adobe Photoshop CC, ma per noi che operiamo in questo ambito, sarà molto semplice accontentare la nostra cliente e lo faremo usando lo Strumento pennello correttivo al volo che consente di eliminare velocemente le imperfezioni dalle foto.
Questo strumento non richiede il campionamento di un punto, infatti verranno automaticamente usati i pixel circostanti. Questo fa si che possiate lavorare liberamente è velocemente.
Passiamo quindi a ritoccare la nostra modella, nella paletta degli strumenti selezionate lo Strumento pennello correttivo al volo, controllando che nella barra delle opzioni sia attivo il radio bottone In base al contenuto, e usando una dimensione del pennello adeguata alla vostra immagine. Vi ricordiamo che potete ridimensionare il pennello e la sua durezza molto velocemente: per ingrandire premete la combinazione di tasti Ctrl + Alt + trascinamento verso sinistra o destra se usate Mac, mentre se usate Windows premete la combinazione Alt+clic con pulsante destro + trascinamento verso sinistra o destra. Facendo la stessa operazione ma trascinando verso l’alto o il basso regolerete la durezza.
Con lo Strumento pennello correttivo al volo è meglio usare un pennello duro, ossia senza sfumature sui bordi, questo perché un pennello sfumato tende a creare delle alterazioni che rovinerebbero il risultato che si vuole ottenere.
Per cominciare proviamo a fare qualche tocco sopra alla tempia della ragazza, come potete vedere nella figura 2, le imperfezioni cominciano già a sparire.

Da notare che come altri strumenti di Photoshop, anche questo durante il trascinamento lascia dietro di se una scia più scura, questo serve unicamente a mostrare la zona interessata dal ritocco. Tuttavia vi consigliamo di procedere per singoli clic in questi casi infatti le zone da eliminare sono ben delineate. Nella figura 3 potete osservare il suo funzionamento.
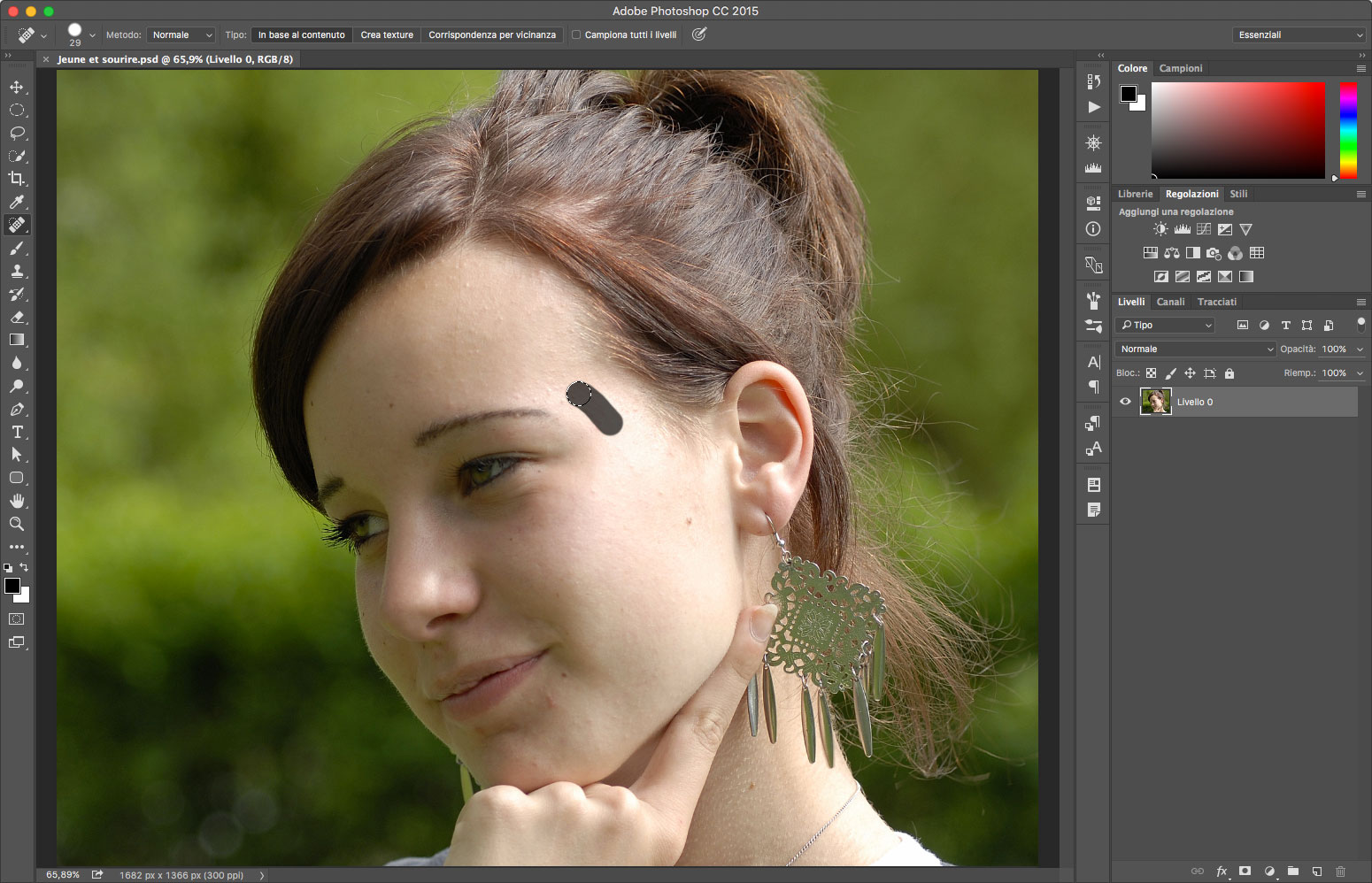
Proseguite ora con il resto della pelle, facendo molta attenzione alle dimensioni del pennello, infatti è sempre meglio che non sia troppo grande, in particolare quando vi avvicinate troppo a zone scure, come le sopracciglia e i capelli. Infatti questo strumento usa le zone circostanti per ricostruire le parti da ritoccare.
In pochi minuti è possibile ottenere quello che potete vedere in figura 4, come potete notare la pelle è ora perfetta.

Le luci
Come potrete notare, anche se la pelle della nostra modella è perfetta e naturale, c’è una fastidiosa zona di luce sulla tempia che se attenuata darà un risultato decisamente migliore.
Per risolvere questo problema useremo lo Strumento pennello e regoleremo l’esposizione in quel punto usando lo Strumento brucia che ci consente di agire velocemente e in modo molto localizzato.
Andate nel menu Livello e selezionate dal sottomenu Nuovo, l’opzione Livello, con lo Strumento contagocce, catturate un colore dalla zona non illuminata e con un pennello sufficientemente grande fate due o tre clic nella zona interessata. Sicuramente l’effetto sarà troppo intenso per cui regolate l’Opacità del livello fino ad ottenere il risultato desiderato.
Per concludere andate nella paletta degli strumenti e selezionate lo Strumento brucia, nella barra delle opzioni controllare che nel menu Intervallo sia attiva l’opzione Luci, regolate quindi l’Esposizione al 5% e date qualche tocco per amalgamare meglio il tutto.
nella figura 5, potete osservare il risultato finale di questa elaborazione che come potete vedere è decisamente realistica rispetto a ricostruzioni più estreme.





