In questo articolo vedremo come cambiare il colore degli occhi per enfatizzare meglio uno sguardo che ha perso colore per fattori di luci e ombre, sia semplicemente per vedere come si starebbe con gli occhi di un altro colore.
Specchio dell’anima
Dopo aver visto esserci dedicati alla cosmetica digitale, vedremo come intervenire direttamente sull’iride per cambiare il colore degli occhi.
Questo tipo di ritocco può essere utile sia per enfatizzare meglio uno sguardo che ha perso colore per fattori di luci e ombre, sia semplicemente per vedere come si starebbe con delle lenti colorate. In passato questo effetto era facilmente ottenibile desaturando l’iride e applicandogli una tinta. Questa tecnica sebbene sia molto semplice da realizzare tendeva a levare brillantezza all’occhio rendendolo poco naturale.
Come sappiamo l’occhio è lo specchio dell’anima, per cui in questo articolo useremo una tecnica alternativa che donerà all’occhio un aspetto decisamente più naturale e una profondità dello sguardo migliore.
Naturalmente per eseguire questo tipo di ritocchi è bene utilizzare una foto dove gli occhi siano ben visibili. Nell’immagine qui sotto potete vedere la foto di partenza che abbiamo scelto per questo articolo, la modella ha già degli splendidi occhi, tuttavia vedremo come farli diventare di un bel blu intenso.

La selezione
Per determinare l’area di lavoro, è per prima cosa necessario selezionare l’iride dell’occhio, per fare questo cominceremo con l’utilizzo dello strumento di selezione circolare.
Nella palette degli strumenti selezionate Selezione ellittica e, come mostrato nella figura 2, contornate per quanto possibile le due iridi eventualmente aiutandovi con l’utilizzo delle guide e dei righelli. Naturalmente dopo aver eseguito la prima selezione dovrete tenere premuto il tasto Maiusc della tastiera per effettuare la seconda.
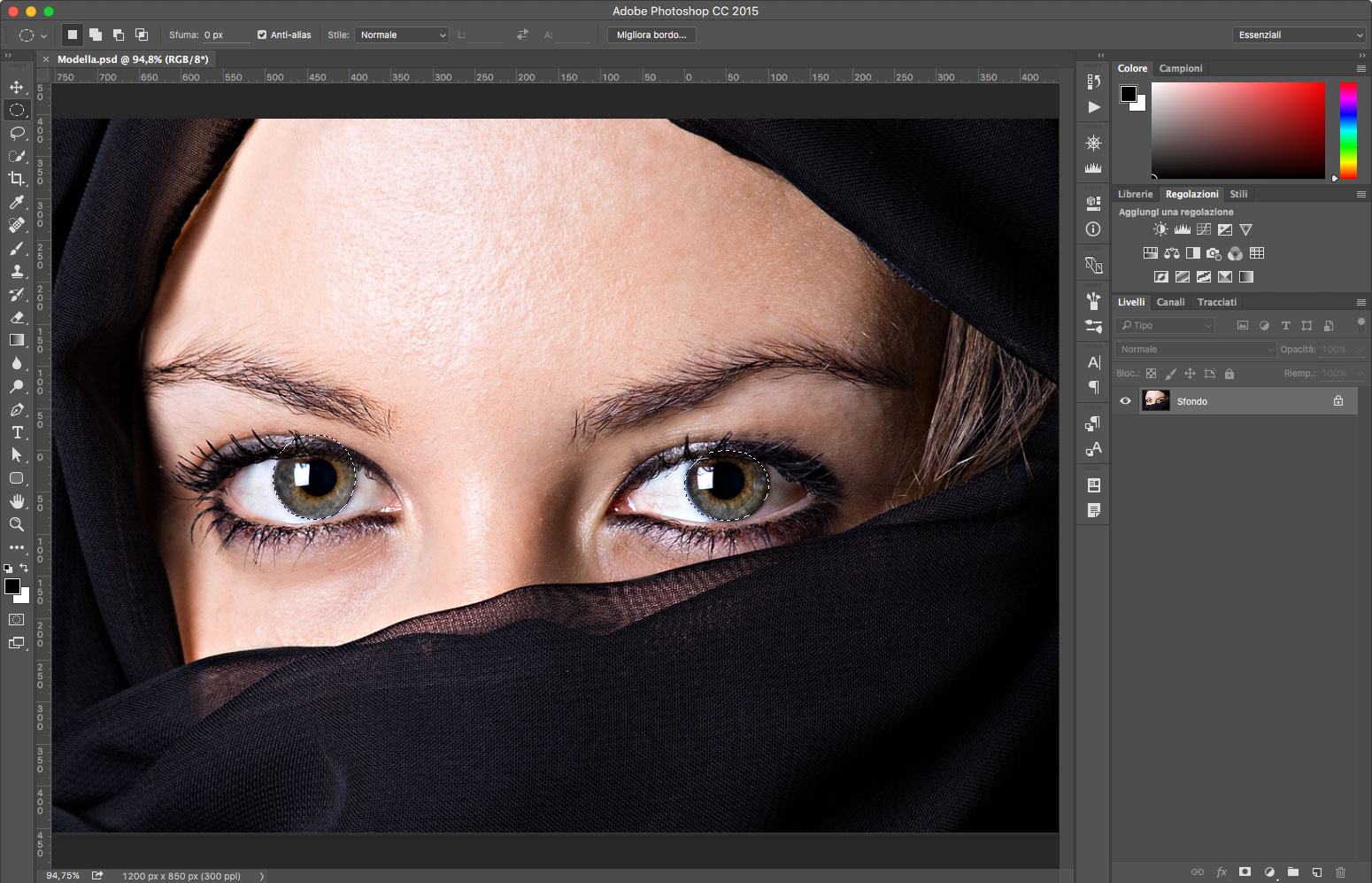
Come potete vedere nella figura 2, le due iridi sono selezionate, ma la parte superiore dell’occhio è nascosta dalle ciglia, per cui è necessario intervenire manualmente eliminando una parte della selezione e rifinendo meglio i contorni degli occhi rendendoli più sfumati con l’utilizzo di appositi pennelli.
Sempre nella palette degli strumenti, selezionate Modifica in modalità maschera veloce, posizionato sotto al selettore dei colori e, usando un pennello sfumato, riempite la parte superiore dell’occhio in corrispondenza delle ciglia. Se la selezione non è precisa aggiustatela sempre utilizzando i pennelli e la gomma. Nella figura 3 potete vedere la nostra maschera. Ricordatevi che le maschere lavorano sempre in negativo per cui il contenuto della vostra selezione è la parte che non è riempita dal colore rosso della maschera veloce.
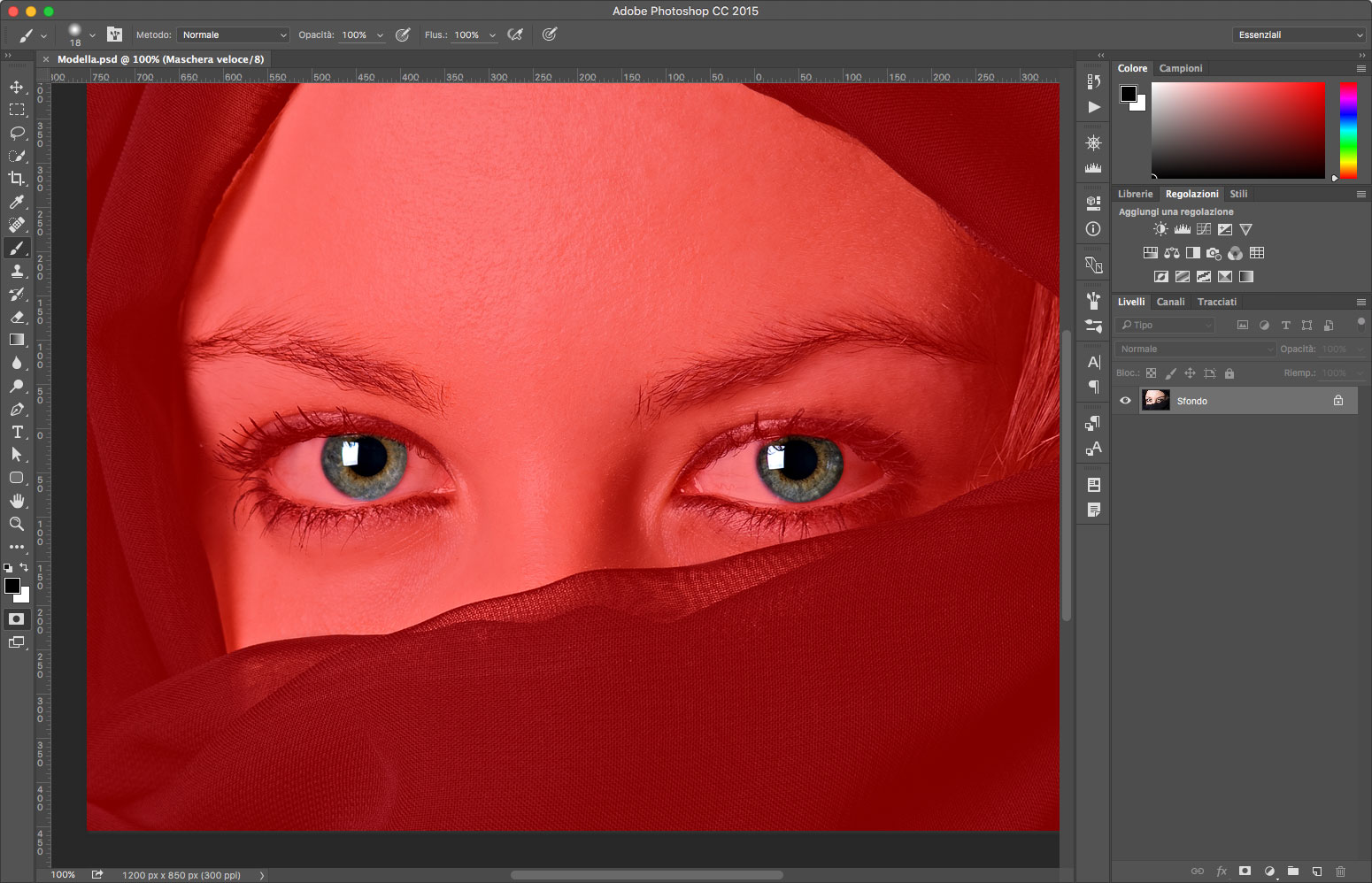
Cambiare il colore
Uscendo dalla maschera veloce, facendo clic su Modifica in modalità standard, vi ritroverete con gli occhi perfettamente selezionati. Ora passeremo a dare il colore di base su cui poi interverremo con ritocchi successivi.
Con la selezione ancora attiva, andate nella palette Regolazioni e fate clic sull’icona corrispondente alla funzione Bianco e nero, nella palette proprietà regolate i selettori dei colori in questo modo: Rossi 155, Gialli 70, Verdi 215, Cyan 85, Blu 130 e Magenta 160. Questa operazione è servita ad aprire la tinta dell’occhio in modo che le sue screziature siano maggiormente visibili, questo per evitare un appiattimento dell’occhio quando applicheremo il colore. Naturalmente questi valori potrebbero variare a seconda del colore dell’occhio di partenza.
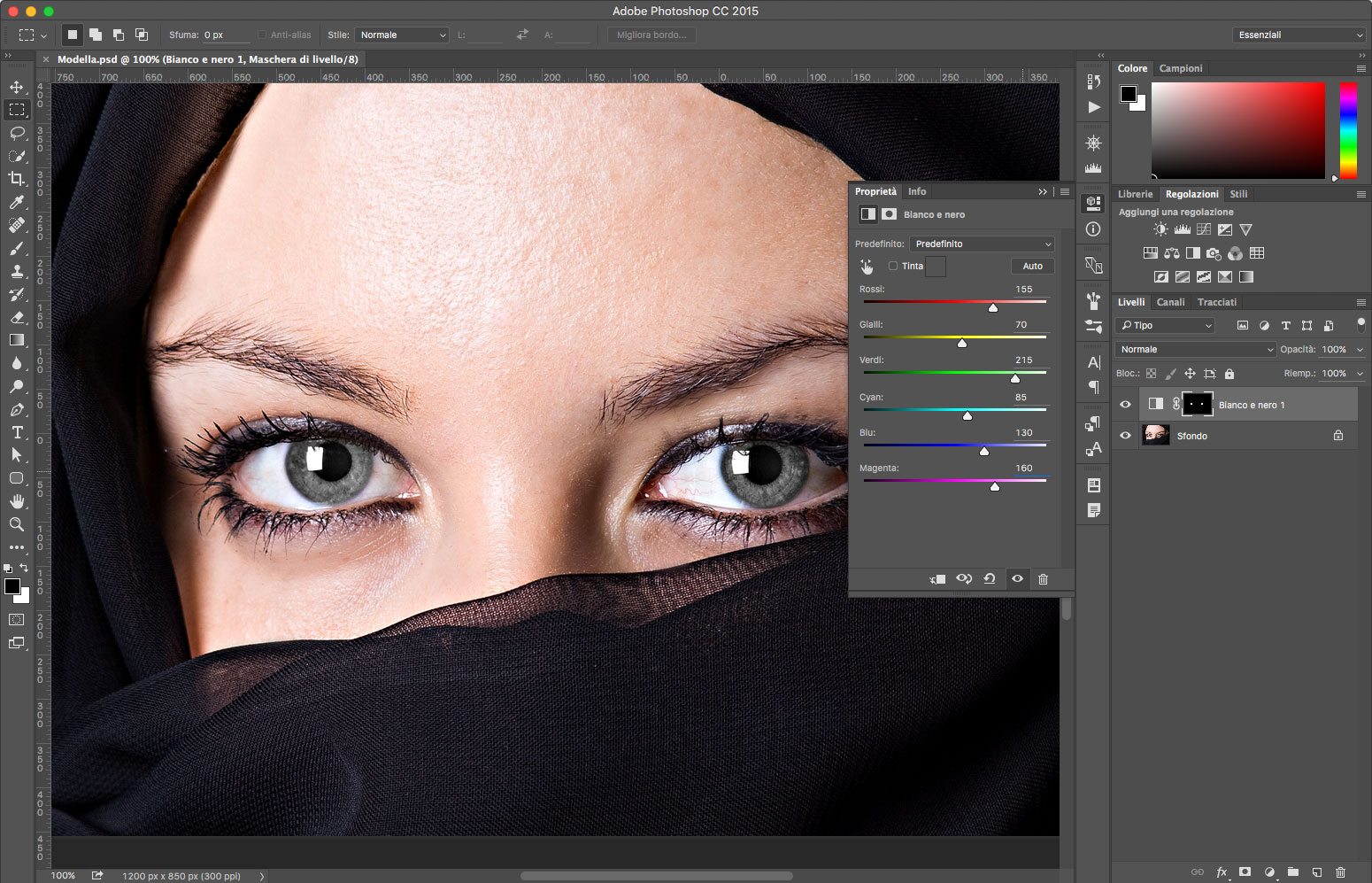
Per rendere i colori blu o di un altro colore, sempre nella palette Proprietà per il livello Bianco e nero 1, fate clic sulla casella di controllo Tinta e quindi sul rettangolo a destra, si aprirà il selettore colore che vi permetterà di scegliere la tinta che preferite. Nel nostro caso abbiamo usato questi valori per arrivare a degli splendidi occhi azzurri!





