La regolazione dei toni e dei colori di un’immagine è una cosa che con Affinity Photo si può fare utilizzando metodologie diverse tutte efficaci e potenti. Vi abbiamo già spiegato come si utilizzano le curve, in questo articolo invece impareremo a utilizzare la finestra di dialogo Livelli e a leggere l’istogramma che li rappresenta.
Livelli tonali
Dopo aver analizzato le Curve, scopriamo i livelli tonali, che utilizzano un istogramma per rappresentare tutta la gamma tonale. Prima di tutto è bene comprendere come si leggono gli istogrammi. Sebbene non siano di facile lettura, non sono altro che una rappresentazione grafica della distribuzione dei pixel per ogni grado di intensità del colore di una foto. Se usi Adobe Photoshop poi scoprire come usare le correzioni tonali, nell’articolo “Valori tonali con Photoshop CC“. Tramite la lettura di un istogramma, è possibile vedere se una foto ha un buon rapporto tra luci, ombre e mezzitoni; infatti, il grafico che le rappresenta mostra sulla sinistra le ombre, al centro i mezzitoni e a destra le luci. Per capire meglio come funziona osservate la figura 1:
- la foto è sovraesposta: le luci sono troppo elevate e il grafico è sbilanciato a destra;
- il grafico rappresenta una foto con esposizione corretta: luci, ombre e mezzitoni sono ben distribuiti;
- la foto è sottoesposta: il grafico è sbilanciato a sinistra.
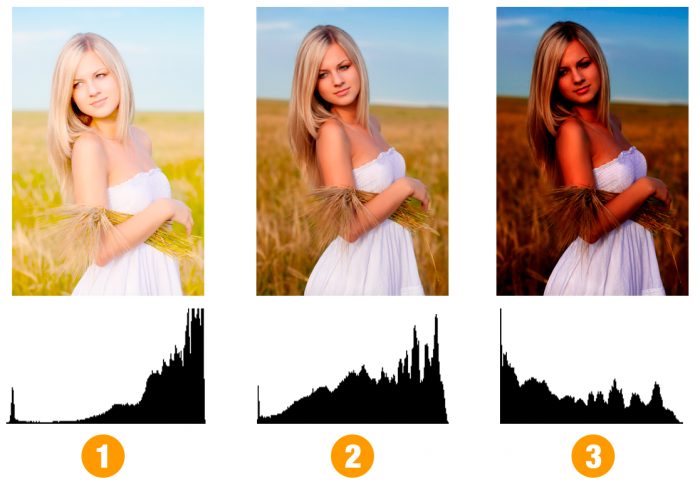
Prima di proseguire, fate attenzione a non confondervi, infatti nella versione italiana di Affinity Photo, la parola che in inglese è Level è diventata in italiano Livelli, come la palette Livelli. La differenza è che quello di cui parliamo ora è un livello di regolazione. Un problema simile era accaduto in passato anche con Adobe Photoshop che ha risolto la quesitone sostituendo Livelli con Valori tonali.
La lettura degli istogrammi richiede un po’ di esercizio, ma non è complicata: per esercitarvi con le vostre fotografie, potete aprirne diverse e osservare il loro grafico, accessibile sempre dalla palette Istogramma che potete aprire andando nel menu Finestra e selezionando Istogramma dal sottomenu Studio. Imparare a leggere gli istogrammi è importante per utilizzare la finestra Livelli, per effettuare delle modifiche, ma è anche utile per usare le curve; infatti, anche nella finestra Curve, come abbiamo visto, sullo sfondo mostra un l’istogramma rappresentativo dell’immagine aperta. Questa può essere un’arma in più, sommata all’osservazione visiva, per capire quale tipo di correzione è necessario apportare.
Correggere colori e toni
Una volta compreso come si legge un istogramma, si può passare all’uso dei Livelli. Per usare questa regolazione, andate sul menu Livello e dal sottomenu Nuovo livello di regolazione, selezionate Livelli…. In alternativa andate sulla palette Regolazioni e selezionate Livelli e quindi (Predefinito). In ogni caso come potete vedere nella figura 2, verrà aggiunto il livello (regolazione livelli) e apparirà la finestra Livelli.
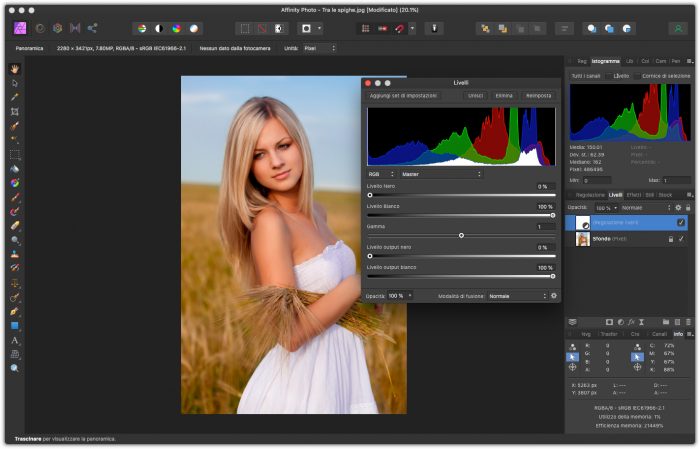
Utilizzando i diversi cursori della finestra Livelli, è possibile correggere la gamma tonale e il bilanciamento del colore di una immagine. L’istogramma presente nella parte alta della finestra, permette di avere una guida visiva sulle concentrazioni di tonalità della fotografia, cosa assai utile se si è compreso come leggerli. Vediamo degli esempi pratici dei vari cursori.
Livello nero e Livello bianco
I cursori Livello nero e Livello bianco consento di modificare i valori che vengono rimappati in nero puro e in bianco puro. Questi due controlli sono molto utili per contrastare meglio un’immagine. Come visibile nella figura 3, Se spostate il cursore Livello nero verso destra e il cursore Livello Bianco verso sinistra otterrete un maggior contrasto.
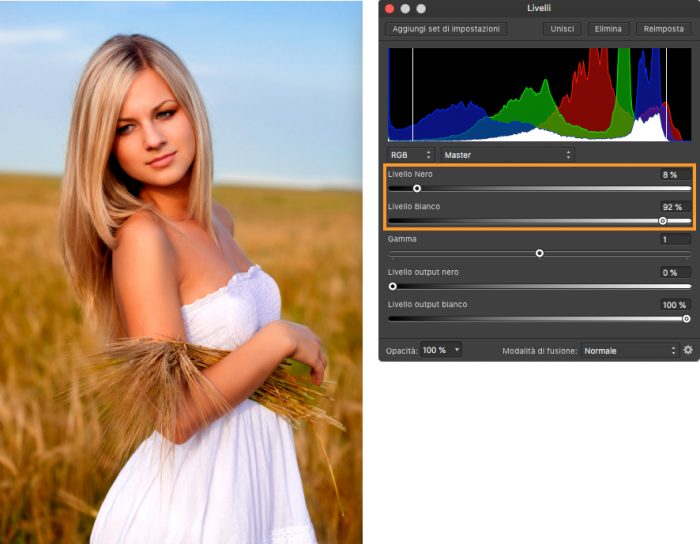
Gamma
Con il cursore Gamma, potete regolarizzare i mezzitoni, modificando il modo in cui viene mappato il punto centrale dei toni. Trascinando il cursore Gamma verso destra scurirete i mezzitoni dell’immagine, mentre, come visibile nella figura 4, trascinandolo verso sinistra otterrete uno schiarimento dei mezzitoni.
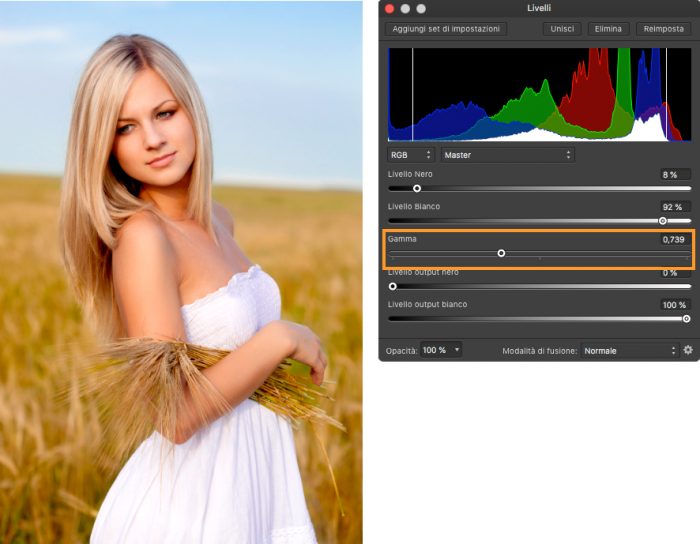
Livelli di output nero e Livelli di output bianco
Utilizzando i cursori Livelli di output nero e Livelli di output bianco, rimapperete la posizione dei neri puri e dei bianchi puri all’interno dell’immagine. Osservate la figura 5, in questo caso abbiamo spostato verso destra il cursore Livelli di output nero, facendo questa operazione tutte le zone di ombra vengono aperte maggiormente.
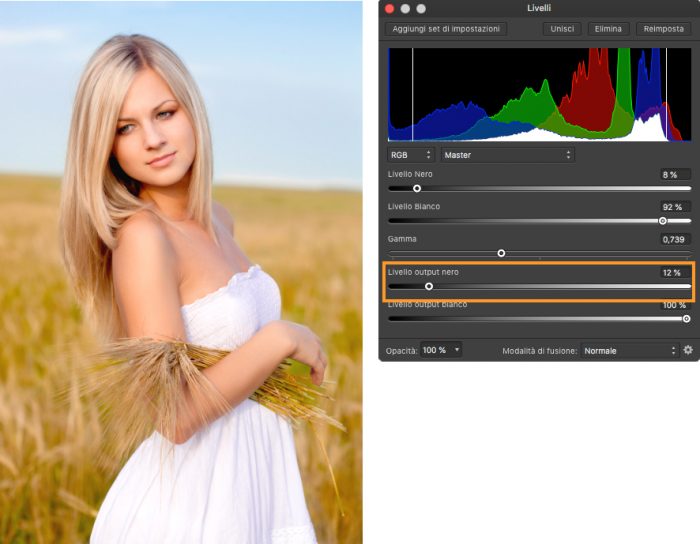
Mentre nella figura 6, abbiamo trascinato verso sinistra il cursore Livelli di output bianco, in questo caso vengono scurite le luci bianche.
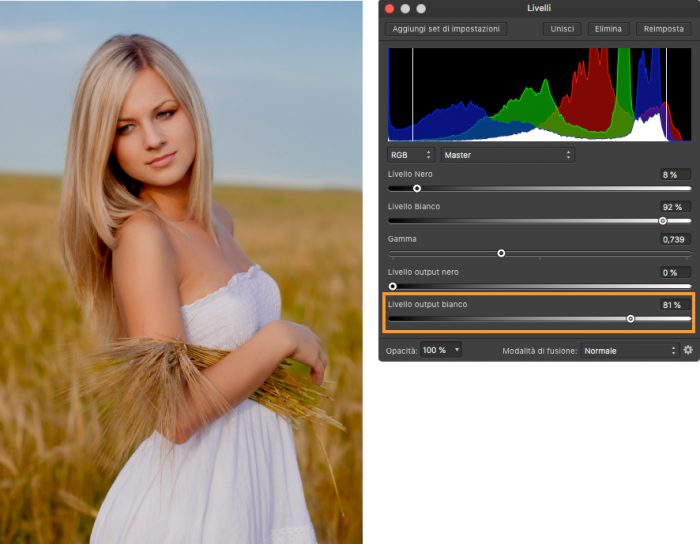
Per concludere nella parte alta della finestra Livelli, sotto il grafico è possibile gestire i singoli canali. Quando aprite la finestra Livelli troverete scritto RGB come canale Master che permette di lavorare su tutti i canali contemporaneamente. Se aprite il menu Master potrete accedere ai singoli canali che vi permetteranno di aggiustare le dominanti di quel singolo canale. I canali disponibili cambieranno a seconda del metodo che utilizzare, con RGB saranno Rosso, Blu e Verde; selezionando Grigi avrete il canale Luminosità; Selezionando CMYK avrete i canali Chian, Magenta, Giallo e Nero; mentre selezionando Lab opererete sulla luminosità con i canali Luminosità, Opponente A e Opponente B. Tutti i metodi di colore gestiscono anche il canale alfa della trasparenza, selezionando Alfa dal menu dei canali.




