La regolazione dei toni e dei colori di un’immagine è una cosa che con Adobe Photoshop si può fare utilizzando metodologie diverse tutte efficaci e potenti. Vi abbiamo già spiegato come si utilizzano le curve, in questo articolo invece impareremo a utilizzare la finestra di dialogo Valori tonali e a leggere l’istogramma che li rappresenta.
I Valori tonali
Dopo aver analizzato le Curve, scopriamo i Valori tonali, che utilizzano un istogramma. Prima di tutto è bene comprendere come si leggono, gli istogrammi: non sono altro che una rappresentazione grafica della distribuzione dei pixel per ogni grado di intensità del colore di una foto. Tramite la lettura di un istogramma, è possibile vedere se una foto ha un buon rapporto tra luci, ombre e mezzitoni; infatti il grafico che le rappresenta mostra sulla sinistra le ombre, al centro i mezzitoni e a destra le luci. Per capire meglio come funziona osservate la figura 1:
- la foto è sovraesposta: le luci sono troppo elevate e il grafico è sbilanciato a destra;
- il grafico rappresenta una foto con esposizione corretta: luci, ombre e mezzitoni sono ben distribuiti;
- la foto è sottoesposta: il grafico è sbilanciato a sinistra.
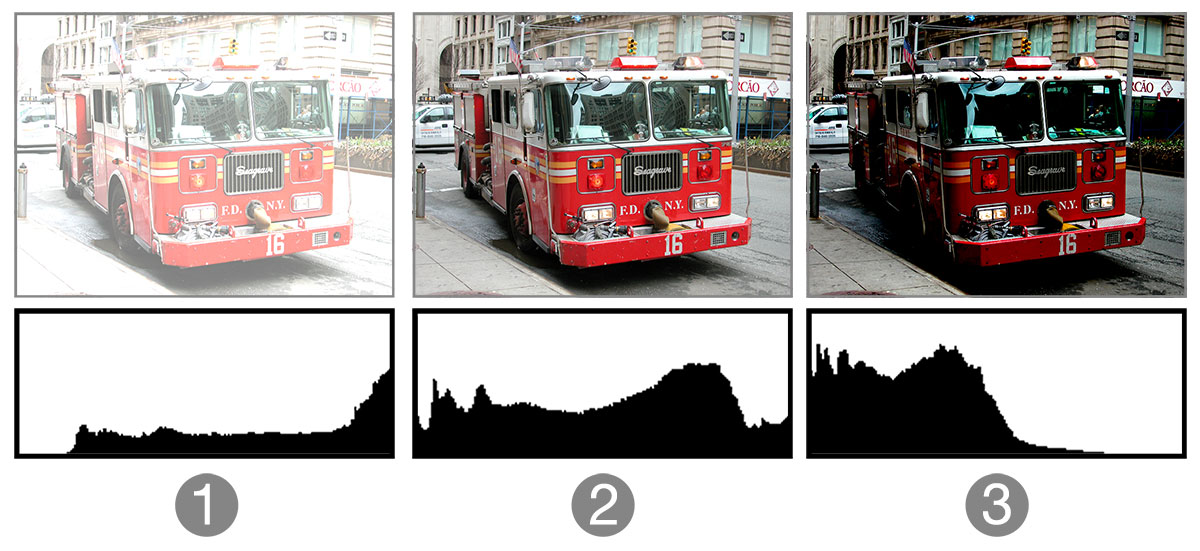
La lettura degli istogrammi richiede un po’ di esercizio, ma non è complicata: per esercitarvi con le vostre fotografie, potete aprirne diverse e osservare il loro grafico, accessibile dalla palette Istogramma disponibile nel menu Finestra. Imparare a leggere gli istogrammi è importante per utilizzare la finestra Valori tonali, ma è anche utile per usare le curve; infatti, anche nella finestra Curve sullo sfondo è visibile l’istogramma rappresentativo dell’immagine aperta. Questa può essere un’arma in più, sommata all’osservazione visiva, per capire quale tipo di correzione è necessario apportare.

Correggere colori e toni con i Valori tonali
Una volta compreso come si legge un istogramma, si può passare all’uso dei Valori tonali. Come per le curve, anche i Valori tonali possono essere applicati direttamente sull’immagine, aprendo dal menu Immagine il sottomenu Regolazioni e selezionando l’opzione Valori tonali oppure utilizzando un livello di correzione, selezionando l’icona corrispondente alla funzione Valori tonali nella palette Regolazioni.
Sia che usiate un livello di regolazione, sia che usiate la finestra Valori tonali, le opzioni disponibili sono le stesse.
I Valori tonali permettono di correggere la gamma tonale e il bilanciamento del colore di una foto, tramite la regolazione dei livelli di intensità delle ombre, dei mezzitoni e delle luci.
L’istogramma presente al centro della finestra permette di avere una guida visiva sulle concentrazioni di tonalità della fotografia, cosa assai utile se si è compreso come leggerli.
Come è possibile vedere nella figura 4, la finestra dei Valori tonali e la palette Proprietà per i valori tonali, sono suddivise in due zone principali: la zona di Input, dove è visibile l’istogramma, e la zona di Output. Analizziamole in dettaglio:
- Valori tonali in input: presenta tre cursori. All’estremità sinistra si trova il cursore che regola le ombre, al centro quello che regola i mezzitoni e a destra il cursore delle luci. Lo spostamento verso il centro dei cursori delle ombre, impostato a 0 (nero pieno) e delle luci, impostato a 255 (bianco pieno), influenza direttamente l’area che i cursori Valori tonali in output sono in grado di regolare;
- Valori tonali in output: regolano la tonalità dell’immagine nei limiti imposti dai cursori delle ombre e delle luci dell’area di input. I valori tonali restanti vengono rimappati da 0 a 255, aumentando la gamma tonale e dando un contrasto migliore.
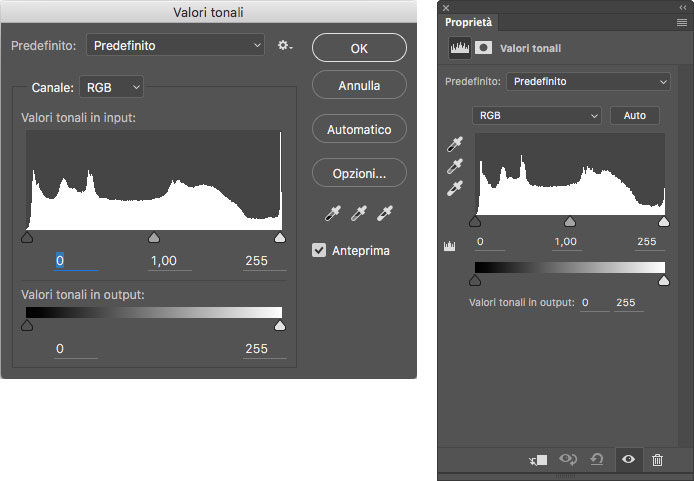
Utilizzo dei cursori delle aree di input e di output
L’uso dei valori tonali di input e di output è più semplice di quello che si possa pensare; infatti, se è selezionata la casella di controllo Anteprima, è possibile osservare sull’immagine il risultato dello spostamento dei cursori in diretta. Nella palette Proprietà per i valori tonali, l’opzione Anteprima non è presente, perché regolando i valori tonali le correzioni vengono immediatamente applicate all’immagine in modo non distruttivo, in quanto si sta lavorando su un livello di regolazione.
Se spostiamo verso il centro il cursore di sinistra del riquadro Valori tonali in input, vedremo le ombre dell’immagine che si scuriscono, mentre se spostiamo verso il centro il cursore di destra vedremo le luci dell’immagine che si schiariscono, aumentando la luminosità. Il cursore di centro, se spostato verso destra, scurisce i mezzitoni; se spostato a sinistra, li schiarisce.
Una volta regolati i Valori tonali in input, è possibile regolare quelli in output utilizzando i cursori disponibili nel riquadro Valori tonali in output: spostando il cursore di sinistra verso destra l’immagine si schiarisce, mentre spostando il cursore di destra verso sinistra l’immagine si scurisce.
Correzione automatica
Un ulteriore aiuto viene fornito dal pulsante Automatico, Auto nella palette Proprietà per i valori tonali, che lascia ad Adobe Photoshop il compito di regolare in modo autonomo l’immagine. Utilizzando questa funzione tuttavia, non sempre il risultato è ottimale, ma può essere comunque un buon punto di partenza per iniziare a fare le vostre regolazioni.
I contagocce
A destra della finestra Valori tonali e a sinistra nella palette Proprietà per i valori tonali, sono presenti tre contagocce: il primo serve per selezionare il punto di nero di un’immagine, il secondo per i mezzitoni e il terzo per le luci. L’utilizzo è molto semplice: si prende il contagocce da utilizzare e si fa clic sull’immagine nel punto corrispondente. Per esempio, con il contagocce dei mezzitoni si dovrà fare clic su un punto di grigio neutro dell’immagine, mentre con gli altri due si dovrà fare clic su zone di ombra o di luce, a seconda di quello che si sta utilizzando. Questi contagocce servono a fornire una correzione di massima, ma sarà comunque necessario procedere manualmente, regolando in modo corretto i cursori.
Salvataggio delle impostazioni
A volte capita di avere molte immagini simili e con identiche condizioni di luminosità. È il caso, per esempio, di fotografie realizzate in studio; in queste situazioni può essere utile memorizzare le impostazioni utilizzate.
Nella palette Proprietà per i valori tonali, fate clic nell’angolo in alto a destra e selezionate dal menu che appare l’opzione Salva predefinito valori tonali…, oppure, se state caricando un predefinito, selezionate Carica predefinito valori tonali….
Nella finestra Valori tonali, fate clic sull’icona accanto al menu Predefinito e selezionate Salva predefinito o Carica predefinito.




