Terminiamo il nostro speciale sulle reti locali con le più importanti opzioni di configurazione e gestione. In Windows 7 tutto è più semplice grazie a un Centro di connessione leggermente modificato rispetto a Windows Vista, certamente più coerente e con funzioni più facili da raggiungere. Da lì si impostano le funzioni delle reti locali, di quelle wireless e le schede di rete installate nel computer.
Il Centro connessioni di rete
Il Centro connessioni di rete e condivisione è il punto di controllo di (quasi) tutto ciò che riguarda le reti. Si apre facendo clic sull’icona che rappresenta la rete nell’area di notifica e poi sul collegamento Apri Centro connessioni di rete e condivisione. Apparirà la finestra rappresentata in figura 1.
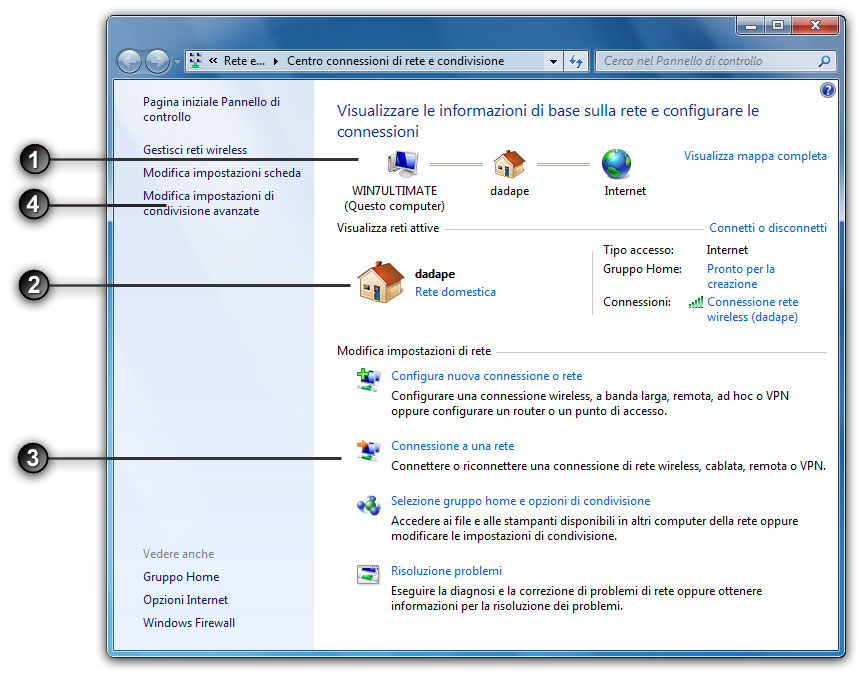
La finestra, al centro, è suddivisa in tre sezioni: in alto (1) c’è la mappa grafica della rete, il percorso che il computer compie per connettersi a Internet; al centro (2) è raffigurata la rete attiva, sia essa o no collegata a Internet; e in basso (3) sono mostrati i collegamenti alle funzioni più comuni. Altri collegamenti alle opzioni più avanzate sono visualizzati in alto nel pannello di sinistra (4).
La sezione cui prestare maggiore attenzione è quella centrale (la numero 2): qui è mostrata la connessione attiva, la sua posizione (“domestica” nel caso della figura) e lo stato della connessione a Internet. Se invece si fa clic sul collegamento Visualizza mappa completa nella sezione in alto, verrà visualizzata la mappa completa della rete, con i computer e i dispositivi individuati da Windows 7. Lasciando da parte le funzioni già trattate nel corso di questo speciale, nei paragrafi successivi vedremo come gestire le opzioni comuni e avanzate delle reti.
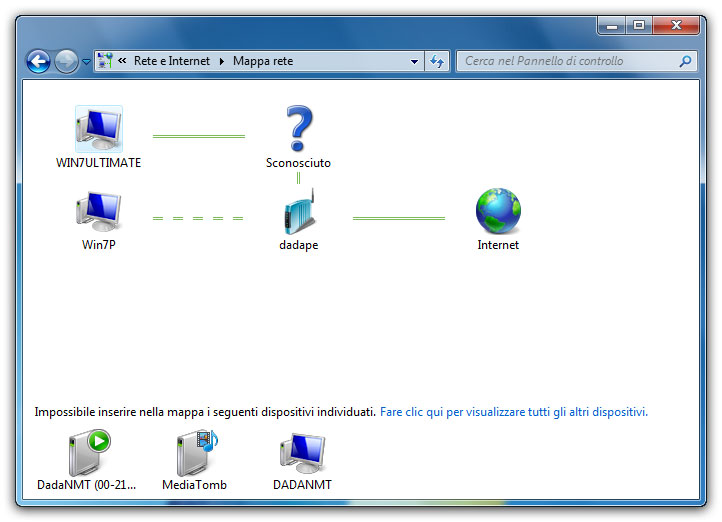
Modificare la posizione della rete
Molte delle impostazioni di rete di un computer sono scelte da Windows 7 in base alla posizione della rete, ossia all’ambiente in cui viene connesso, ed è una delle più fortunate scelte di Microsoft, che permette di configurare con un clic alcune delle più ostiche impostazioni.
Se ci si accorge che si è connessi a una rete pubblica, ma avendo impostato il profilo domestico, cambiare posizione è facile: basta aprire il Centro di connessione, fare clic sul collegamento che identifica la posizione corrente (Rete domestica, Rete aziendale o Rete pubblica) presente nella sezione centrale, e scegliere dalla finestra che appare la nuova posizione.
Per chi vuole qualcosa di più, ci sono le impostazioni avanzate: quelle di condivisione si raggiungono facendo clic sul collegamento Modifica impostazioni di condivisione avanzate e scegliendo, dal lungo elenco, se attivare o no le funzioni descritte in dettaglio nella pagina. Quelle che riguardano più specificamente i programmi si modificano invece dal firewall: si faccia clic sul collegamento Windows Firewall, l’ultimo del pannello di sinistra, e poi, nella nuova finestra visualizzata, sul collegamento Consenti programma o funzionalità con Windows Firewall.
Nota
Il Firewall di Windows 7 lo abbiamo già trattato nel nostro speciale sulla sicurezza nell’articolo intitolato “Il Firewall di Windows 7“.
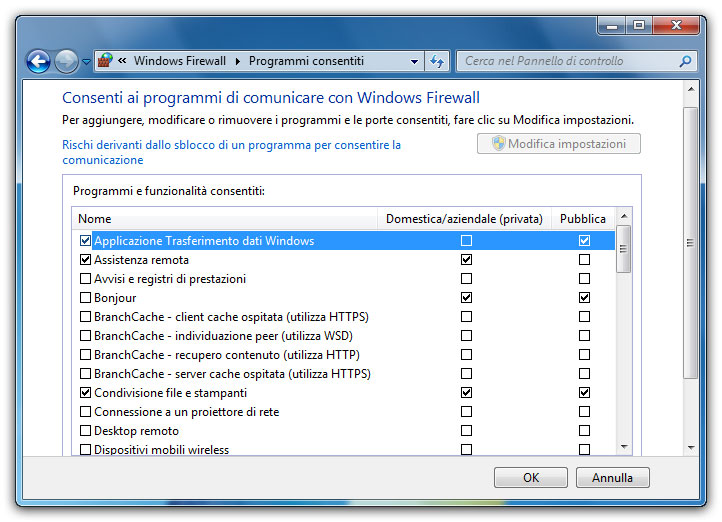
Gestione delle reti wireless
Quando Windows si connette per la prima volta a una rete wireless protetta e crittografata la salva automaticamente, per impostazione predefinita, in un elenco di reti conosciute. L’elenco si apre dal collegamento Gestisci reti wireless del Centro di connessione e permette di controllare l’ordine di connessione delle reti, le loro configurazioni, il nome e così via.
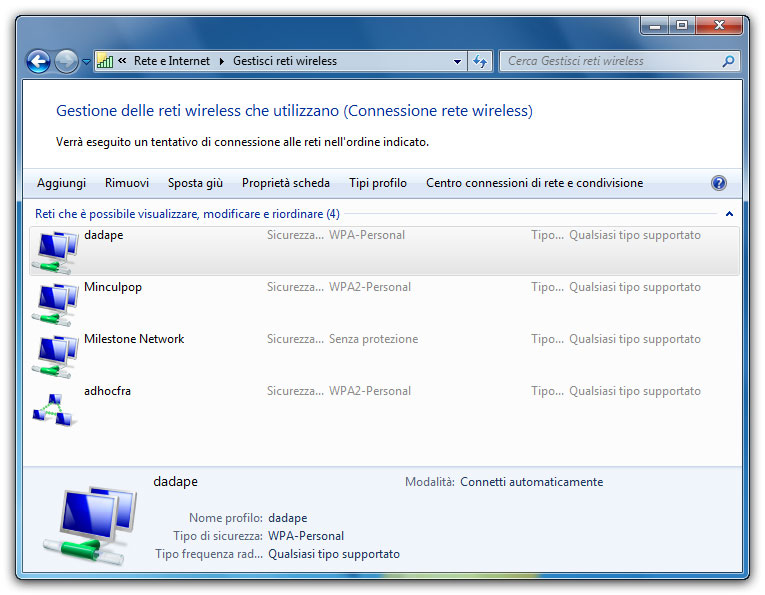
Se due o più reti wireless sono salvate nell’elenco di quelle conosciute, e sono entrambe disponibili, Windows si collegherà dando priorità alla prima visualizzata in questa finestra. Per aumentare o diminuire la priorità di una rete, si faccia clic sul pulsante Sposta su/Sposta giù nella barra degli strumenti o si trascini con il mouse una rete in una nuova posizione. Se si fa clic con il tasto destro su una delle reti visualizzate, appare un menu che consente di rimuovere una rete dall’elenco (Rimuovi rete), cambiarne il nome (Rinomina), aumentarne o diminuirne la priorità (Sposta su o giù) e visualizzarne le configurazioni avanzate (Proprietà).
Nota
Se una connessione wireless dovesse smettere di funzionare, come primo tentativo di risoluzione del problema si provi a rimuoverla dall’elenco e a cercare di riconnettersi usando l’icona di connessione nell’area di notifica.
Da questa finestra, infine, è anche possibile creare manualmente una connessione wireless nel caso non fosse stata rilevata dallo strumento di connessione automatica, cosa che può avvenire quando la rete è impostata per non trasmettere pubblicamente il suo nome (SSID). La procedura si avvia facendo clic sul pulsante Aggiungi e scegliendo Creare manualmente un profilo di rete.
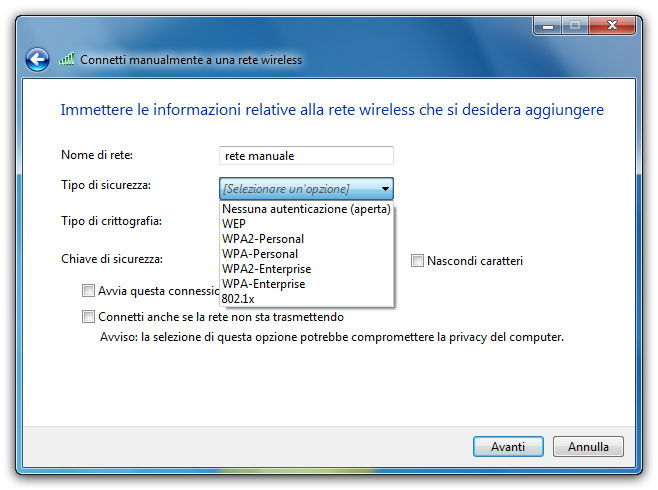
Gestione delle connessioni e delle schede
Per gestire tutti gli altri tipi di connessioni che Windows 7 supporta, come le connessioni via scheda di rete o le connessioni di accesso remoto, bisogna visualizzare la finestra Connessioni di rete, una versione corretta e rivista del pannello Connessioni di rete che in Windows XP rappresentava il punto di accesso ai collegamenti a Internet.
La finestra si apre dal solito Centro connessioni di rete, facendo clic sulla voce Modifica impostazioni scheda del pannello di sinistra. Mostra, ordinate per nome, tutte le connessioni configurate nel computer: wireless, remote, Vpn, a banda larga e così via.
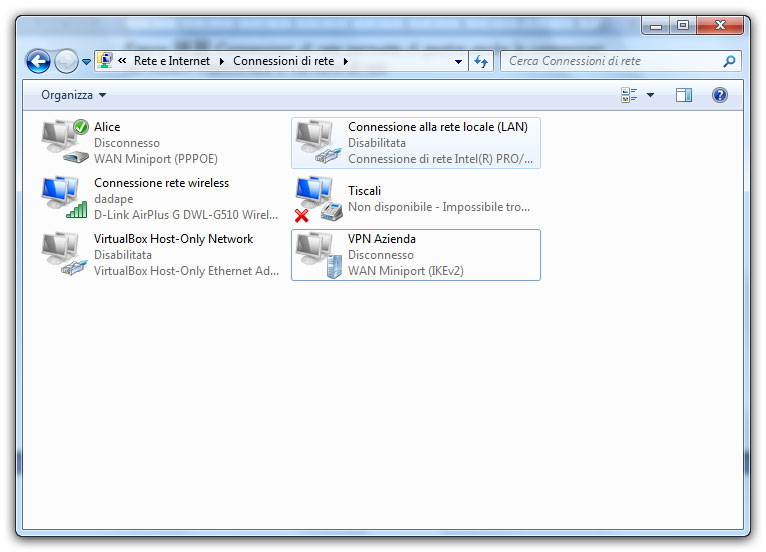
Nota
Le icone possono essere utilizzate anche per avviare una connessione. È una funzione che risale a Windows XP: in Windows 7 si utilizza il più comodo pannello che si apre quando si fa clic sull’icona delle connessioni nell’area di notifica.
Le azioni che si possono eseguire su ognuna delle connessioni vengono mostrate lungo la barra degli strumenti che appare in alto nella finestra ogni volta che si seleziona una connessione con un clic. A nostro parere è però molto più comodo accedere a queste funzioni facendo clic con il tasto destro del mouse su ogni icona e usando il menu contestuale.
Oltre alle opzioni più comuni (Connetti, Disconnetti Rinomina, Crea collegamento, Elimina), il menu potrebbe presentarne altre specifiche per le connessioni di rete selezionate. Le più importanti sono due:
- Disabilita: permette di disabilitare una scheda di rete connessa al computer, sia essa cablata o wireless. È una funzione comoda in varie occasioni: quando si vuole interrompere la connessione e non si può, o non si vuole, staccare il cavo di rete o quando, su un computer portatile, si vuole risparmiare l’energia consumata da una scheda. Inoltre, quando una connessione smette di funzionare o presenta problemi, è possibile disabilitare e riabilitare la scheda per provare a risolvere il problema: è un po’ l’equivalente di “spegni e riaccendi”, il classico metodo di soluzione dei problemi fai da te. Quando una scheda è disabilitata, la voce muta in Abilita;
- Proprietà: quando qualcosa non funziona, è possibile che il motivo risieda in una errata configurazione delle proprietà della connessione o della scheda che vi è associata. La finestra Proprietà mostra tutte le tecnologie associate a una specifica connessione e, dal pulsante Configura, se presente, anche tutte le impostazioni della scheda o dell’hardware che si utilizza per la connessione. Sempre da questa finestra, con un clic sulla scheda Condivisione, è possibile permettere ad altri computer della rete di utilizzare quella connessione per collegarsi a Internet.
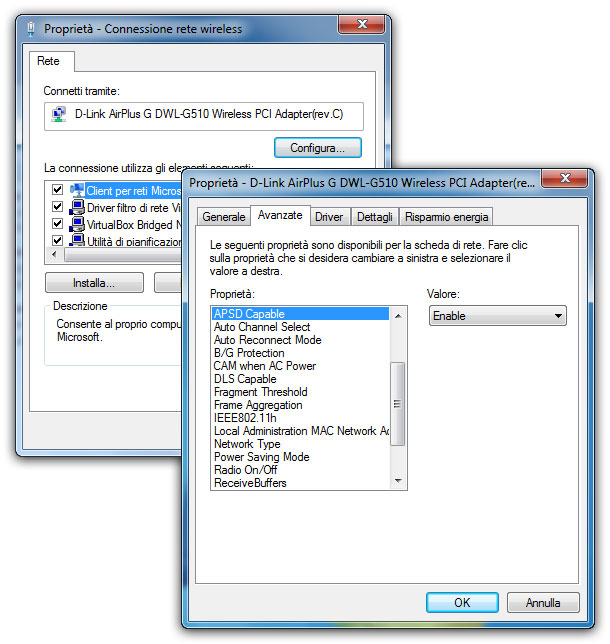
Altre voci che potrebbero essere visualizzate nel menu sono:
- Stato: visualizza una finestra che mostra il tempo trascorso dalla connessione, la velocità con cui ci si è connessi e la quantità di dati scambiati, espressa in byte. Se si fa clic sul pulsante Dettagli viene visualizzato, assieme a molte altre informazioni, anche l’indirizzo IP;
- Esegui diagnosi: avvia il processo Diagnostica di rete Windows che cerca di risolvere automaticamente problemi di connessione o fornisce suggerimenti per la loro risoluzione;
- Imposta come connessione predefinita: valido solo per le connessioni remote, stabilisce quale delle connessioni utilizzare in mancanza di un collegamento wireless o con scheda di rete. Quando la connessione è già predefinita, la voce diventa Annulla impostazione connessione predefinita;
- Connessioni con bridging: un’opzione che unisce due reti diverse, per esempio una cablata o una wireless, e consente ai computer dell’una di comunicare anche con quelli dell’altra. La voce si può cliccare quando sono state selezionate due o più connessioni di rete. Quando il bridge è attivo, la voce diventa Rimuovi dal bridge.
Autore: Francesco Caccavella – Tratto da: Windows 7 Guida all’uso – Edizioni FAG Milano




