Un effetto molto usato nelle foto di macchine da corsa, è quello di fare una scia dietro la macchina che ne simuli la velocità. Questo tipo di artificio è tuttavia solo uno dei metodi che possono creare un effetto di velocità. Un secondo metodo consiste nel muovere lo sfondo invece della macchina agendo poi su alcuni particolari è possibile ottenere un effetto molto più realistico e simile alla percezione dell’occhio umano.
Auto in movimento
Dopo aver visto come creare una scia sfocata dietro a una Ferrari da Formula 1, in questa seconda parte del capitolo vi mostreremo invece una tecnica che regala l’effetto di movimento, ma in una maniera più realistica; lo faremo utilizzando un’immagine, visibile in figura 1. La foto ritrae un’Audi R8 addirittura ferma!
L’effetto che vogliamo ottenere sarà quello di un occhio umano che guarda una macchina passare. In questo caso non ci sono scie, ma l’oggetto è a fuoco, nei cerchioni delle ruote il disegno si perde a causa della rotazione e lo sfondo è leggermente fuori fuoco perché l’attenzione di chi guarda è sull’automobile. Scopriamo quindi come procedere.

Scontornare l’auto
Dato che dovremo isolare lo sfondo dalla vettura, la prima operazione da fare è scontornare l’auto. Per farlo, trattandosi di un oggetto dai bordi ben definiti, ci serviremo dello Strumento penna; il tracciato verrà poi usato per creare una selezione.
Di solito è meglio cominciare da un punto in cui è presente un angolo in modo che sia più semplice chiudere il tracciato. Questa non è una regola, anche perché può capitare di dover scontornare oggetti che di angoli non ne hanno. Nel nostro caso partiremo dal parafango anteriore. Selezionate dunque lo Strumento penna e fate clic sul primo punto; facendo clic sul secondo punto, tenete premuto il tasto del mouse, vedrete apparire le maniglie che vi permetteranno di regolare la curva. Procedete in questa maniera, scontornando tutta l’auto. Per approfondire l’argomento consultate l’articolo “Maschere vettoriali“
Una volta scontornata tutta l’automobile, spostatevi nella paletta Tracciati e nel menu accessibile nell’angolo in alto a destra della palette selezionate Salva tracciato…, dando al tracciato il nome Auto. Come potete notare parte dello sfondo è visibile attraverso il parabrezza, dato che nel passaggio successivo dovremo creare un effetto di sfocatura in movimento, dovremo fare in modo che anche la parte visibile attraverso il vetro sia interessata dall’effetto. Per questo motivo con il tracciato Auto, selezionato nella palette Tracciati, usate nuovamente lo Strumento penna per “bucare” il tracciato in quel punto. Nella figura 2 potete vedere il tracciato completato.

Lo sfondo
Per preparare lo sfondo, come prima cosa, duplicheremo il livello originale. Andate quindi nel menu Livelli e selezionate l’opzione Duplica livello…, dandogli come nome Sfondo in movimento. Tornate ora alla palette Tracciati e fate clic sul tracciato Auto tenendo premuto il tasto Cmd se usate OS X, o Ctrl se usate Windows. Questo creerà una selezione intorno al tracciato che useremo per isolare l’auto nel successivo passaggio. Ovviamente in questo modo abbiamo selezionato l’auto per questo motivo andate nel menu Selezione e selezionate l’opzione Inverti che provvederà a isolare la macchia e a selezionare lo sfondo, come visibile in figura 3.

Ora applicheremo un effetto movimento allo sfondo, tornate quindi alla palette Livelli e selezionate il livello Sfondo in movimento; andate nel menu Filtri e dal sottomenu Sfocatura selezionate l’opzione Effetto movimento….
Nella finestra che appare, visibile figura 4, regolate opportunamente l’Angolo, che nel nostro caso è di 30°, rispettando l’inclinazione della macchina e impostate una giusta Distanza, nel nostro caso 50 pixel sono sufficienti. Fate quindi clic sul pulsante OK per applicare il filtro.
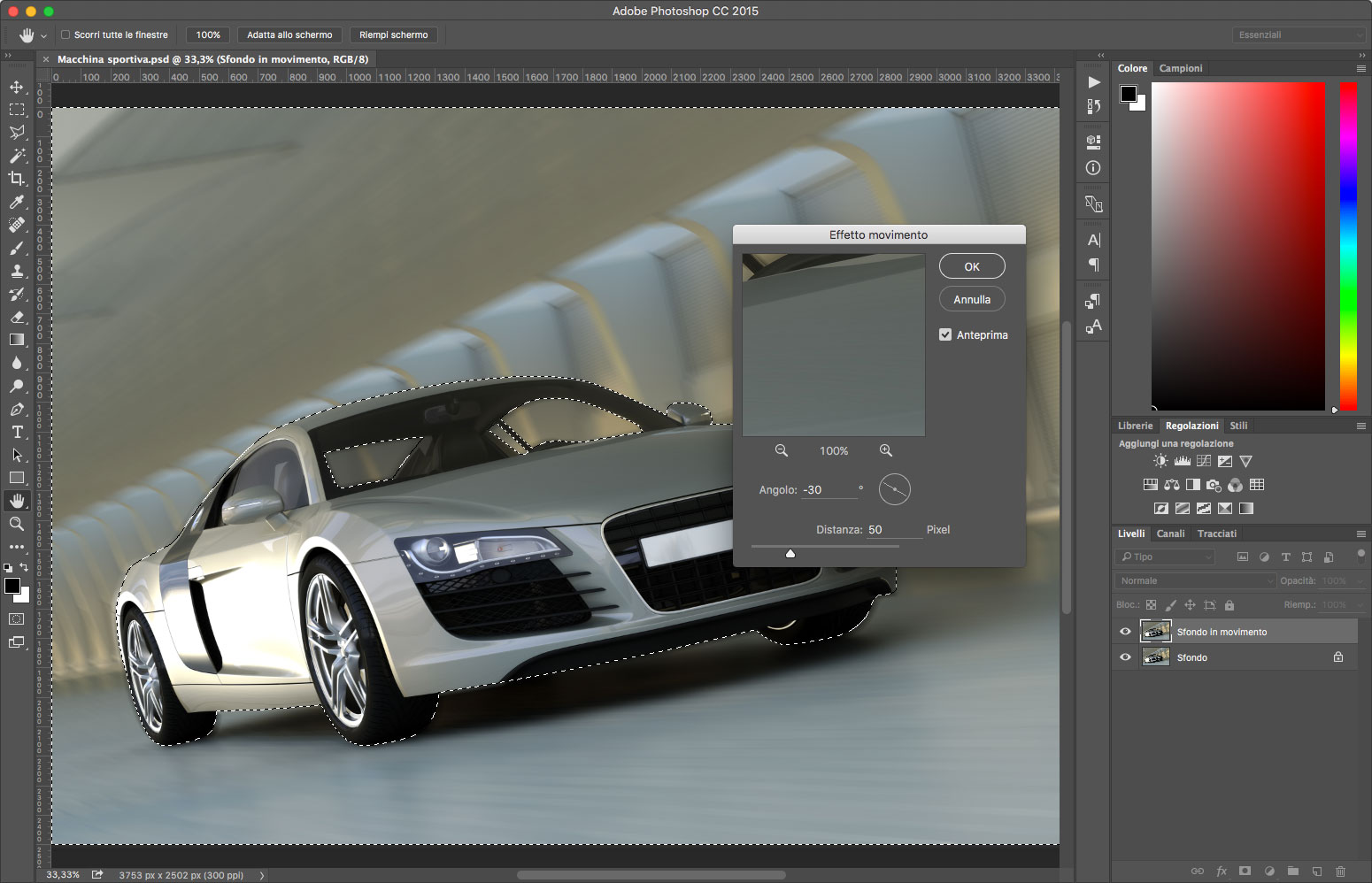
I cerchioni
Ora che lo sfondo è opportunamente sfocato grazie all’illusione del movimento, per ottenere un effetto più realistico, manca ancora una cosa: i cerchioni in lega di questa macchina sono fermi e questo rovina “l’effetto velocità” che vogliamo ottenere. Come fare allora? Ci serviremo di una sfocatura radiale che dia l’illusione della rotazione delle gomme.
Come prima cosa effettueremo un tracciato intono al cerchione anteriore; Prendete lo Strumento penna e scontornate il cerchione, nella palette Tracciati salvatelo con il nome Cerchione anteriore. Sempre nella palette Tracciati, fate clic con il tasto Cmd se usate OS X o Ctrl se usate Windows, sopra al tracciato, in modo da ottenere una selezione del cerchione. Essendo troppo netta dovremo sfumare un po’ la selezione, andate quindi nel menu Selezione e dal sottomenu Modifica selezionate l’opzione Sfuma…, nella finestra che appare scrivete 8 nella casella di testo Raggio sfumatura. Naturalmente questo valore può variare in base alla risoluzione dell’immagine, noi stiamo lavorando su una foto di 3.700×2.500 pixel.
Andate ora nel menu Filtri e dal sottomenu Sfocatura selezionate l’opzione Sfocatura radiale…; nella finestra che appare selezionate l’opzione Rotazione e portate il cursore Fattore al valore desiderato, nel nostro caso 10; nel riquadro Qualità invece selezionate Migliore; premete quindi OK per confermare. Nella figura 5 potete vedere il risultato dell’operazione.
Per deselezionare il cerchione premete la combinazione di tasti Cmd+D se usate OS X e Ctrl+D se usate Windows.

Per la ruota posteriore procedete nello stesso modo. Dato che il battistrada della ruota anteriore è parzialmente visibile, sfocatelo leggermente usando lo Strumento sfoca disponibili nella palette degli strumenti. Nella Figura 6, potete vedere il risultato finale.





