L’arcobaleno è un fenomeno della natura che avviene quando la luce del sole attraversa le gocce d’acqua rimaste in sospensione dopo un temporale. In questo articolo vedremo come aggiungere un arcobaleno creato con Photoshop CC a una foto dove non è presente.
Arcobaleno artificiale
Quando i raggi solari attraversano le gocce di acqua che rimangono in sospensione dopo un temporale, si crear una rifrazione, che da origine a questi bellissimi archi colorati. Non capita spesso di vederli, ma quando capita, sono davvero belli. In questo articolo proveremo a riprodurre artificialmente un arcobaleno sulla foto che potete vedere nella figura 1.

Realizzazione
All’interno di Photoshop CC, come sapete, ci sono diversi preset di sfumature che è possibile utilizzare a piacimento. Come avrete capito, quindi, useremo proprio una di queste sfumature per creare l’effetto desiderato.
Nella palette degli strumenti selezionate lo Strumento Sfumatura; nella barra in alto a fate clic sull’icona Sfumatura radiale. Proseguite facendo clic sulla freccina accanto all’anteprima della sfumatura, e dal menu apribile facendo clic sulla ruotina dentata del pannello, selezionate Effetti speciali; apparirà quindi una finestra di dialogo dove dovrete cliccare sul pulsante Aggiungi. Fatto questo fate clic sull’anteprima dell’arcobaleno che potete vedere nella figura 2.
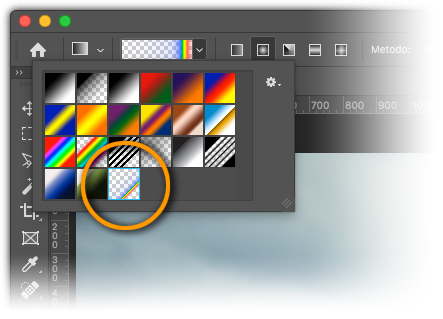
Creazione dell’arcobaleno
Per prima cosa creeremo un nuovo livello dove piazzare il nostro arcobaleno. Andate quindi sul menu Livello e dal sottomenu Nuovo, selezionate Livello…, chiamandolo Arcobaleno. Con lo Strumento sfumatura selezionato, portatevi in basso, distanti un po’ dal bordo, fate clic a destra e, tenendo premuto il pulsante del mouse, andate orizzontalmente verso sinistra. Quello che dovete ottenere e un effetto simile a quello della figura 3, è possibile che ci voglia qualche tentativo.
Nota
Per annullare una operazione, potete usare il pannello Storia, che vi permette di vedere tutte le operazioni fatte in sequenza. In alternativa, potete usare la combinazione di tasti Cmd + Z se usate mac OS X o Ctrl + Z se usate Windows.

A questo punto dovremmo dare una sfocatura per rendere un po’ più realistico il nostro effetto. Andate quindi nel meni Filtri e dal sottomenu Sfocatura selezionate Controllo sfocatura…. Nella finestra che appare impostate una sfocatura di circa 40 pixel, attenzione però alla risoluzione della vostra immagine, nel nostro caso stiamo usando una foto larga 3100 pixel.
Fatto questo, andate sulla palette Livelli e impostate il valore Opacità al 70%. Nella figura 4 potete vedere il risultato di queste operazioni.

Un arcobaleno ovviamente non ha una forma uniforme, in quanto anche lui risente degli effetti prospettici. Cercheremo quindi di regolarne meglio la forma: andate nel menu Modifica e, dal sottomenu Trasforma selezionate Altera. Usando i vettori come nella figura 5, date la forma che preferite al vostro arcobaleno.
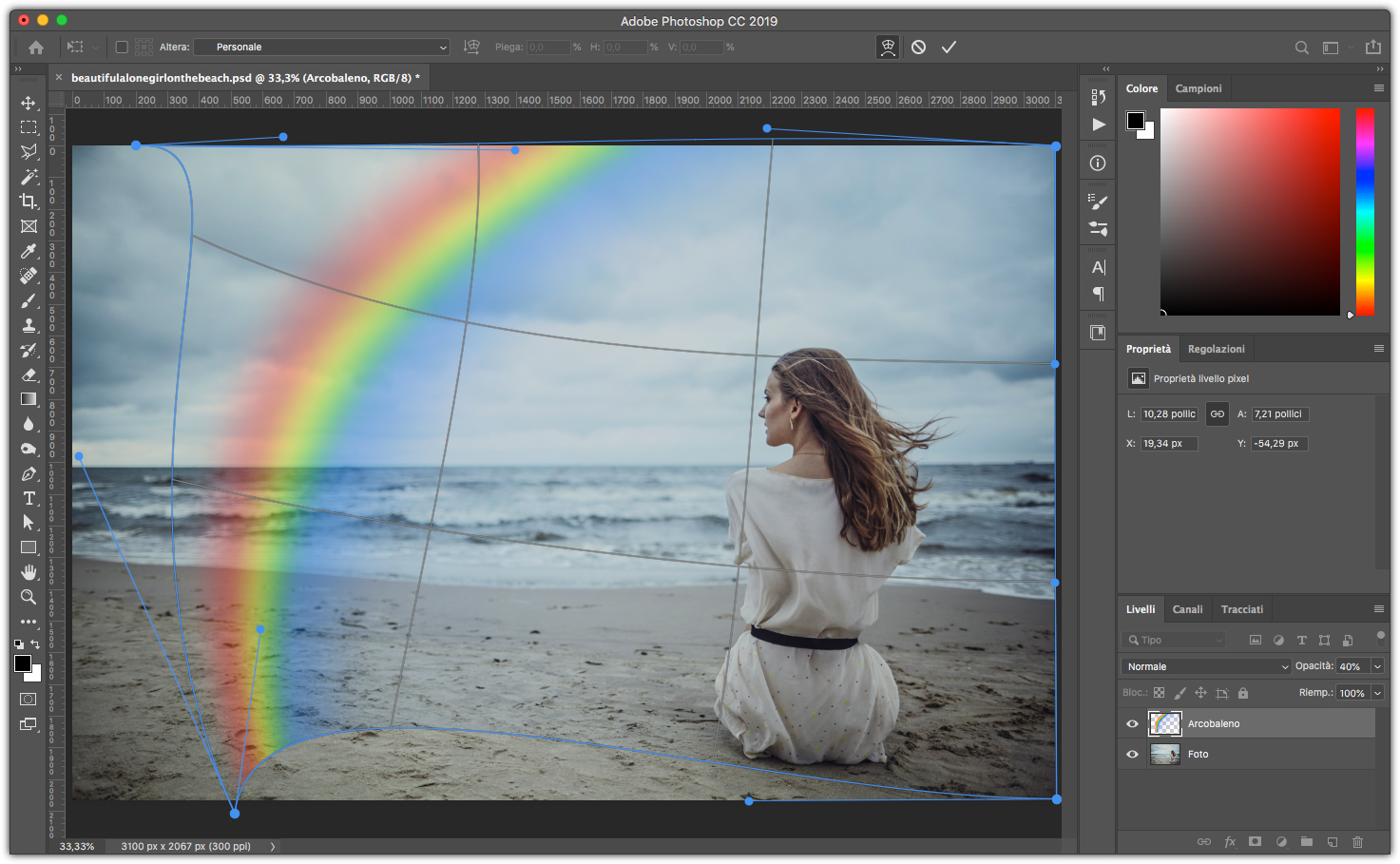
Ritocchi finali
Per arrivare all’effetto finale, restano ancora alcuni passaggi. Per prima cosa, creiamo una maschera sul livello Arcobaleno. Andate nella palette Livelli e con il livello Arcobaleno selezionato, fate clic in basso sull’icona corrispondente alla funzione Aggiunge una maschera di livello.
Fatto questo nel livello Arcobaleno apparirà una maschera al momento vuota. Fate quindi clic sulla maschera e con lo Strumento pennello grande e sfumato date dei tocchi nella parte bassa dell’arcobaleno, per portarlo al livello del mare e assottigliate un po’ il blu e il rosso. Ricordatevi di controllare che il colore di primo pano sia il nero altrimenti non succederà nulla.
Nota
Ricordate che per ingrandire il pennello o regolare la sua durezza, su Mac, premete la combinazione di tasti Ctrl + Alt + trascinamento verso sinistra o destra, mentre se usate Windows premete la combinazione di tasti Alt+clic con pulsante destro + trascinamento verso sinistra o destra. Usando la stessa combinazione per entrambe le piattaforme ma spostando il mouse verso il basso o verso l’alto, regolerete la durezza.
Per concludere sempre nella palette Livelli usate il metodo di fusione Sovrapponi. Nella figura 6, potete vedere il risultato.

Il sole
Come abbiamo detto all’inizio dell’articolo, l’arcobaleno si forma quando i raggi del sole passano sulle goccioline sospese dopo un temporale. Cosa manca in questa foto? Il sole!
Per crearlo faremo ricorso a un semplice filtro: come prima cosa selezionate il livello della foto; andate poi sul menu Filtri e dal sottomenu Rendering selezionate Riflesso obiettivo. Nella finestra che appare fate clic su Fisso 105mm, con il cursore Luminosità regolato al 130%. Usando l’anteprima nella finestra del filtro, posizionate con un clic l’effetto luminoso sulle nuvole scure presenti sulla sinistra. Fate quindi clic sul pulsante OK per applicare la fonte luminosa. Il risultato è visibile nella figura 7.

Per concludere il lavoro creeremo ora dei raggi solari che attraversano il nostro arcobaleno. Andate quindi sul menu Livello e dal sottomenu Nuovo selezionate Livello… dandogli come nome Effetti di luce. Questo livello deve stare sopra tutti gli altri, nel caso non lo fosse andate nella palette Livelli e spostatelo, trascinandolo, nella parte alta.
Con il livello Effetti di luce selezionato, andate nella paletta degli strumenti e selezionate lo Strumento Lazo poligonale, con quattro clic disegnate il primo raggio. Tenendo premuto il tasto Maiusc., fate il primo clic per disegnare il secondo raggio, poi rilasciate il tasto e continuate facendo gli altri tre clic per chiudere il secondo raggio. Quello che dovete ottenere è visibile nella figura 8.
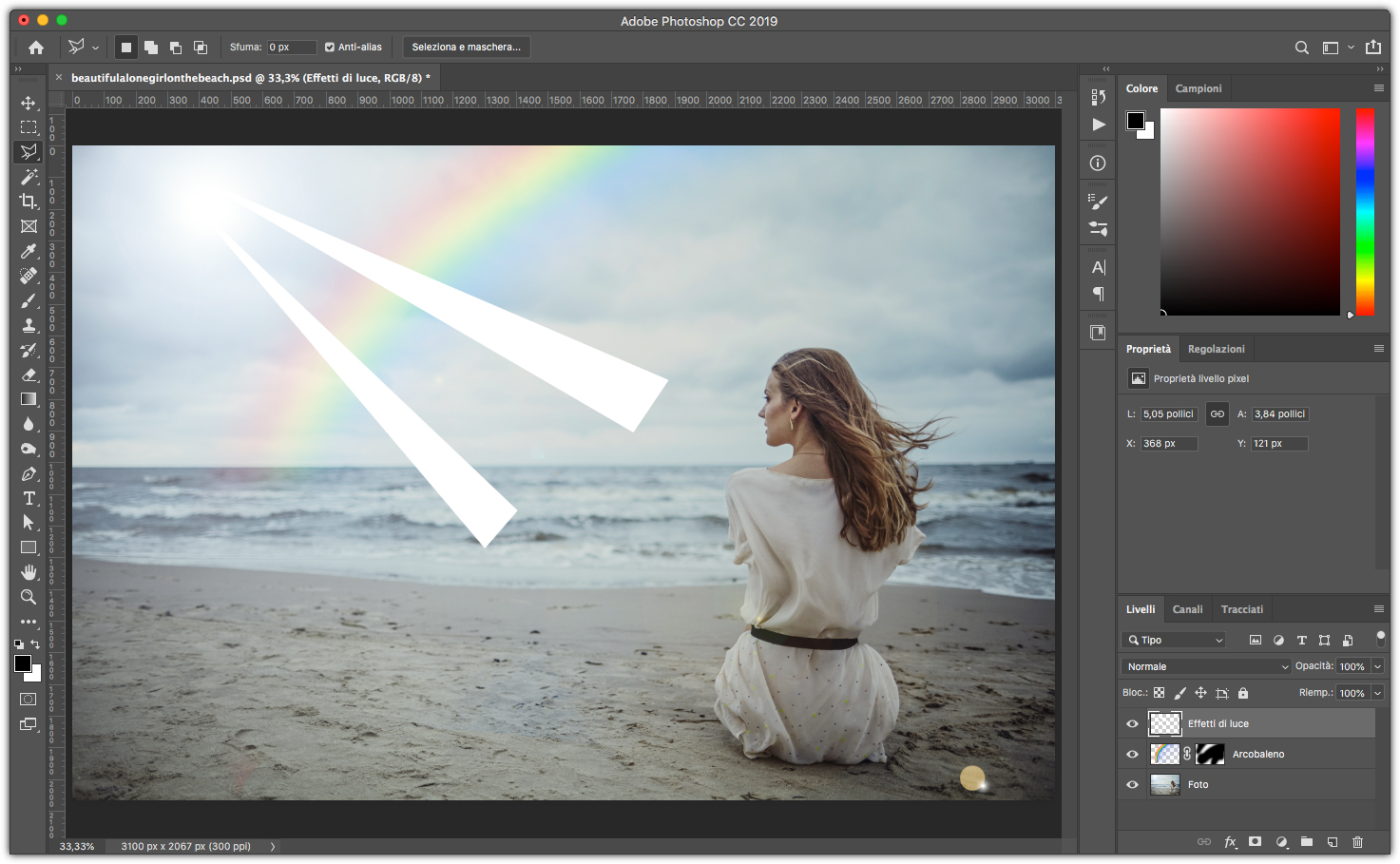
Per arrivare al risultato finale, che potete vedere nella figura 9, andate nel menu Filtri e dal sottomenu Sfocatura selezionate l’opzione Controllo sfocatura…. Nella finestra che appare, regolate il Raggio a 40 pixel in modo da sfumare bene i due raggi. Premete il pulsante OK per applicare il filtro.
Con il livello Effetti luminosi selezionato nella palette Livelli, selezionate, sempre nella stessa palette, il metodo di fusione Luce soffusa.
Come abbiamo fatto prima create una maschera sul livello Effetti luminosi e, con il colore nero in primo piano, date dei tocchi con lo Strumento Pennello molto grande e sfumato per nascondere la parte che non serve dei due raggi.
L’intruso
Prima di chiudere c’è un piccolo intruso che bisogna rimuovere dalla foto, infatti nell’angolo in basso a destra è presente un pallino che è stato prodotto dal filtro usato per creare il sole. Per rimuoverlo andate nella paletta degli strumenti, selezionate lo Strumento Pennello correttivo al volo e fate clic su questo pallino, come per magia Photoshop rimuoverà l’intruso ricostruendo automaticamente lo sfondo.
Nella figura 9 potete vedere il risultato finale.
Nota
Lo Strumento pennello correttivo al volo, è parte della tecnologia “in base al contenuto“. Per approfondirne il suo uso, Come fare a… ha pubblicato un articolo dedicato intitolato Riempi in base al contenuto con Photoshop CC.





