Il player di filmati e di audio che viene messo a disposizione da Microsoft è Windows Media Player che in Windows 7 raggiunge la versione 12. In questo articolo scopriremo le sue funzionalità e come abilitarlo se nell’edizione di Windows 7 che avete non è disponibile.
Attivazione di Windows Media Player 12
Windows Media Player è il popolare lettore multimediale della Microsoft che permette di riprodurre file audio e video (file multimediali) da dispositivi di archiviazione o in streaming dalla rete. Windows Media Player potrebbe non essere abilitato (e in alcune versioni di Windows 7 potrebbe non essere presente), nel qual caso dobbiamo abilitarlo eseguendo i seguenti passaggi:
- aprire il Pannello di Controllo;
- entrare nella categoria Programmi;
- sotto la voce Programmi e funzionalità fare clic su Attivazione o disattivazione delle funzionalità Windows;
- dalla finestra Funzionalità Windows cercare ed espandere la voce Funzionalità multimediali;
- spuntare la casella a fianco alla voce Windows Media Player.
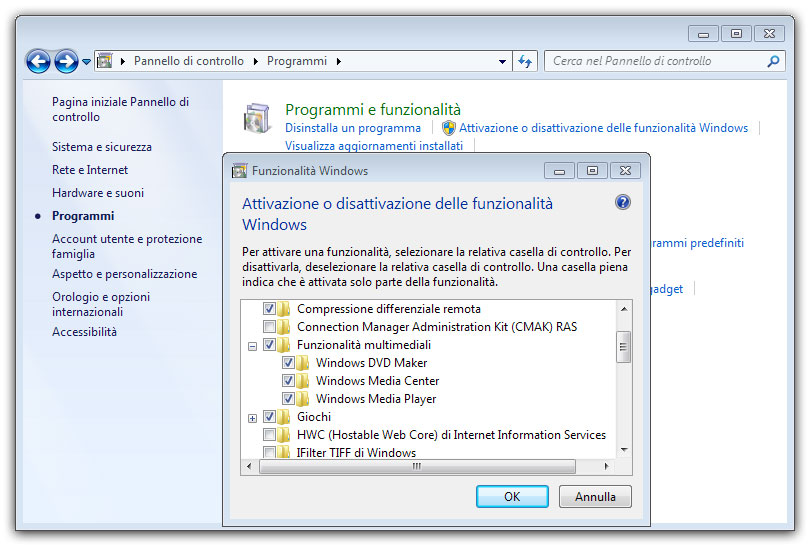
In questo modo attiveremo e installeremo i componenti che gestiscono la multimedialità in Windows 7.
Nota
Al primo avvio Windows Media Player potrebbe proporci una schermata di scelta tra Impostazioni Consigliate o Impostazioni Personalizzate. Il nostro consiglio è quello di personalizzare la configurazione dei vari parametri e di prestare attenzione alle impostazioni selezionate (anche se potremo successivamente variarle), in quanto alcune opzioni potrebbero richiedere un collegamento a Internet per aggiungere metadati alle canzoni/filmati che stiamo riproducendo, causando possibili problemi di velocità di riproduzione o di navigazione in rete.
Panoramica su Windows Media Player
L’interfaccia grafica di Windows Media Player è stata modificata sempre per il miglioramento della user experience. Nella parte sinistra della finestra troviamo il catalogo multimediale di Windows Media Player, che comprende Musica, Video, Immagini, Registrazioni TV e Playlist. In alto a destra abbiamo i pulsanti di accesso veloce: Play, Masterizza e Sincronizza.
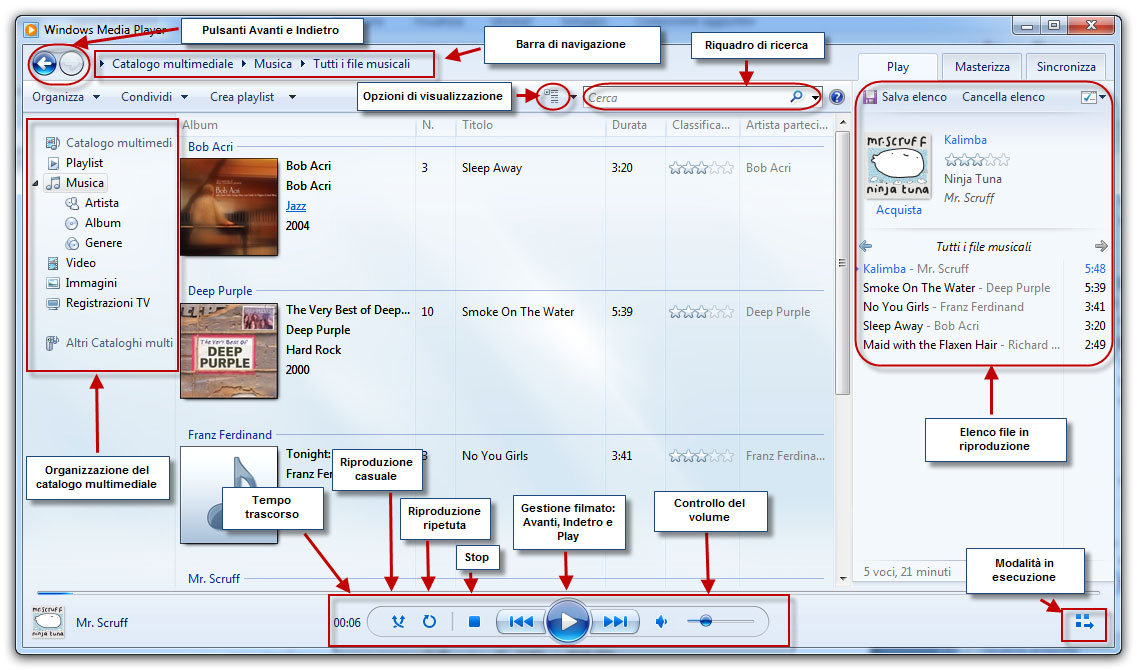
Tramite la barra di navigazione è possibile spostarci tra i contenuti del catalogo multimediale e tramite la ricerca riusciamo a reperire i nostri file multimediali: siamo in grado di navigare tra i contenuti multimediali eseguendo le operazioni e le ricerche che effettuiamo con Windows Explorer. Windows Media Player infatti si integra appieno con la funzionalità Raccolte di Windows 7.
Possiamo cambiare la tipologia di visualizzazione dei file che stiamo riproducendo, vedere tutti i file presenti nel nostro catalogo multimediale oppure organizzare la visualizzazione per artista o per album. Le caratteristiche più importanti di Windows Media Player sono:
- supporto per la maggior parte dei lettori con funzionalità di sincronizzazioni con tali dispositivi;
- masterizzazione semplificata di CD e DVD;
- possibilità di acquistare album e brani musicali online.
Per un maggiore controllo sull’applicazione possiamo fare clic con il tasto destro sulla barra di navigazione per aggiungere la barra dei menu o usare la combinazione di tasti Ctrl+M.
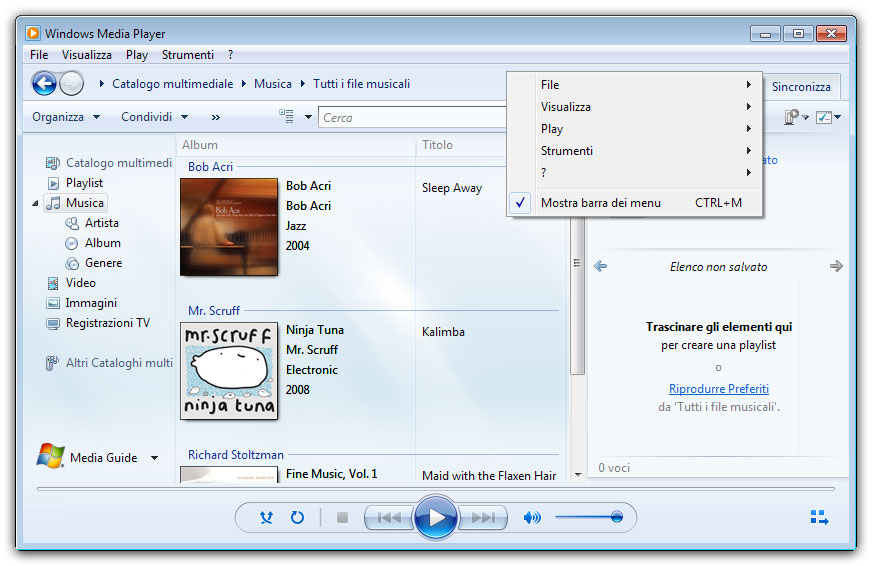
Se la nuova interfaccia grafica non è di nostro gradimento, è possibile eseguire il download e l’installazione degli skin facendo clic nella barra dei menu (se non è attiva premere Alt) sulla voce Visualizza > Selezione interfaccia. Per accedere velocemente alla modalità in esecuzione possiamo anche utilizzare la combinazione di tasti Crtl+2 mentre stiamo ascoltando un brano; per ritornare al catalogo multimediale basterà premere Crtl+1, mentre per visualizzare la modalità interfaccia è sufficiente premere Crtl+3.
Nota
Per abilitare l’equalizzatore è necessario selezionare lo Skin > Revert; in basso a destra troveremo quindi il pulsante per accedere al menu per settare i parametri audio.

Nota
Se la riproduzione dei file multimediali è di scarsa qualità a causa delle prestazioni del computer o a causa di mancanza di compatibilità dei driver video con Windows 7, nelle sezione Prestazioni del menu Opzioni possiamo ridurre la frequenza dei fotogrammi, come visibile in figura 5.
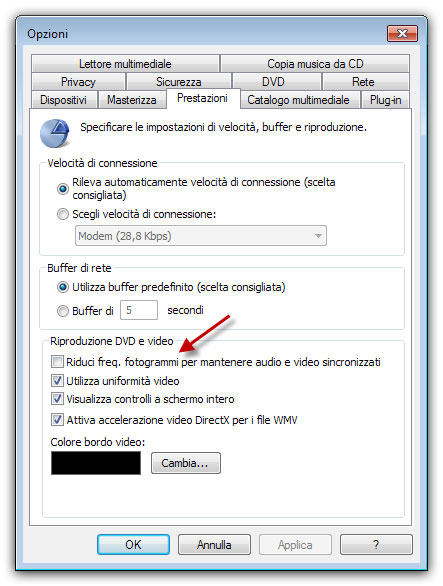
La gestione dell’associazione dei file con l’applicazione Windows Media Player può essere effettuata dal Pannello di controllo nelle impostazioni delle associazioni dei programmi: Pannello di controllo > Programmi > Programmi definiti > Imposta associazioni. Selezionando il tipo di file possiamo verificare se verrà eseguito utilizzando Windows Media Player; nell’esempio di figura 6 i file 3GP (formato di file multimediale utilizzato nei cellulari) sono eseguiti dall’applicazione Windows Media Player. Windows Media Player 12 è già predisposto per il supporto dei principali formati audio e video, incluso il formato proprietario della Apple: QuickTime Video.
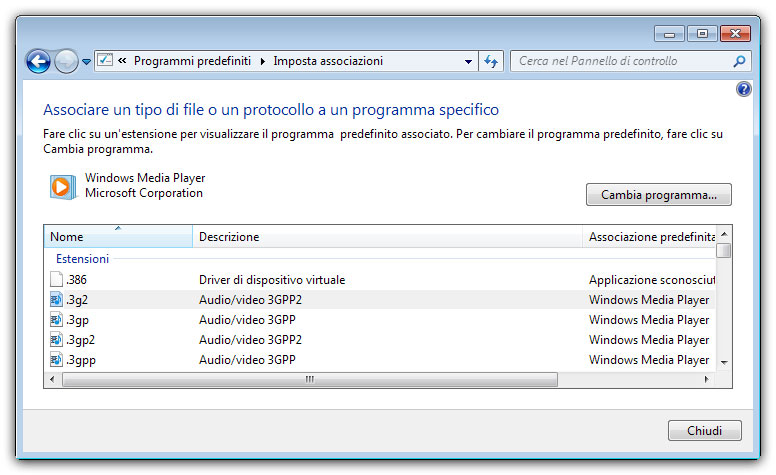
Formati Audio e Video supportati
I formati audio supportati sono:
- CD audio track: .cda;
- MIDI audio: .mid, .midi, .rmi;
- MOD audio: .mod;
- MP2 audio: .mp2;
- MP3 audio: .mp3, .m3u;
- MP4 audio: .m4a;
- Real Media audio: .rmi;
- WAV audio .wav;
- Windows Media Audio: .wma;
- Windows Media Audio shortcut: .wax;
- 3GPP2 audio: .3g2, .3gp, .3gp2, .3gpp;
- Advanced Audio Coding: .aac;
- ADTS audio: .adt, .adts;
- AIFF sound: .aif, .aifc, .aiff;
- AU sound: .au, .snd;
- AVI video: .avi.
I formati video supportati sono:
- AVCHD video: .m2t, .m2ts, .mts;
- DVD video: .mpa, .m1v, .m2v, .mp2, .mp2v, .mpv2, .vob;
- MPEG 1 and MPEG 2 video: .m2t, .m2ts, .mpe, .mpeg, .mpg, .mts, .ts, .tts;
- MPEG-4 video: .m4v, .mp4, .mp4v;
- QuickTime video: .mov;
- 3GPP2 Audio/Video: .3g2, .3gp, .3gp2, .3gpp;
- Windows Media Audio/Video Professional: .asf, .wm, .wmv.
I formati di registrazione video supportati sono:
- Microsoft Digital Video Recorder: .dvr-ms, .wtv.
- Altri formati supportati sono:
- Windows Media Audio/Video playlist: .asx, .wpl, .wmx, .wvx;
- Windows Media Player Skin File: .wms;
- Windows Media Player Skin Package: .wmz;
- Windows Media Download Package: .wmd;
- Windows Media Library: .wmdb.
Nota
La riproduzione di alcune tipologie di filmati, tra cui i divx, necessita della presenza di opportuni codec per l’audio e il video. I codec sono software che permettono di codificare o decodificare un opportuno segnale digitale audio o video consentendone la riproduzione o la memorizzazione. Quindi, nel caso un filmato non risulti riproducibile sul nostro Pc, ciò potrebbe significare che non abbiamo il codec giusto per la sua corretta riproduzione. Possiamo allora scaricare da Internet il codec, uno dei più famosi è K-Lite Codec Pack Full, che raggruppa i più famosi codec audio e video utilizzati sul mercato.
Gestione dei file musicali
Windows Media Player per impostazione predefinita, importa tutti i file che trova nelle cartelle personali di video, musica e immagini. Per aggiungere altri percorsi al catalogo multimediale andiamo in Organizza > Gestisci Cataloghi multimediali e scegliamo la tipologia tra Musica, Video, Immagini e Registrazioni TV. Una volta selezionata la tipologia con il pulsante Aggiungi, possiamo importare directory presenti sul nostro Pc o su altri dispositivi semplicemente facendo clic su Includi cartella. Trascinando, per esempio, un’intera cartella contenente file supportati in Windows Media Player otterremo il medesimo risultato.
Nota
Se abbiamo una cartella contenente brani musicali, possiamo classificarla come cartella musicale facendo clic su di essa con il tasto destro del mouse > Proprietà > Personalizza e da qui scegliendo dal menu a tendina Ottimizza la cartella per: Musica. Una volta effettuata tale modifica, facendo nuovamente clic sulla cartella con il tasto destro, vedremo alcune voci aggiuntive che ci permetteranno di aggiungerla all’elenco di Windows Media Player, come mostra la figura 7.
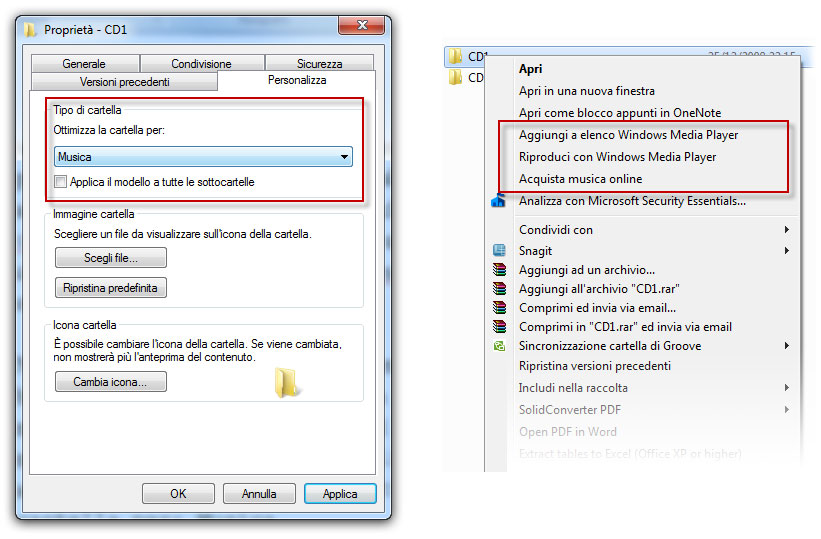
La playlist non è altro che l’elenco dei nostri brani preferiti organizzati e catalogati in modo da consentirne un facile reperimento; la combinazione dei tasti Ctrl+N permette di creare una nuova playlist. Inoltre è possibile salvare l’elenco dei file in riproduzione attraverso il pulsante Salva elenco, assegnando un nome alla playlist. La creazione di una playlist risulta semplificata grazie alla funzionalità accessibile dalla barra dei menu (se non è attiva premere Alt): File > Crea playlist automatica consente di creare un elenco di file in base a criteri personalizzabili dall’utente, come mostra la figura 8.
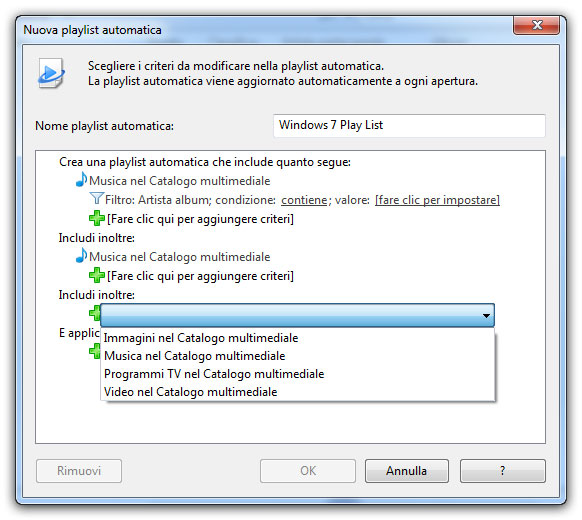
Altra caratteristica interessante è la possibilità di classificare gli album presenti nel catalogo multimediale; nel menu laterale Musica > Album, facendo clic su di esso con il tasto destro, troviamo le voci:
- Classifica tutti: assegna valori di gradimento (stelle da 1 a 5 );
- Trova informazioni album: cerca informazioni aggiuntive da Internet;
- Aggiorna informazioni album: aggiorna le informazioni.
La Sicurezza in Windows Media Player
Come in un browser web (per esempio, Internet Explorer), Windows Media Player predispone di una cache, dove memorizza temporaneamente alcune informazioni relative alle nostre operazioni, a una cronologia dei file multimediali riprodotti e a un cookie. Tali informazioni sono dei dati sensibili ed è quindi importante poterli gestire.
Nella sezione Privacy dal menu Opzioni è possibile cancellare la cronologia dei file multimediali, impostare le policy sui cookie generati quando Windows Media Player utilizza la connessione Internet, svuotare la cache dei file temporanei creati durante l’utilizzo di Windows Media Player.
Windows Media Player consente anche di riprodurre contenuti multimediali provenienti da Internet, quindi script. Per tale motivo è importante a volte impostare anche il livello di sicurezza.
Le opzioni consentono una gestione sulle tipologie di streaming video e audio Internet: Windows Media Player supporta, oltre ai flussi http, anche flussi RTPS/UDP. Le impostazioni nella sezione Rete delle Opzioni consentono di abilitare flussi multicast e di impostare proxy per lo streaming.
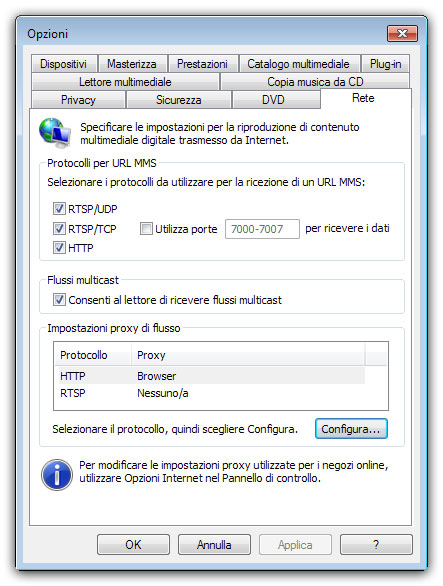
Nota
RTSP (Real Time Streaming Protocol) è un protocollo di controllo di rete per l’utilizzo nelle comunicazioni di flussi multimediali (audio e video). Tale protocollo può appoggiarsi su altri protocolli di comunicazione come TCP o UDP.
Importare e masterizzare un CD musicale
Importare un CD in Windows Media Player è una semplice operazione, ma è importante impostare i parametri per ottenere la migliore qualità audio. Nella sezione Copia musica da CD, dal menu Opzionipossiamo impostare il formato audio, la qualità audio e la directory di destinazione.
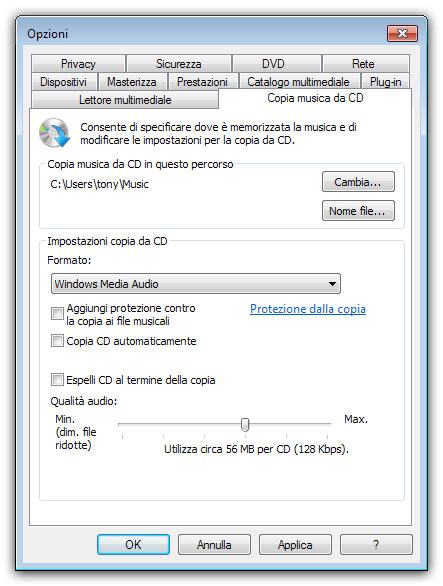
Una volta settati e configurati i parametri, abbiamo tutto quello che ci serve per convertire il nostro CD musicale e trasferirlo sul Pc nel formato precedentemente impostato. Per fare questo, inseriamo il nostro CD musicale nell’unità ottica; nel caso in cui si avviasse l’autoplay annulliamolo e apriamo Windows Media Player. Selezioniamo il nostro CD e, attraverso il pulsante Copia da CD, iniziamo la copia dei brani. Possiamo impostare i parametri di configurazione della copia attraverso il pulsante >>, che permette di accedere alle Impostazioni copia da CD, come mostrato in figura 11.
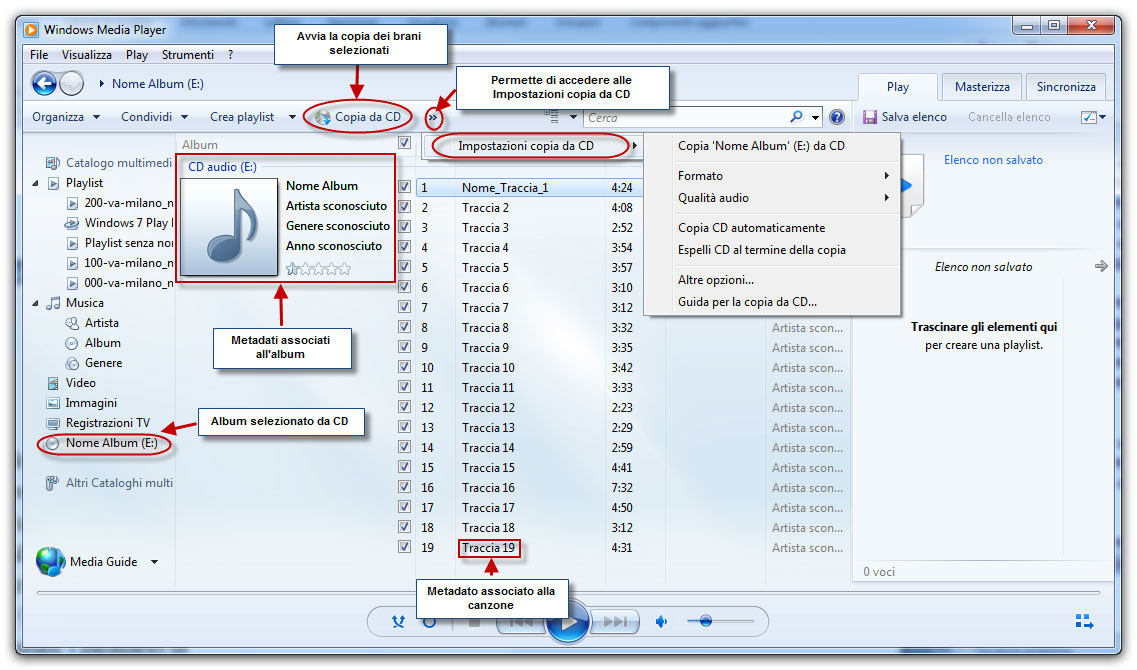
Nota
Se durante l’operazione siamo collegati a Internet, Windows Media Player si occuperà di trovare le informazioni inerenti all’album che vogliamo copiare (se disponibili), in modo da organizzare al meglio il nostro catalogo multimediale. Per forzare tale operazione è necessario fare clic con il tasto destro sull’album che stiamo importando e selezionare la voce Trova informazioni album. I metadati delle canzoni possono anche essere inseriti manualmente: basta fare clic in corrispondenza del titolo della canzone per avviare la modalità di edit.
Ricordiamo che i CD musicali, così come gli MP3, sono tutelati da norme internazionali sui diritti d’autore; è quindi consentito fare una copia di backup dei propri CD musicali, ma non è consentito scambiare i file in formato digitale o condividerli tramite Internet in nessuna forma, sia essa gratuita o a pagamento (salvo opportune concessioni date dalla casa discografica).
Nota
L’operazione che consente di importare file audio in vari formati (WMA, MP3, WAV) da un CD audio è detta Ripping. Tale operazione richiede la scelta del bit rate in Kbps per codificare i CD audio, in base alla quale viene determinata qualità audio e le dimensioni del file musicale importato.
Il bit rate è una grandezza espressa in bit per secondo; viene utilizzata nell’ambito delle telecomunicazioni per esprimere la quantità di bit processati nell’unità di tempo. Tale grandezza è spesso accompagnata da suffissi tipo kilo (Kbps), mega (Mbps), giga (Gbps) o tera (Tbps).
Windows Media Player permette anche di masterizzare i file di tipo audio e video su supporti CD o DVD. Per copiare i file è sufficiente accedere al menu Masterizza e trascinare i file nell’apposita sezione di destra. Premendo il pulsante Avvia masterizzazione, inizieremo il processo di copia. Ovviamente il nostro Pc dovrà essere dotato di masterizzatore e dovremo aver inserito nell’unità ottica un supporto CD o DVD in base alle scelte effettuate.
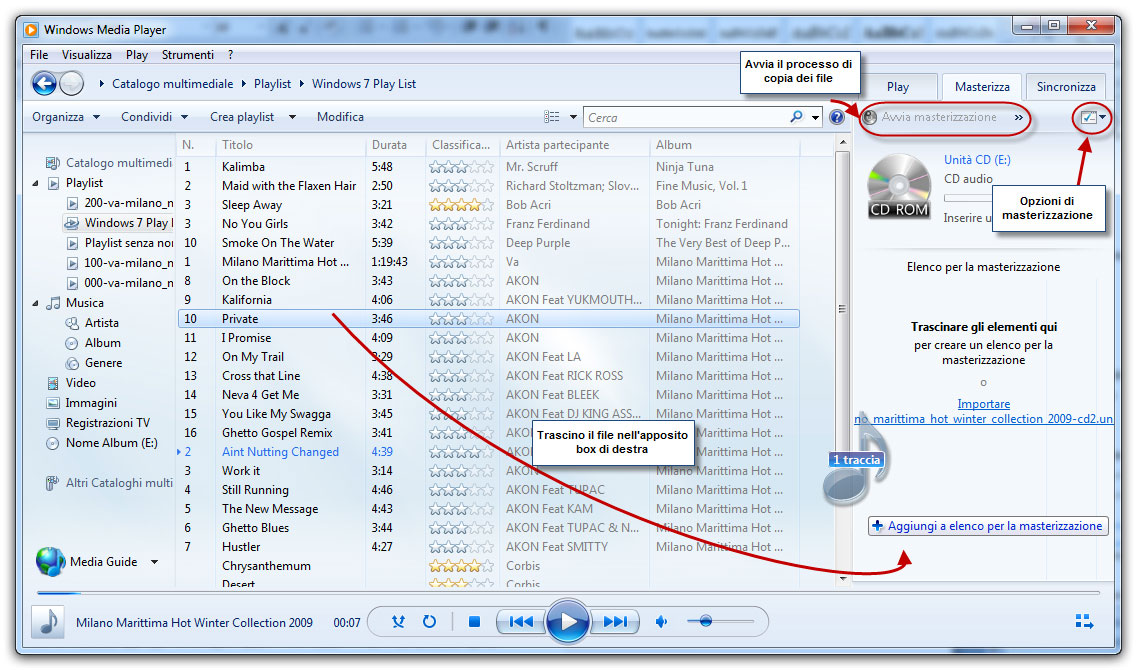
La sincronizzazione
Altra interessante funzionalità è la sincronizzazione, che consente all’utente di mantenere correlate le informazioni presenti su dispositivi rimovibili (per esempio, supporti USB, lettori mp3) con quelle presenti in Windows Media Player. È sufficiente collegare il dispositivo al proprio Pc e aspettare che venga riconosciuto da Windows Media Player; successivamente, dal menu Sincronizza, possiamo impostare la Configurazione di sincronizzazione che permette di assegnare il nome al dispositivo (al primo utilizzo). D’ora in avanti, attraverso il pulsante Avvia sincronizzazione, potremo mantenere sincronizzati i file della playlist al nostro dispositivo fino all’esaurimento dello spazio su di esso. Ovviamente potremo eliminare o aggiungere i file da sincronizzare e personalizzare le modalità della sincronizzazione. La figura 13 mostra il processo di sincronizzazione di un dispositivo USB attraverso le opzioni di Configurazione di sincronizzazione. Come detto, è necessario il pulsante Avvia sincronizzazione per avviare il processo.
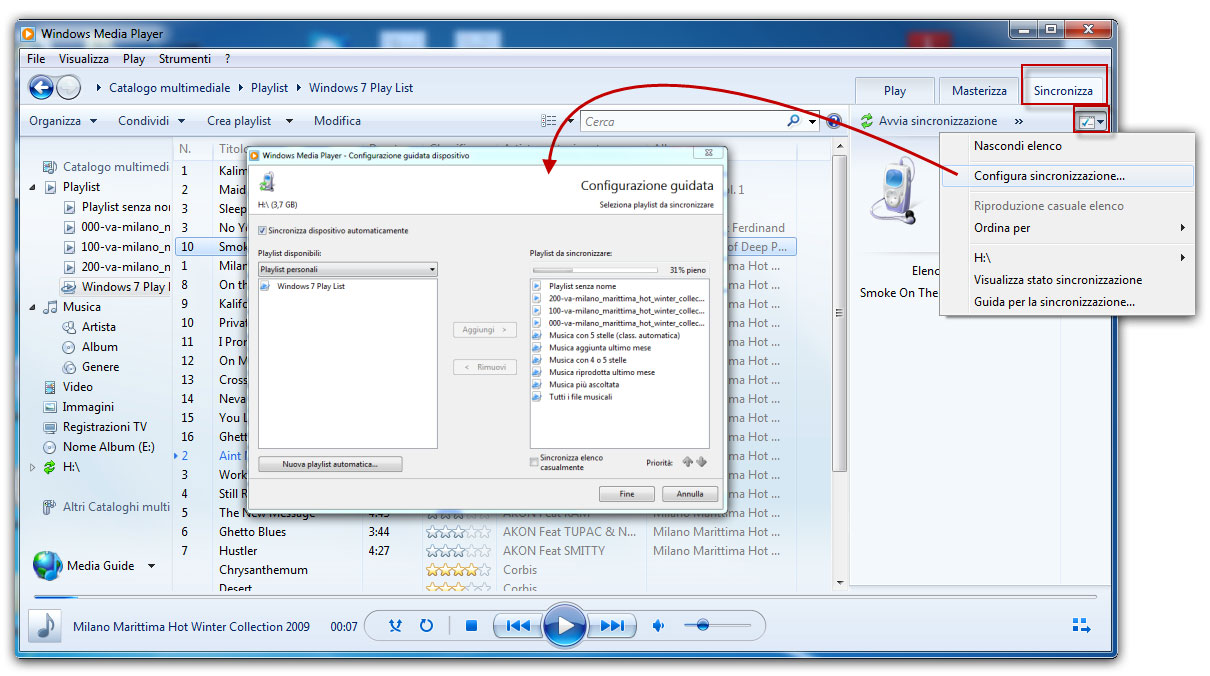
Un’altra attività molto diffusa è l’acquisto di brani musicali su Internet. Windows Media Player consente all’utente l’acquisto di compilation musicali o di singoli brani attraverso il pulsante Negozi online. Dalla barra dei menu (se non è attiva premere Alt) posizionarsi in Visualizza > Negozi online e selezionare una delle opzioni per iniziare l’acquisto da Internet.
Nota
Sarà possibile condividere (pulsante Condividi) in rete sia stream video che audio attraverso opportune configurazioni che saranno illustrate nel capitolo relativo alla rete.
Autore: Marco Maltraversi – Tratto da: Windows 7 reti, sicurezza, tecniche avanzate – Edizioni FAG Milano




