In Italia molti computer comprati anche un paio di anni fa sono già pronti per far girare Windows 7 senza necessariamente comprare nuovi computer. In questo articolo vedremo passo per passo come installarlo cominciando da un’installazione “pulita” e vedendo come si fa ad aggiornare un computer con Windows XP o con Windows Vista.
Tipi di installazione
Quando si compra un nuovo computer, Windows 7 viene di solito preinstallato sul sistema ed è necessario solamente accendere il PC, impostare le preferenze iniziali e cominciare a lavorare. Se invece si vuole installare Windows 7 su un computer già i vostro possesso, partendo dal suo DVD di installazione, sono sostanzialmente tre, se escludiamo l’installazione di Windows 7 assieme a un altro sistema operativo, i tipi di operazioni che si possono eseguire:
- l’installazione “pulita”, che cancella tutto il contenuto del disco rigido e installa Windows 7 come nuovo sistema operativo. È la procedura più veloce ed è quella consigliata, perché permette di “ripulire” il computer dalle vecchie impostazioni e dai vecchi file;
- l’installazione di aggiornamento partendo da Windows Vista. È la procedura che si deve utilizzare quando si ha già Windows Vista installato sul PC e lo si vuole aggiornare al nuovo Windows 7 conservando tutte le impostazioni, i file personali e i programmi. Il procedimento richiede in media un paio d’ore, ma anche di più nel caso di sistemi molto ricchi di file e programmi;
- l’installazione di aggiornamento partendo da Windows XP. In questo caso il sistema preserva impostazioni e file personali, ma non i programmi che si dovranno installare di nuovo a parte. A differenza dell’aggiornamento da Windows Vista, si deve utilizzare il programma Trasferimento dati Windows per spostare le risorse da un sistema a un altro.
In questo articolo vedremo le istruzioni dettagliate per tutte e tre le procedure, cominciando da quella consigliata: l’installazione “pulita”.
Installazione pulita del sistema operativo
L’installazione pulita è sicuramente quella consigliata perché riformattando il sistema si fa anche pulizia nel registro e vengono cancellati file di sistema, file di log e altri elementi che nel tempo si sono depositati sul vostro disco.
Passo 1
Si avvii il PC con il DVD di Windows 7 nel lettore del computer. Entro pochi secondi dovrebbe comparire una piccola scritta bianca su sfondo nero che chiede di premere un tasto per avviare il sistema da CD o DVD. Si prema un tasto qualsiasi: apparirà una schermata nera con informazioni sull’avvio di Windows e, dopo pochi secondi, la schermata di avvio dell’installazione.
Nota
Se il sistema non si dovesse avviare dal DVD inserito, significa che nel Bios, il software del computer, non è previsto questo tipo di operazione. Si entri nel Bios, seguendo l’indicazione che viene visualizzata sullo schermo nei primissimi istanti di avvio del computer (di solito chiamata Setup del computer) o premendo più volte il tasto F2 della tastiera, e si cerchi la sezione in cui modificare l’ordine di avvio del computer: in alcuni PC può trovarsi nel menu Boot, in altri nella sezione Advanced Bios Features o in Bios Features. In tutti casi si indichi come primo dispositivo di boot il CD-Rom.
Passo 2
Dalla prima schermata è possibile modificare la lingua, il formato dell’ora e della valuta e il layout di tastiera da usare nel setup. Dovrebbe essere già impostato con le giuste configurazioni per l’italiano. Si prema il pulsante Avanti.
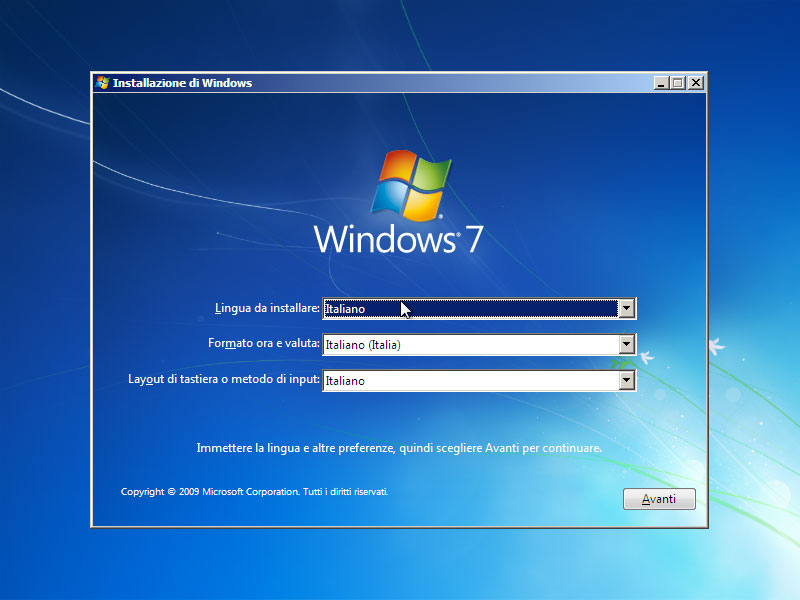
Passo 3
Il link Ripristina il computer si utilizza per correggere errori di avvio o per ripristinare un backup di sistema. Per avviare l’installazione, si deve invece fare clic su Installa.
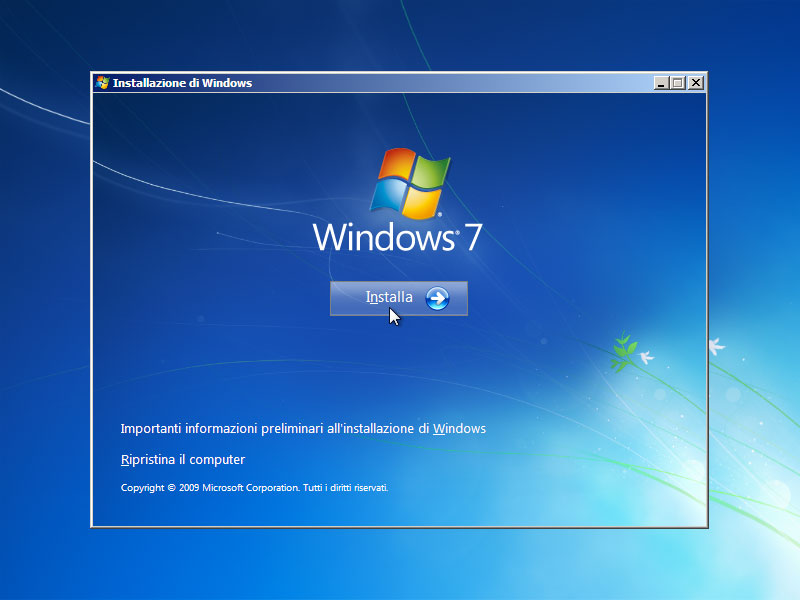
Passo 4
Nella terza schermata ci viene mostrata la licenza d’uso del prodotto. Qui si spunti la casella di controllo Accetto le condizioni di licenza e si faccia clic su Avanti.
Nota
Come al solito, per modificare una scelta si può tornare indietro al passaggio precedente usando la freccia blu in alto a sinistra.
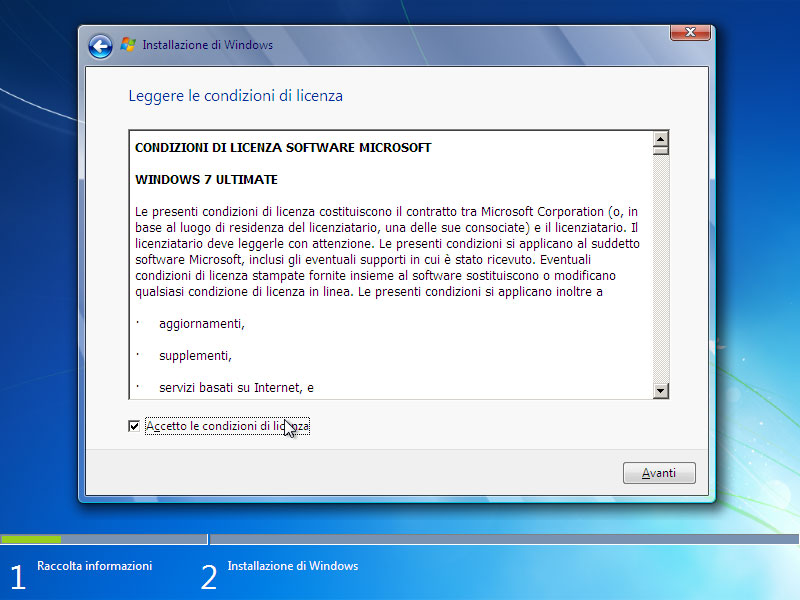
Passo 5
Poiché stiamo eseguendo un’installazione pulita di Windows 7 e non un aggiornamento, che vedremo in seguito, in questa schermata si dovrà scegliere la voce Personalizzata (Utenti esperti).
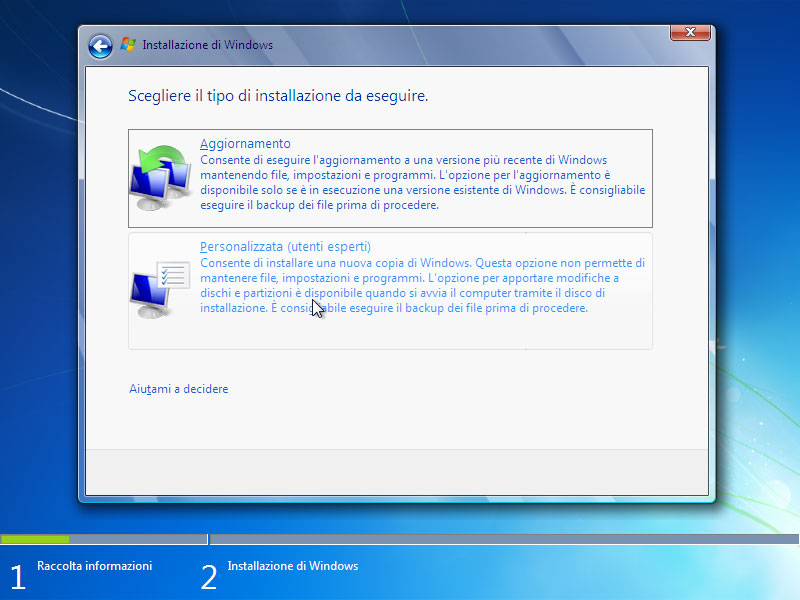
Passo 6
Se sul computer è presente una sola unità, basterà selezionarla con un clic e poi premere il tasto Avanti. Se fossero presenti due o più unità, si dovrà selezionare quella su cui si desidera installare Windows 7 riconoscendola dalle dimensioni o dal nome. Si faccia clic su Avanti o su Fine.
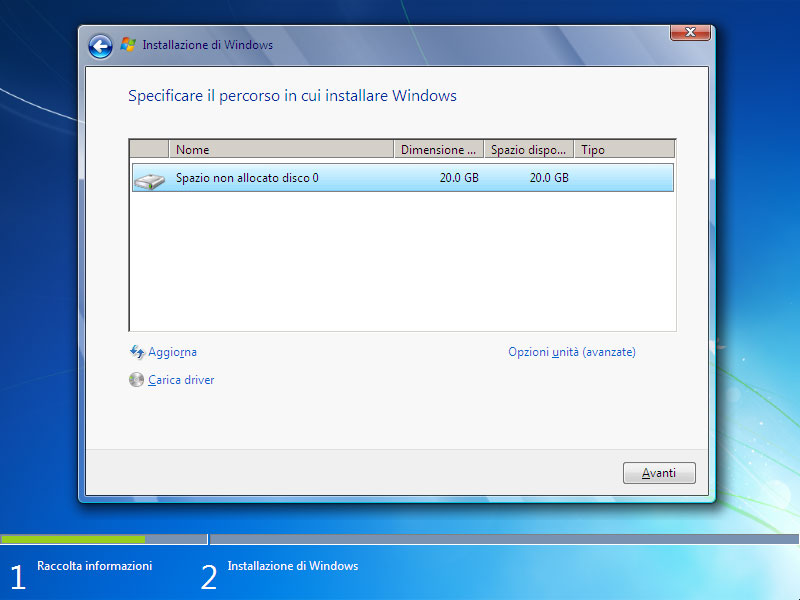
Nota
Da questa schermata è facile creare partizioni del disco rigido, ossia sezioni differenti del disco con lettere unità diverse (C:, D:, E: e così via). Se il disco non è formattato, si faccia clic su Opzioni unità (avanzate) e poi su Nuovo specificando le dimensioni della partizione nel box numerico. Se il disco è già formattato, sempre dalla finestra di opzioni avanzate, si faccia prima clic su Elimina e poi su Nuovo.
Passo 7
A questo punto comincerà l’installazione vera e propria, ossia la copia dei file su sistema. Il sistema si riavvierà alcune volte in modo automatico. La procedura dura dai 20 ai 35 minuti.
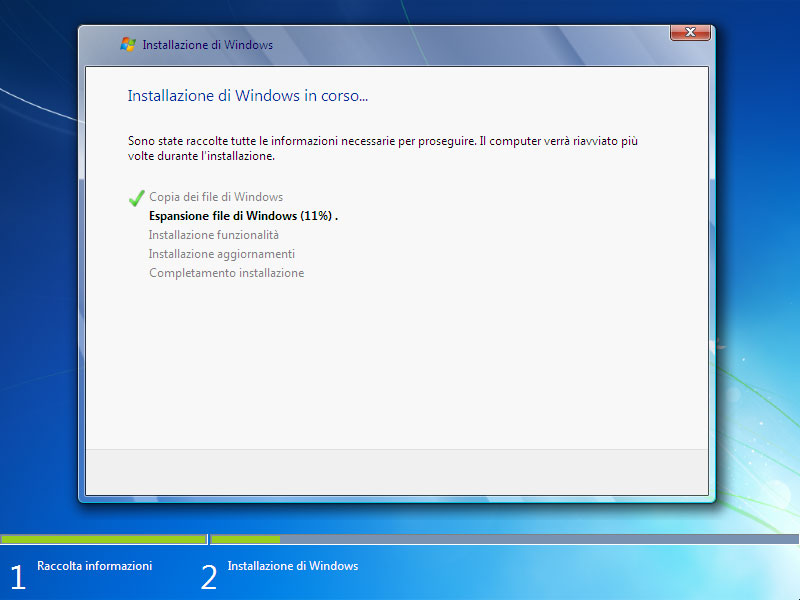
Passo 8
Al termine dell’installazione devono essere scelte le impostazioni iniziali di Windows. Le prime sono il nome utente, quello con cui eseguire l’accesso, e il nome del computer, quello che sarà mostrato agli altri utenti presenti in rete. Si ricordi che l’account che viene creato in questo passaggio è l’account di amministratore del computer. Si faccia clic su Avanti.
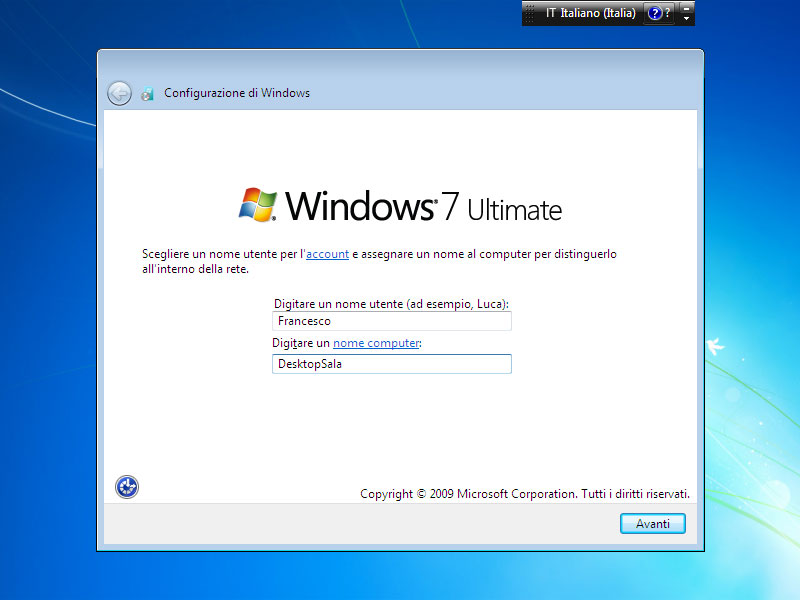
Passo 9
La password non è obbligatoria, ma è un’utile misura di sicurezza per prevenire accessi non autorizzati e modifiche involontarie del sistema da parte di altri utenti. Il suggerimento, l’ultimo campo in fondo, è obbligatorio se si inserisce una password e sarà mostrato la prima volta che fallisce l’autenticazione. Si faccia clic su Avanti.
Nota
La sicurezza è di primaria importanza specie se il vostro computer è connesso a una rete locale o a internet, in ognuno di questi casi si consiglia di impostarla, specialmente se il computer è un portatile che potreste anche perdere dando accesso ad altri ai vostri dati.
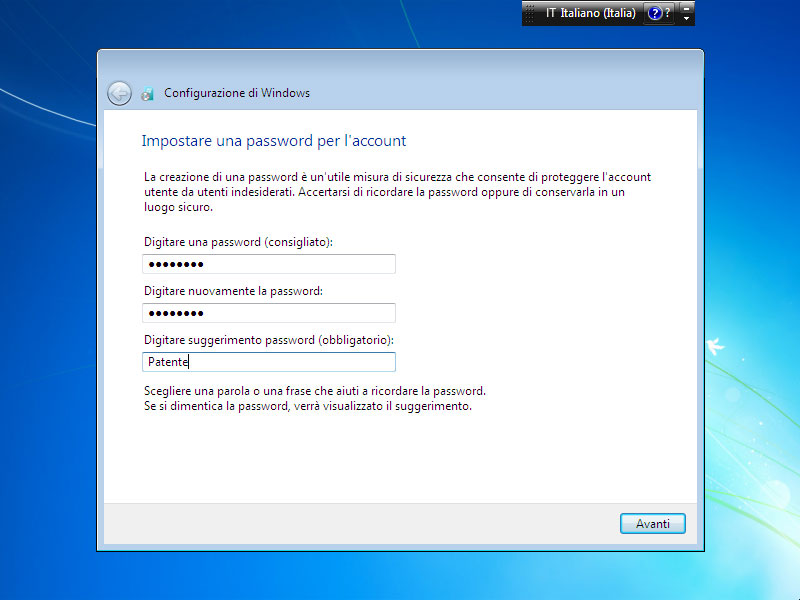
Passo 10
Il codice prodotto di Windows si deve scrivere in questa casella di testo. Lo si scriva senza badare a trattini e lettere maiuscole: penserà Windows a formattare il testo. Se si spunta la casella di controllo Attiva automaticamente Windows non appena sarà rilevata una connessione a Internet, Windows 7 avvierà la procedura di attivazione, ossia l’associazione del computer alla copia di Windows identificata dal codice prodotto. Si faccia clic su Avanti.
Nota
Si può anche saltare questo passaggio: si hanno a disposizione 30 giorni prima che la richiesta di codice prodotto e attivazione diventi obbligatoria per garantire il corretto funzionamento del sistema.

Passo 11
Le impostazioni di Windows Update, si impostano in fase di installazione. Si scelga, a meno di concrete esigenze alternative, Usa impostazioni consigliate.
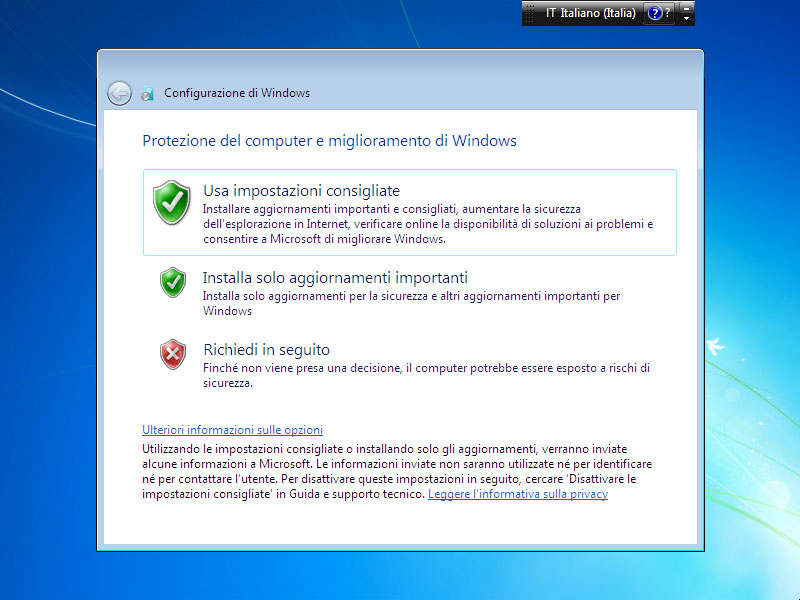
Passo 12
In questa finestra si può impostare la data e l’ora del sistema che, comunque, dovrebbe essere già stata selezionata da Windows in base all’ora e alla lingua scelta in fase di installazione. Si confermi con un clic su Avanti.
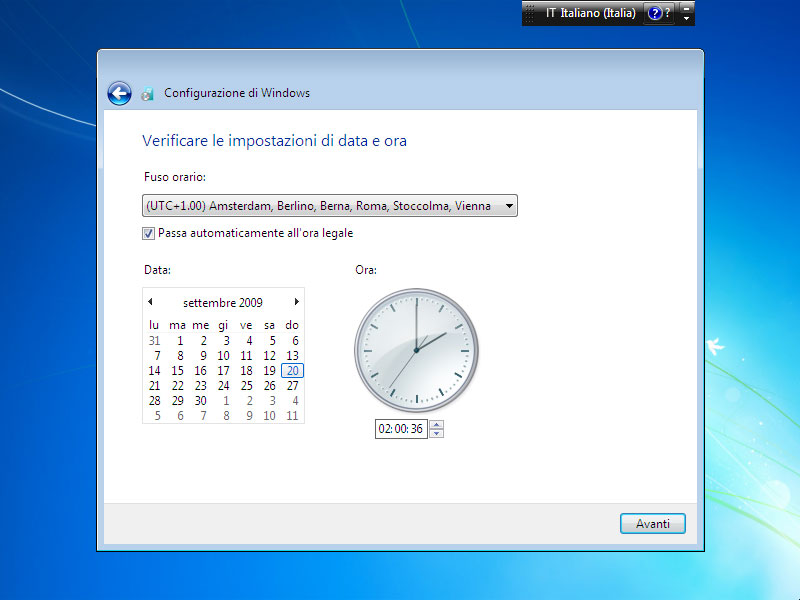
Passo 13
Se Windows rilevasse una connessione a Internet via cavo, chiederà di indicare la posizione della rete. Se invece rilevasse una connessione wireless, chiederà prima di specificare la password della rete e poi di indicare la posizione.
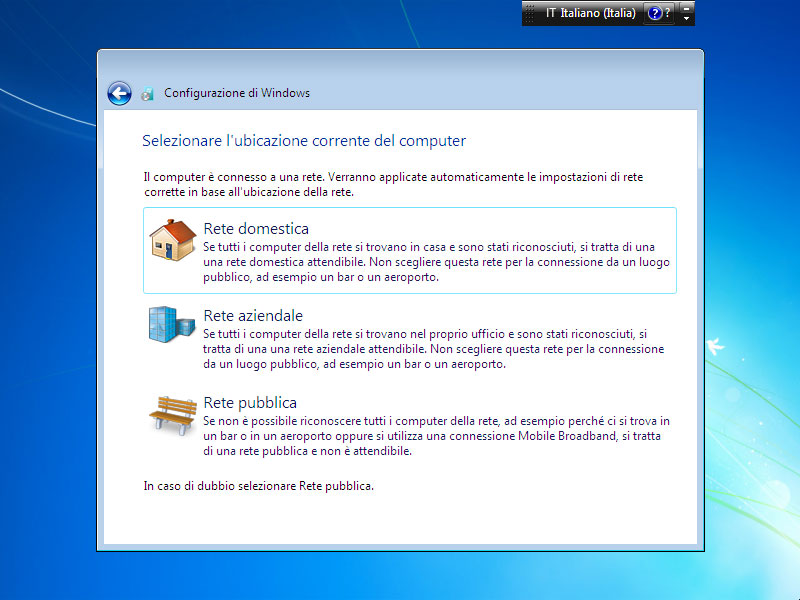
Passo 14
Viene mostrato il desktop: Windows 7 è pronto per essere utilizzato. Se si vogliono avere informazioni sulle prime azioni da compiere si faccia clic sul pulsante Start e si scelga la voce Attività iniziali.
Installazione di aggiornamento da Vista
L’aggiornamento tradizionale, chiamato “in place upgrade”, permette di conservare file, programmi e impostazioni del sistema già installato senza passare attraverso una copia di backup. Funziona solo se si aggiorna un sistema Windows Vista a una versione Windows 7 equivalente: Windows Vista Home può essere aggiornato a Windows 7 Home; Windows Vista Business può essere aggiornato a Windows 7 Professional; tutti i Windows Vista, a eccezione di Starter, possono essere aggiornati a Windows 7 Ultimate. L’installazione di aggiornamento, in base al numero di file e programmi contenuti nel computer da aggiornare, può essere molto lenta.
Passo 1
Dopo aver avviato Windows Vista, si inserisca il DVD di Windows 7 all’interno del lettore scegliendo, se viene visualizzata la finestra Autoplay, l’opzione per eseguire il programma. Se non dovesse apparire la finestra di autoplay, si apra il link Computer del menu Start, si cerchi il DVD di Windows 7, vi si faccia doppio clic e si avvii il programma setup.exe. Dalla finestra che appare si faccia clic su Installa.
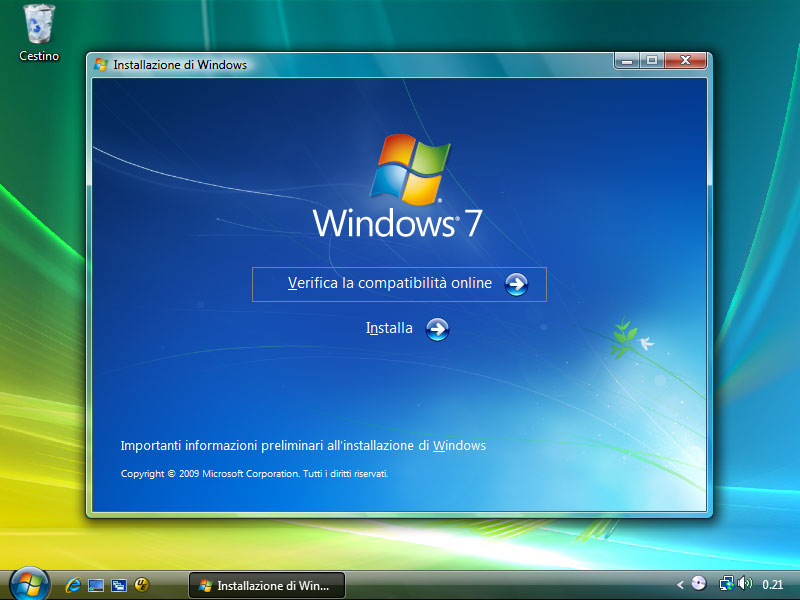
Passo 2
Le due scelte della seconda finestra si devono utilizzare per permettere o negare a Windows di accedere a Internet e scaricare gli ultimi file per garantire un aggiornamento sicuro (scelta consigliata). Se si spunta la casella di controllo in basso, si invieranno informazioni anonime sul processo di installazione che serviranno a Microsoft per migliorarne le funzioni. Si verifichi la connessione a Internet (se serve connettersi si prema il tasto Win sulla tastiera) e si scelga la prima opzione (oppure, ma non è consigliabile, la seconda).
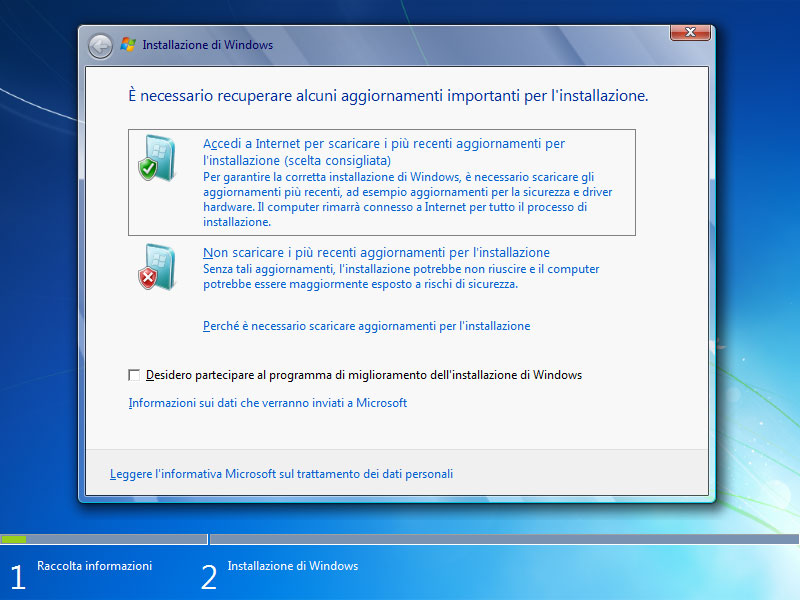
Passo 3
Per accettare la licenza, una scelta obbligatoria, si deve spuntare la casella di controllo in basso e fare clic su Avanti.
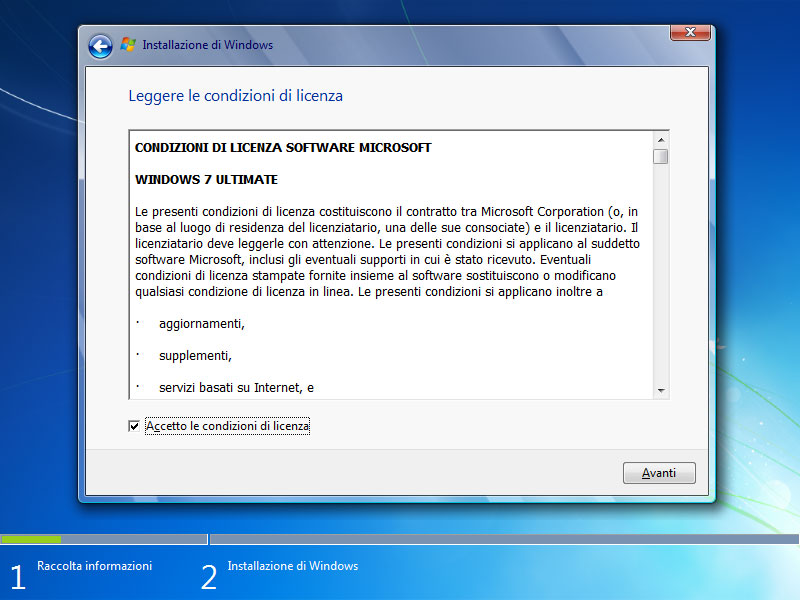
Passo 4
Nella finestra di selezione del tipo di installazione, naturalmente, deve essere scelta la prima opzione, chiamata Aggiornamento, che trasformerà in un unico passaggio Windows Vista in Windows 7.
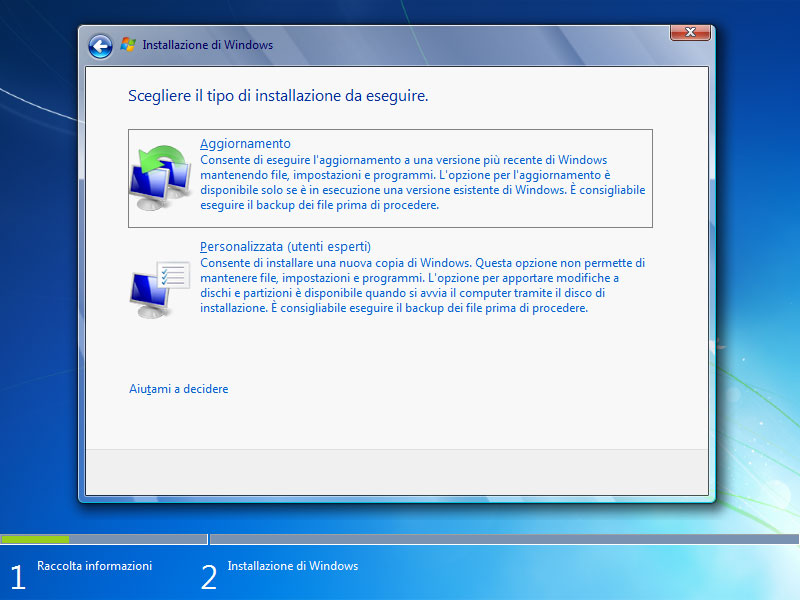
Passo 5
Prima di confermare definitivamente l’operazione, il programma di installazione presenta un rapporto di compatibilità che indica eventuali problemi noti, come programmi non compatibili, spazio su disco insufficiente, hardware non supportato. Nella finestra si trovano anche suggerimenti dettagliati su come risolvere il problema riscontrato. Se si desidera avviare l’aggiornamento, si faccia clic su Avanti; se invece si desidera annullarlo per risolvere i problemi rilevati si chiuda la finestra con un clic sull’icona a forma di xin alto a destra e si prema Sì nella finestra di dialogo visualizzata.
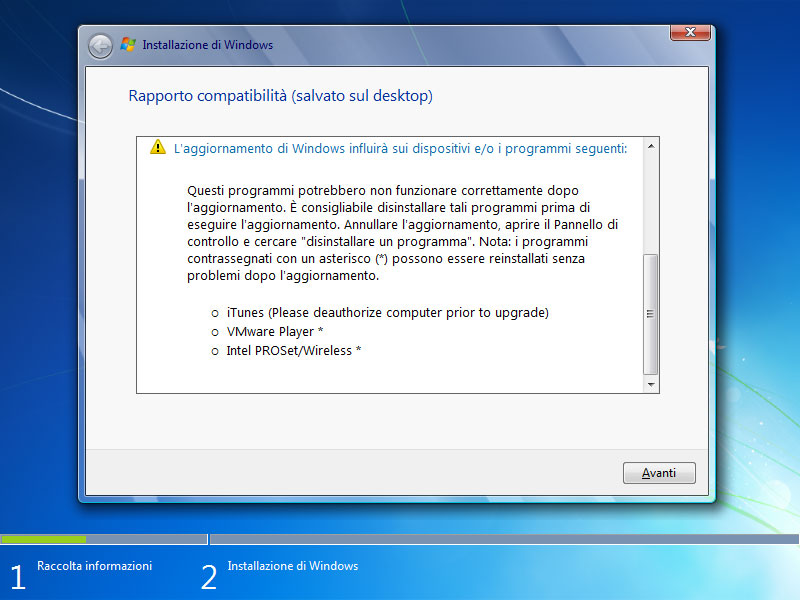
Da questo punto in avanti, il processo prosegue come dal passo 7 dell’installazione “pulita” descritta in precedenza.
Installazione di aggiornamento da Windows XP
Non esiste una procedura automatica che aggiorni Windows XP a Windows 7. l’unico procedimento possibile per passare a Windows 7 da Windows XP consiste nel fare una copia di backup delle più importanti impostazioni del computer attraverso il programma Trasferimento dati Windows, installare Windows 7 e poi eseguire il ripristino dei file. La procedura, anche in questo caso, è molto più lenta di quella di un’installazione pulita e per eseguirla c’è bisogno che il computer sia collegato a un disco esterno o che abbia una seconda partizione in cui salvare i dati del backup.
Passo 1
Dopo aver avviato Windows XP, si inserisca il DVD di Windows 7 all’interno del lettore chiudendo, se appare, la finestra di autoplay. Si apra il link Risorse del Computer del menu Start, si cerchi il DVD di Windows 7, vi si faccia clic con il tasto destro del mouse e si scelga la voce Esplora avviando poi il programma Migwiz presente all’interno della cartella Support\Migwiz. Si faccia clic su Avanti.
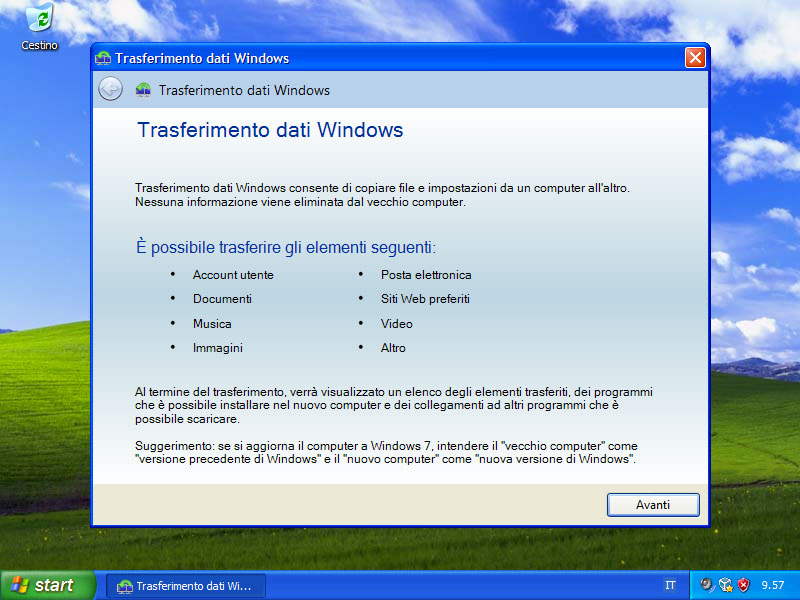
Passo 2
Nella seconda finestra si deve scegliere il metodo per eseguire il backup. Poiché la copia dovrà avvenire in due passaggi, e non attraverso un collegamento diretto via cavo o via rete, si faccia clic su Disco rigido esterno o unità flash USB.
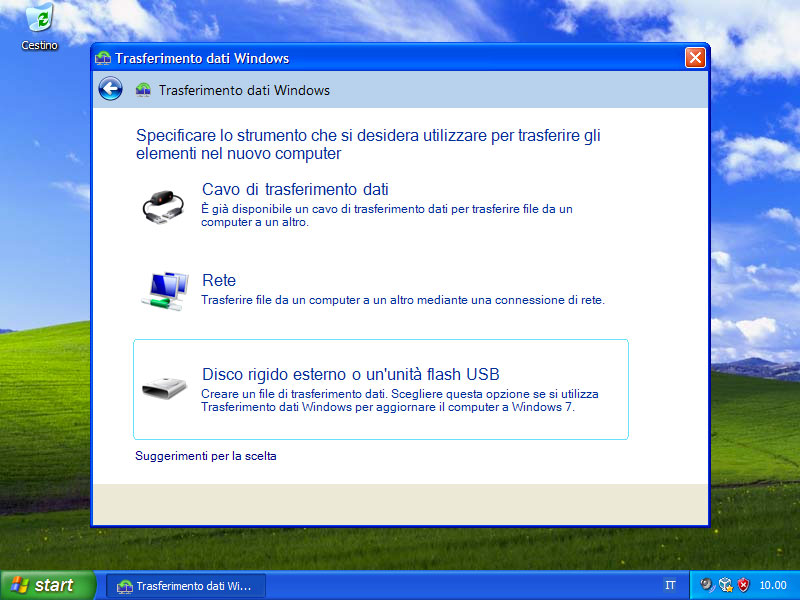
Passo 3
Il computer che contiene i vecchi file è sempre il “vecchio” computer. Si faccia dunque clic su Imposta come vecchio computer.
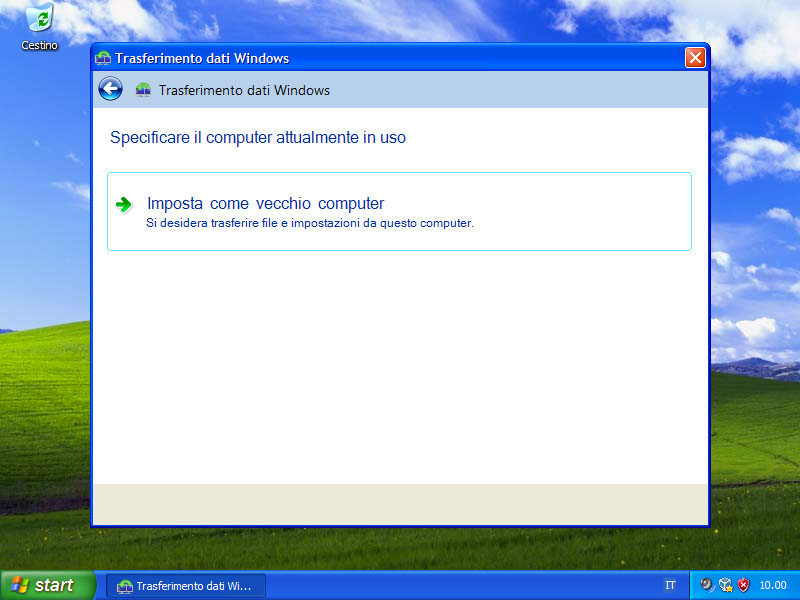
Passo 4
Alla fine dell’analisi, il programma Trasferimento dati Windows mostrerà gli elementi da copiare e gli utenti trovati sul computer. Per selezionare gli utenti da importare sul nuovo Windows 7 si spuntino i box accanto al loro nome, mentre per personalizzare gli elementi da trasferire si faccia clic sul piccolo link Personalizza sotto a ogni nome. A impostazioni definite, si faccia clic su Avanti.
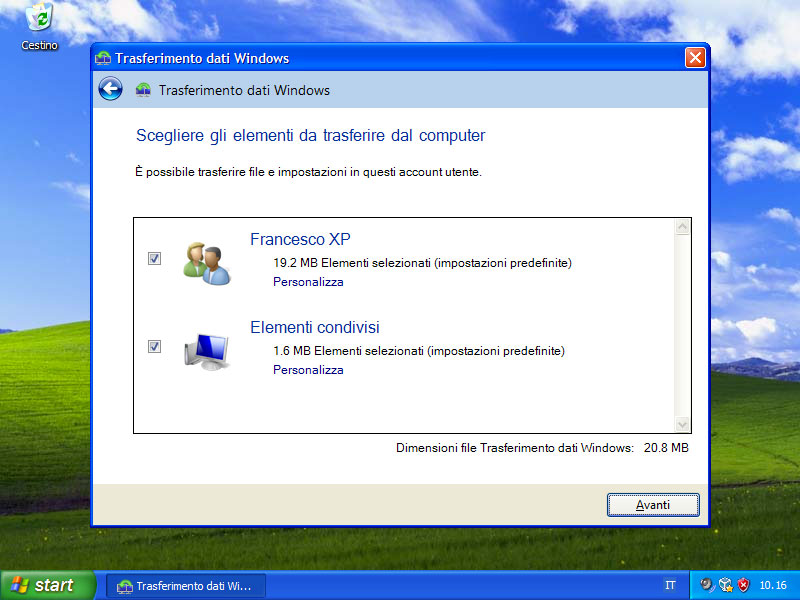
Passo 5
Ogni pacchetto di file è protetto da una password, che si deve scrivere, due volte, nelle caselle mostrate nella finestra. Facendo clic sul pulsante Salva, sarà aperta una finestra di dialogo di Windows in cui indicare il percorso in cui salvare il file di trasferimento dati: si scelga un disco esterno oppure un percorso di rete e si faccia clic su Salva per avviare il salvataggio dei dati.
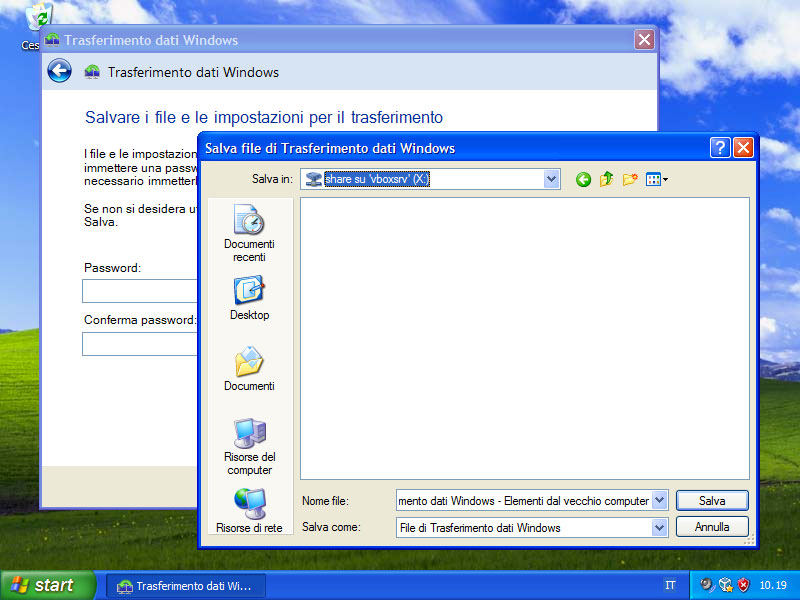
Passo 6
Il processo è terminato e i dati sono stati salvati nel percorso indicato nella finestra precedente. Si faccia clic su Avanti, si prenda nota del percorso, si faccia clic di nuovo su Avanti e poi, nell’ultima finestra, su Chiudi.
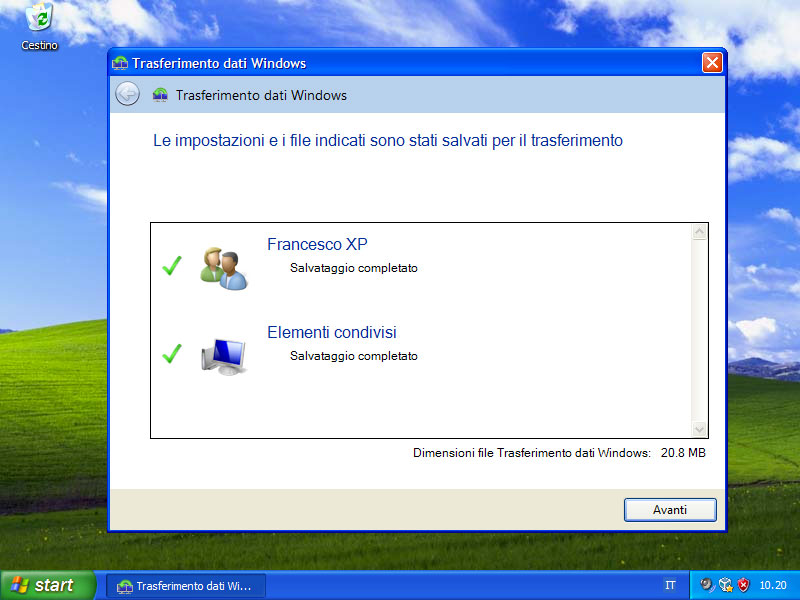
Una volta salvati i file, sul computer che ospita Windows XP si deve avviare la procedura di installazione di Windows 7, seguendo esattamente i passi indicati nella prima parte di questo articolo. Al termine dell’installazione, quando viene mostrato il desktop di Windows 7, si seguano i passi successivi.
Passo 7
Per importare i file si apra da Windows 7 il programma Trasferimento dati Windows dal percorso Start> Tutti i programmi > Accessori > Utilità di sistema e si faccia clic sul pulsante Avanti nella prima finestra di presentazione.
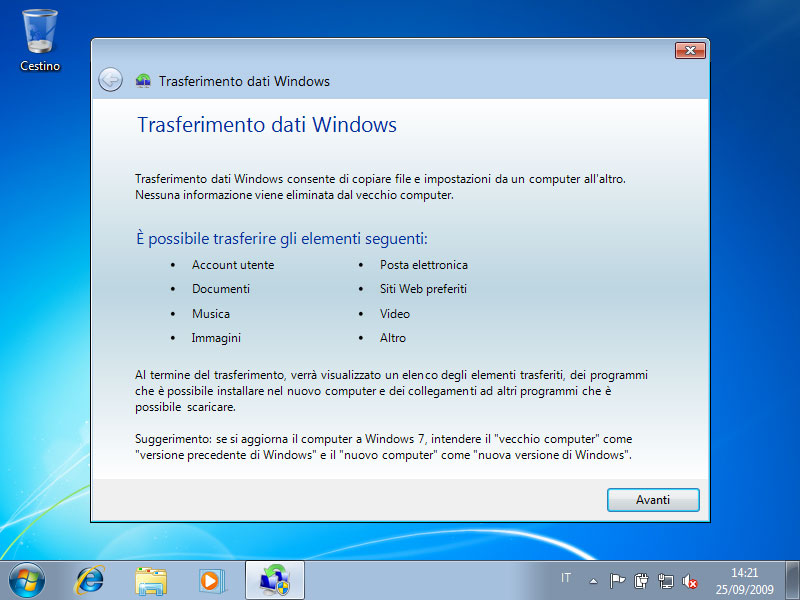
Passo 8
Nella seconda finestra si faccia clic sulla voce Disco rigido esterno o unità flash USB: lo stesso metodo utilizzato al passo 2 per esportare i file da Windows XP.
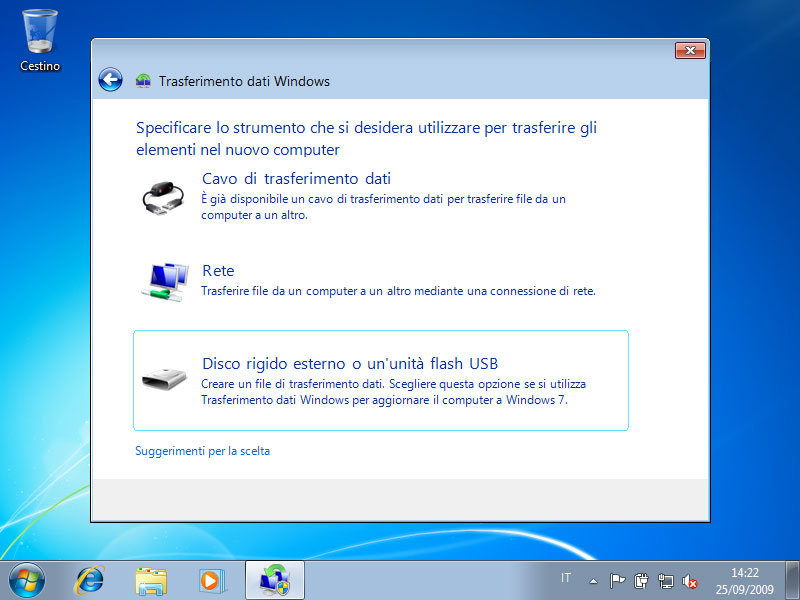
Passo 9
In questo caso il computer deve essere impostato come nuovo, perché è quello in cui saranno trasferiti i file e le impostazioni salvate nel vecchio. Si faccia dunque clic su Imposta come nuovo computer.
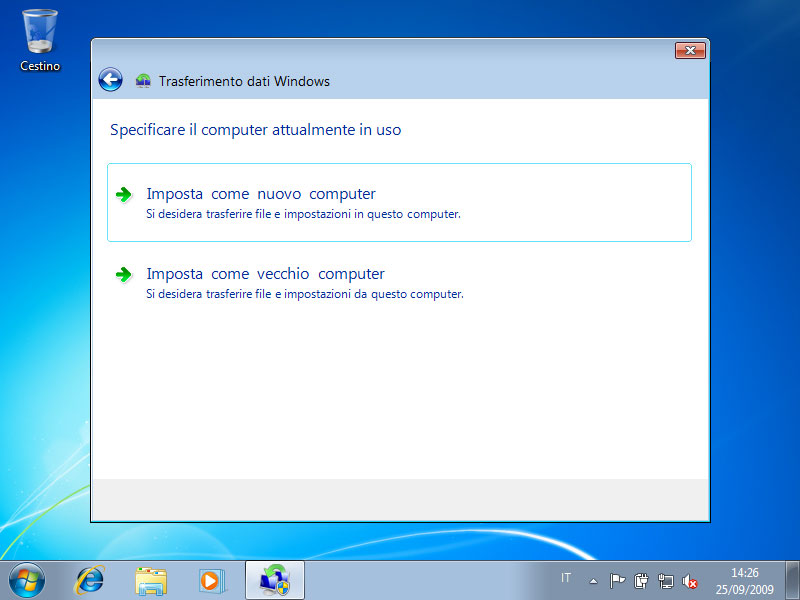
Passo 10
Poiché i file sono stati già trasferiti su un supporto esterno attraverso i passi precedenti, a questo livello del processo si deve fare clic su Sì, accertandosi che l’eventuale disco esterno su cui sono stati salvati i file sia già acceso e collegato al computer. Dalla finestra che viene visualizzata si trovi e si faccia doppio clic sul file salvato al passo 5.
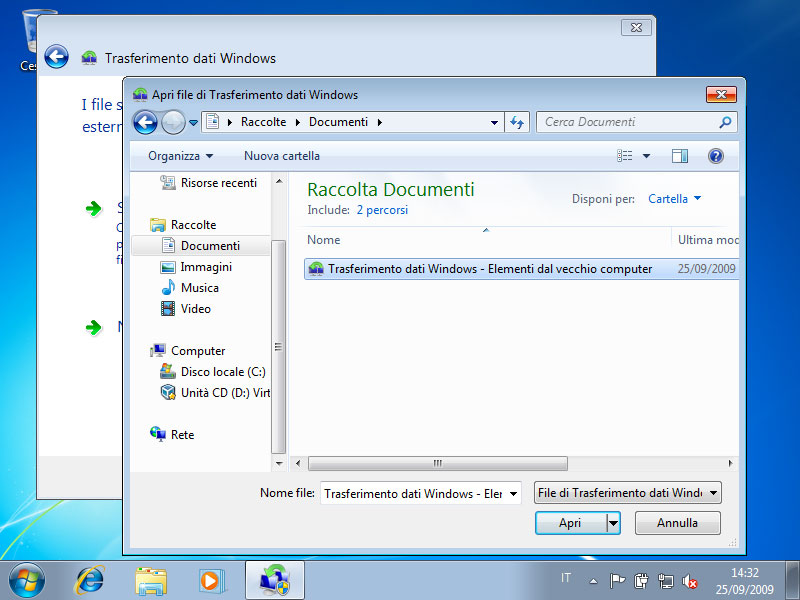
Passo 11
I file, le impostazioni e gli utenti sono pronti per essere trasferiti nel nuovo Windows. Come al solito, è possibile selezionare quali elementi importare selezionando o deselezionando le caselle di controllo accanto al nome utente oppure, per avere opzioni più selettive, facendo clic sulla piccola voce Personalizza. Per avviare il trasferimento si faccia clic su Trasferisci.
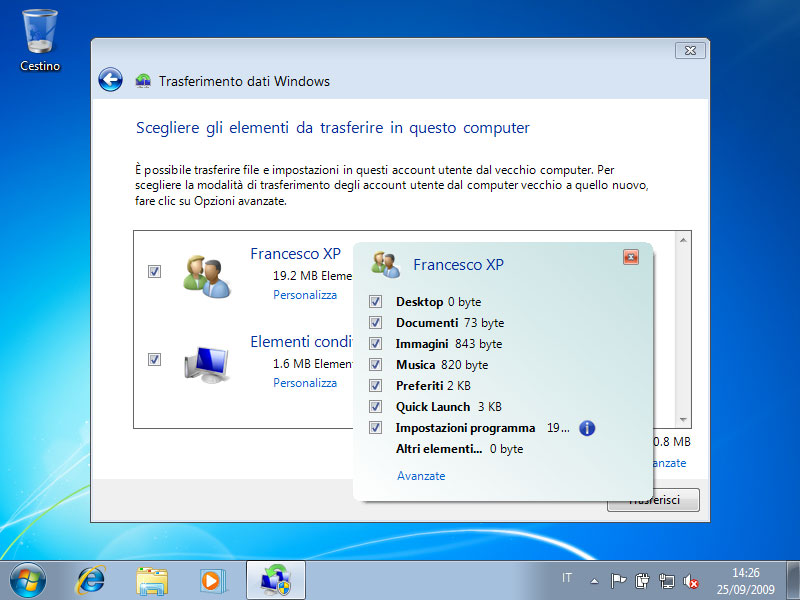
Nota
Facendo clic sul collegamento Opzioni avanzate, in basso a destra della finestra, è possibile associare un account del vecchio computer a uno presente sul nuovo o creare direttamente un nuovo account verso il quale trasferire i file.
Passo 12
Nella finestra che appare facendo clic sulla voce Visualizza un elenco dei programmi che è possibile installare nel nuovo computer si ottengono informazioni sui programmi che, presenti nel vecchio computer, possono essere installati sul nuovo. Per chiudere il programma invece si faccia clic su Chiudi.
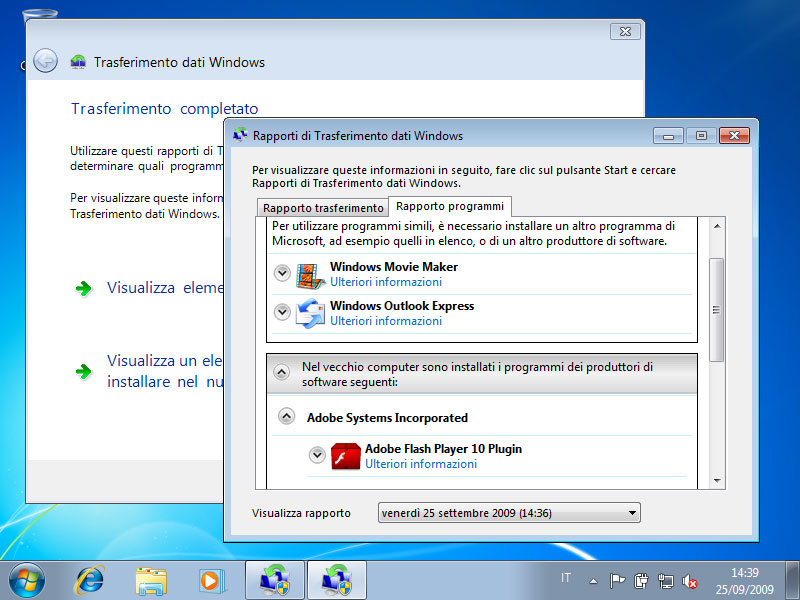
Se si desidera, per risparmiare spazio su disco, è possibile anche cancellare la directory Windows.old, quella in cui il programma di installazione di Windows 7 ha salvato le vecchie impostazioni di Windows XP. Si apra il programma Pulizia disco dal percorso Start > Tutti i programmi > Accessori > Utilità di sistema, si faccia clic, se richiesto, sull’unità in cui è stato installato Windows 7 (C: di solito), si faccia clic su Pulizia file di sistema e, nella finestra visualizzata, si spunti la casella di controllo Installazioni di Windows precedenti confermando con un clic su Ok.
Autore: Francesco Caccavella – Tratto da: Windows 7 Guida all’uso – Edizioni FAG Milano




