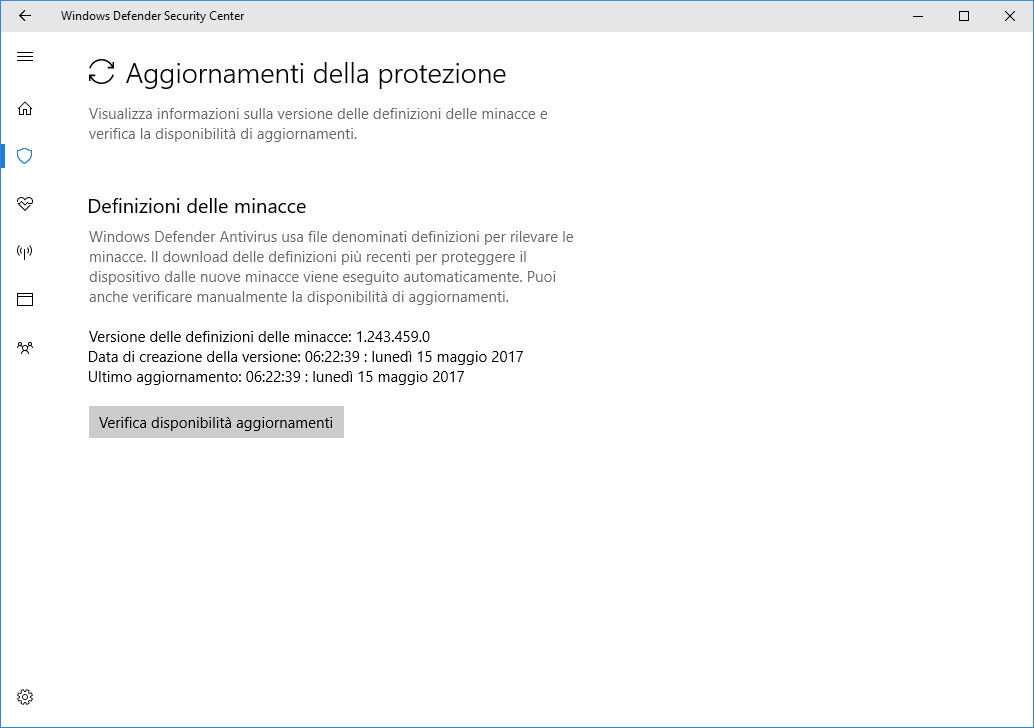La rete è come noto piena di virus e minacce. Per proteggerci, da questo tipo di attacco, possiamo utilizzare la funzione Protezione da virus e minacce, presente in all’interno di Windows Defender Security Center. Scopriamo come funziona.
Protezione da virus e minacce
Tenere aggiornato e protetto il proprio PC, è un dovere che dobbiamo sentire tutti, e questo riguarda non solo l’installazione degli aggiornamenti, ma anche mantenere protetto il PC da minacce più dirette come i virus. Per fare questo Windows 10 offre la funzione Protezione da virus e minacce, presente all’interno di Windows Defender Security Center. Per accedere a questa funzione aprite il menu Start e fate clic su Windows Defender Security Center, si aprirà la finestra visibile in figura 1.
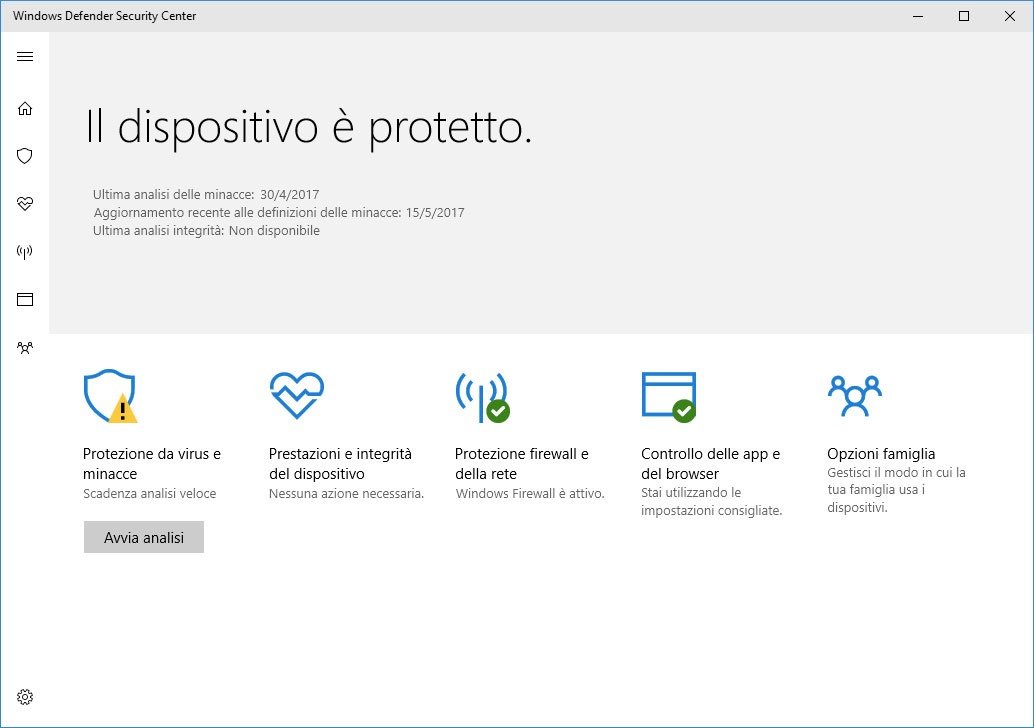
Come potete notare, la prima opzione è proprio Protezione da virus e minacce. In questo momento è presente anche un segno i attenzione che indica che l’analisi non è stata fatta da un po’ di tempo. Per avviarla fate clic su Avvia analisi, apparirà la finestra visibile in figura 2.
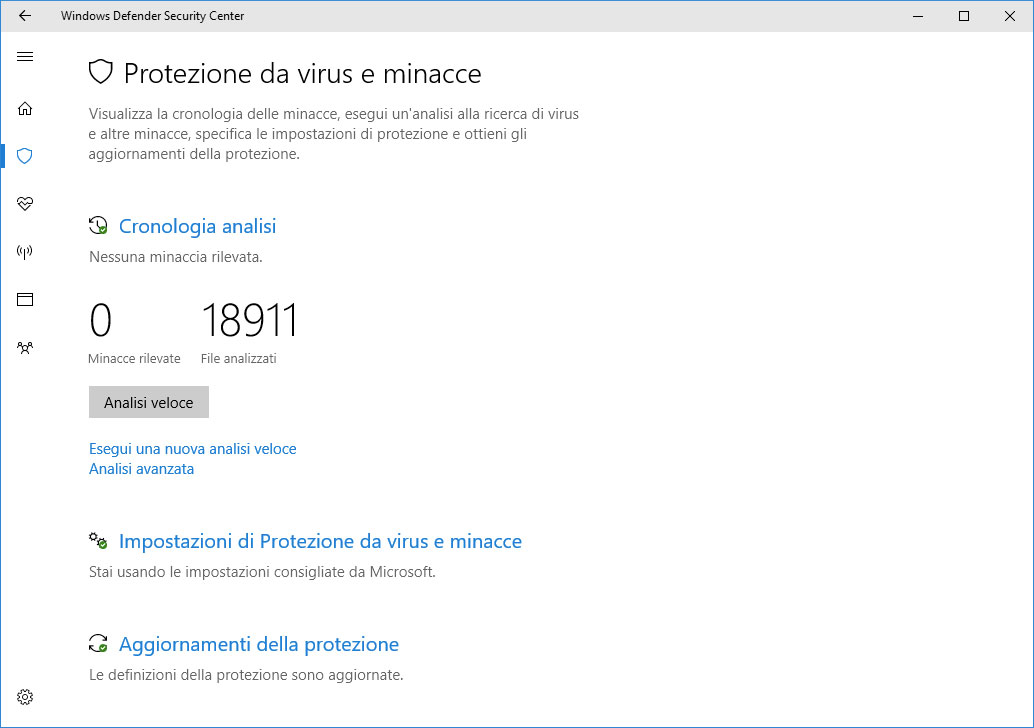
Per avviare l’analisi vera è propria fate clic sul pulsante Analisi veloce, come visibile in figura 3, partirà una barra di progressione che indicherà l’avanzamento dell’analisi.
Nota
Mentre l’analisi del vostro PC è in corso, potete continuare a svolgere le altre attività senza nessun problema. Questo eviterà inutili perdite di tempo.
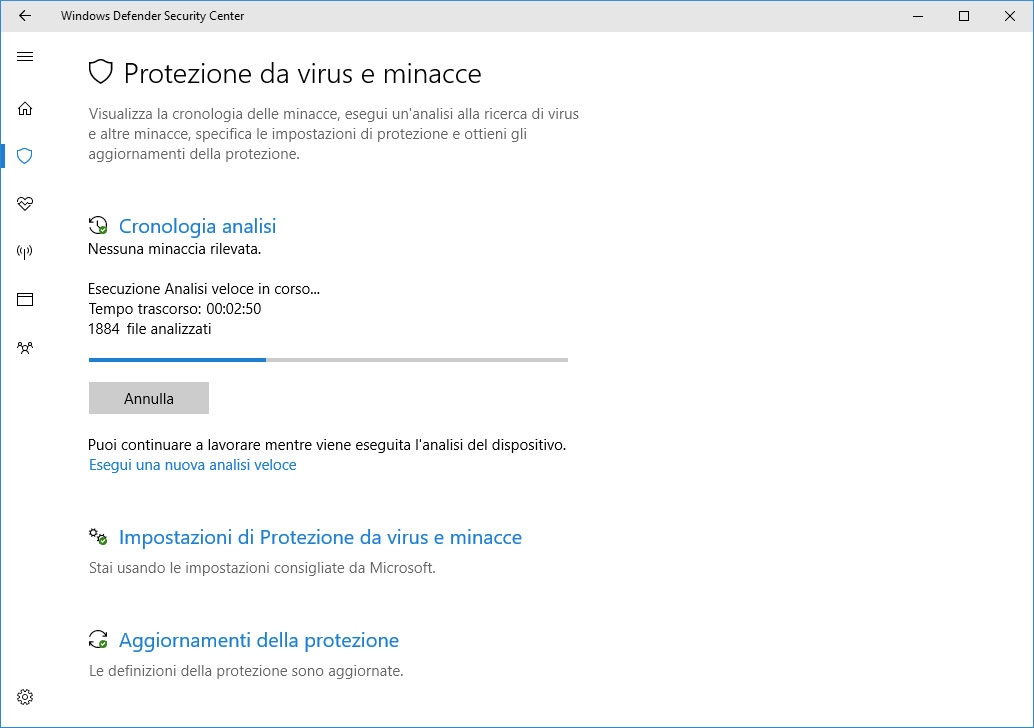
Impostazioni di Protezione da virus e minacce
Protezione da virus e minacce permette di accedere alle sue preferenze facendo clic nella finestra vista in figura 3, su Impostazioni di Protezione da virus e minacce. Facendo clic su questa opzione, arriverete alla finestra visibile in figura 4.
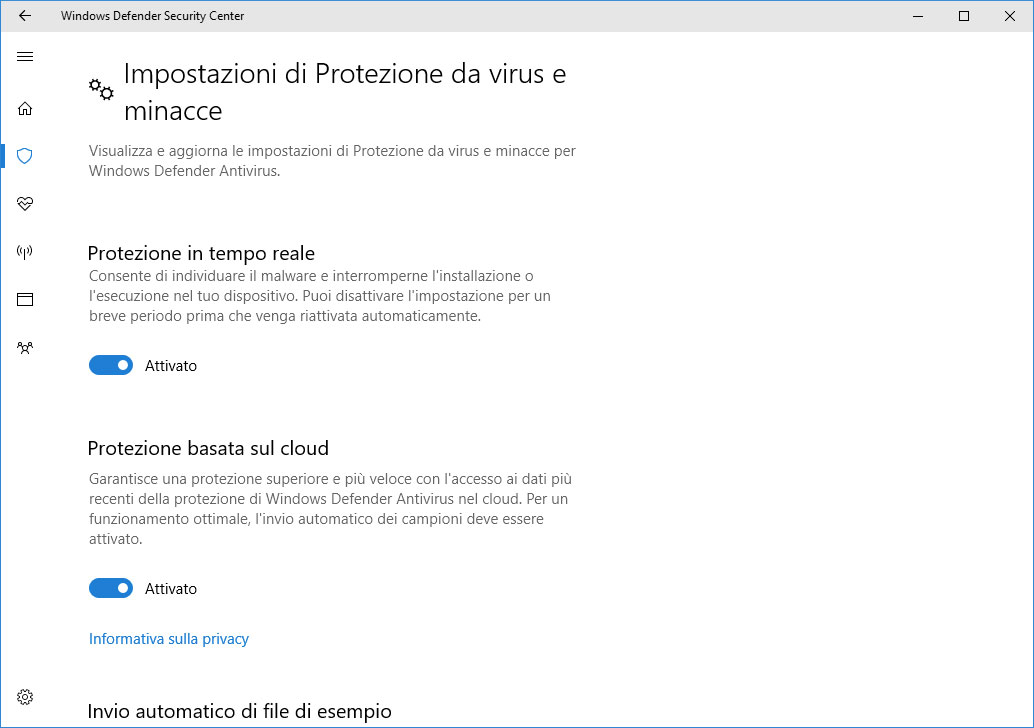
Prima di iniziare a vedere le singole opzioni, vi raccomandiamo di lasciarle tutte attive, almeno che non abbiate delle motivazioni particolari.
Opzione in tempo reale
La prima opzione disponibile è Protezione in tempo reale, il selettore Attivato, mostra che il sistema è in funzione. Questa opzione, come facilmente intuibile, mantiene costantemente sotto controllo il vostro PC, impedendo l’esecuzione di malware che potrebbero tentare di accedere al vostro PC ad esempio installando un programma infetto.
Protezione basata sul cloud
Con l’opzione Protezione basata sul cloud, Windows invierà dei file campione a Windows Defender sul Cloud, garantendo una protezione maggiore. Leggete l’Informativa sulla Privacy per saperne di più.
Invio automatico dei file di esempio
L’opzione Invio automatico di file di esempio, si attiva quando viene trovato un file infetto, in questo caso, se l’opzione è attiva, tale file verrà inviato a Microsoft per un’analisi più approfondita, necessaria anche per aumentare la protezione. Dato che in alcuni casi, i documenti infettati potrebbero contenere delle informazioni personali, Windows mostrerà una richiesta per chiedervi l’autorizzazione all’invio. Facendo clic su Invia un campione manualmente, accedere invece al sito di Microsoft dove potrete inviare un file che ritenete sospetto per una analisi.
Esclusioni
Se si desidera escludere alcune aree del vostro sistema dalle analisi di Windows Defender, nella sezione Esclusini della finestra Impostazioni di Protezione da virus e minacce, fate clic su Aggiungi o rimuovi esclusioni, accederete alla finestra visibile in figura 5.
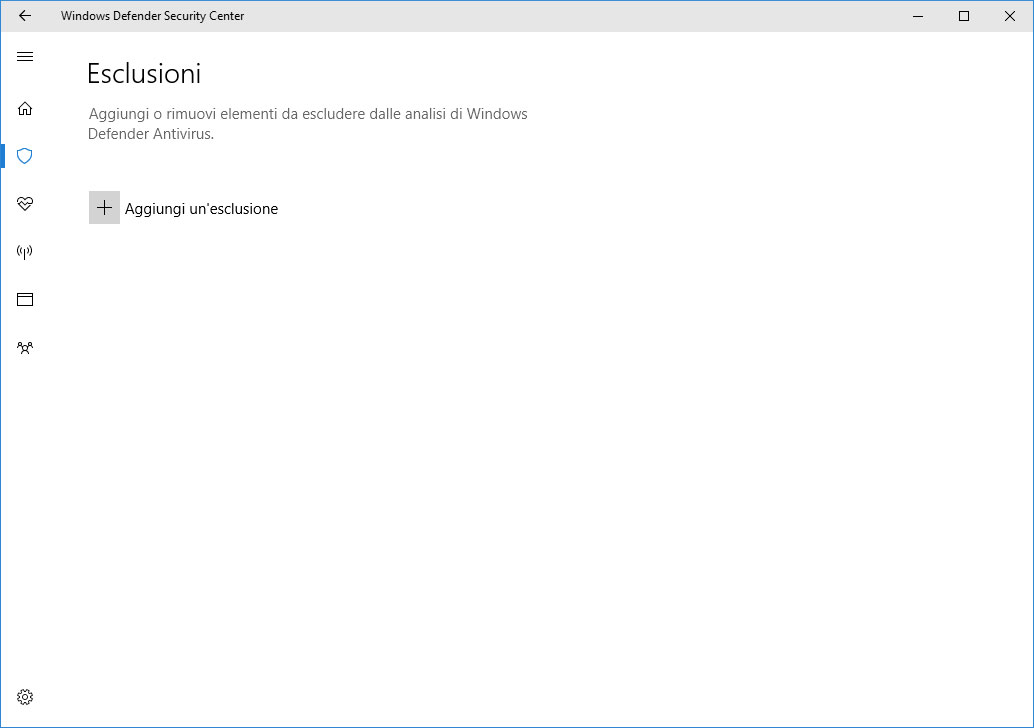
Facendo clic sul + di Aggiungi un’esclusione, aprirete un menu dal quale potrete scegliere File, Cartella, Tipo di file o Processo. Selezionando File o Cartella si aprirà la classica finestra Apri del sistema operativo dalla quale potrete indicare il file o la cartella da escludere dal controllo.
Facendo clic su Tipo di file, si aprirà la finestra visibile in figura 6, nella quale potrete immettere l’estensione del tipo di file che desiderate, come ad esempio docx per i file di Word, pdf per i file PDF o psd per i file di Photoshop. Fate quindi clic sul pulsante Aggiungi.
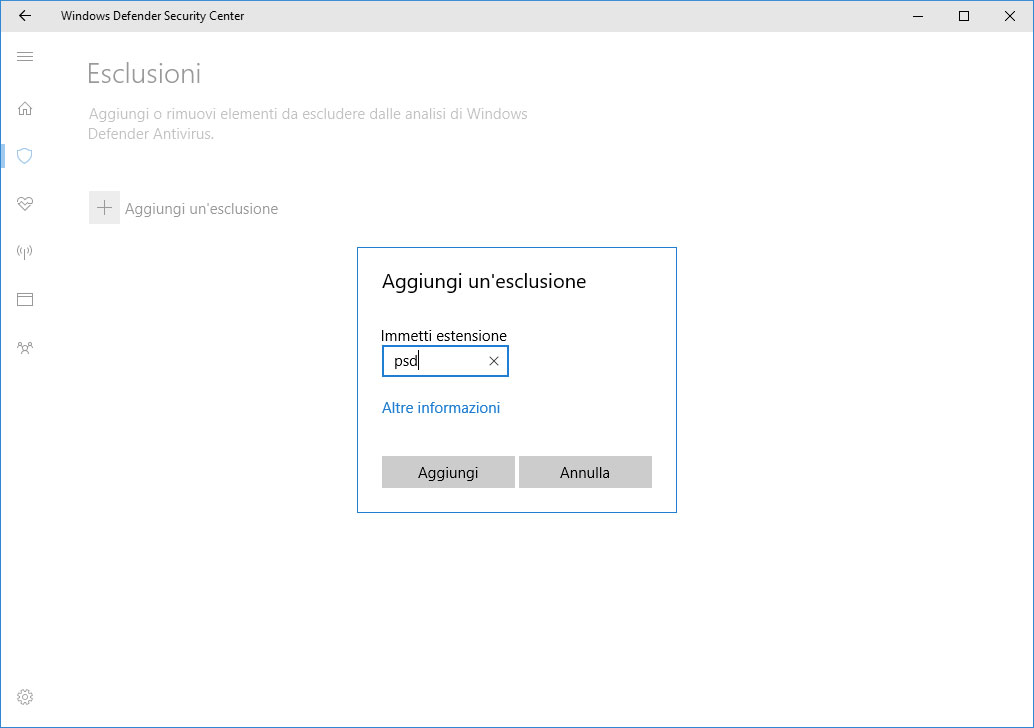
In modo analogo a Tipo di file, selezionando l’opzione Processo, potrete far ignorare a Windows Defender un particolare processo in esecuzione nel sistema, inseritelo come abbiamo visto in figura 6 e fate clic sul pulsante Aggiungi.
Qualunque esclusione selezioniate trattandosi di sicurezza, Windows vi mostrerà la finestra visibile in figura 7, dove dovrete autorizzare al modifica che avete fatto facendo clic su Sì.
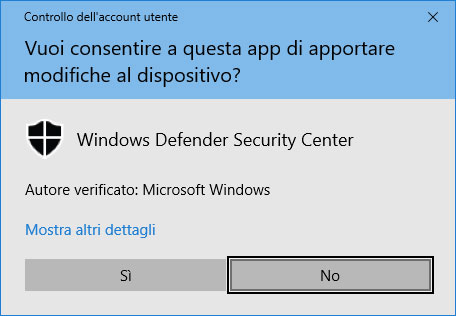
Notifiche
Per concludere facendo clic nella sezione Notifiche della finestra Impostazioni di Protezione da virus e minacce, su Modifica impostazioni di notifica, accederete alla finestra visibile in figura 8, nella quale potrete attivare le notifiche per l’antivirus e il firewall. Le notifiche vi mostreranno nell’angolo in basso a destra del vostro schermo le informazioni necessarie.
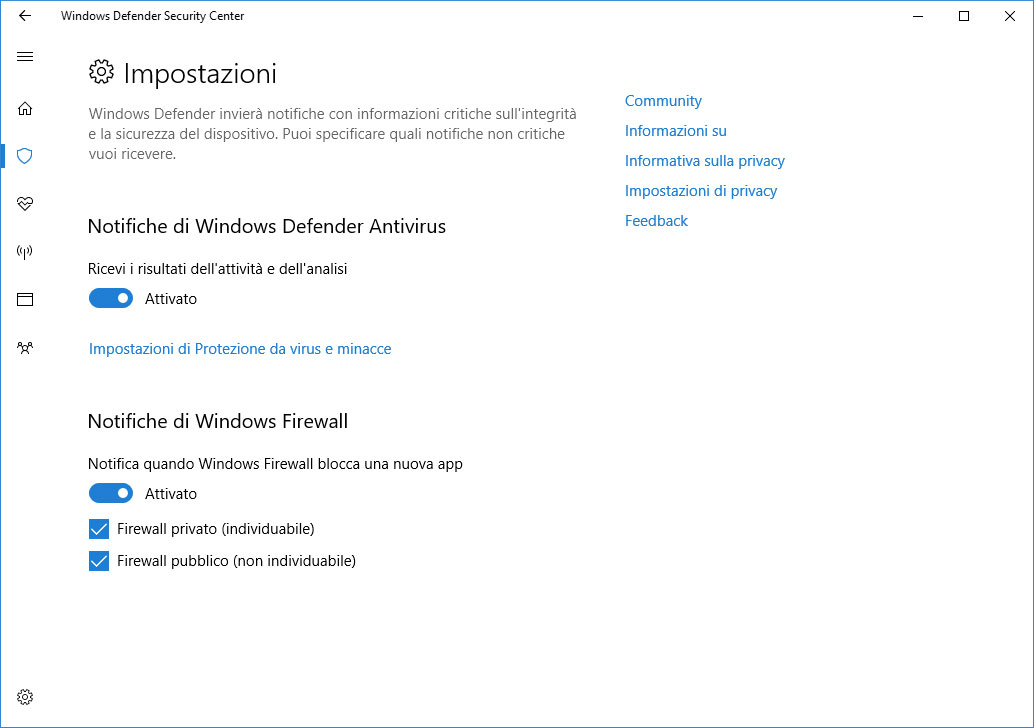
Aggiornamento della protezione
Tornando alla finestra Protezione da virus e minacce, vista in figura 2, fate clic su Aggiornamento della protezione, accederete alla finestra visibile in figura 9. Se desiderate avviare un aggiornamento automatico delle definizioni, potete farlo facendo clic su Verifica disponibilità aggiornamenti, che provvederà a controllare se ci sono nuove definizioni.