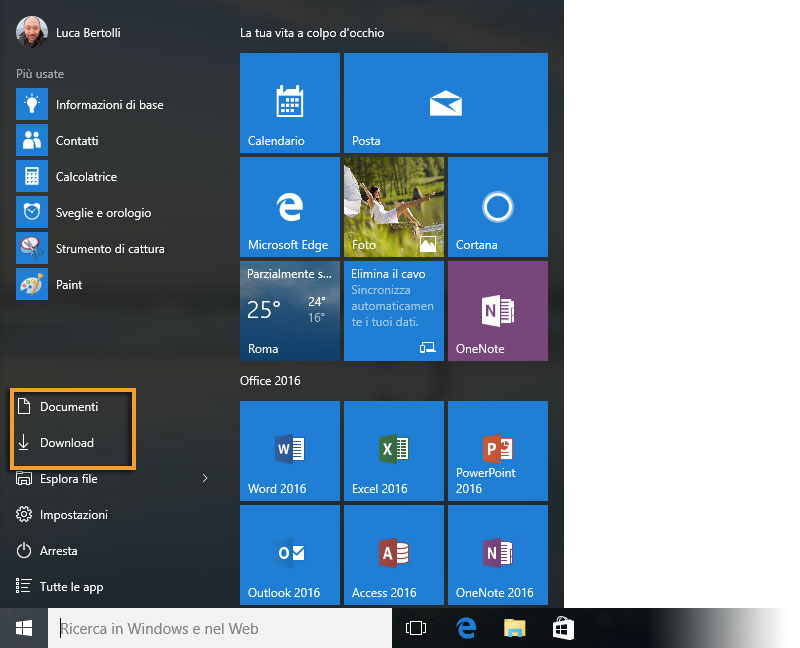Quando Microsoft rimosse il menu Start con il lancio di Windows 8, ci fu un coro di proteste da parte degli utenti. Ascoltando le lamentele, con Windows 10 ecco tornare il menu Start che recupera il passato ma con delle novità provenienti proprio da Windows 8: i riquadri animati. Scopriamo come sfruttarlo al meglio.
Il nuovo menu Start
Una delle novità che introdusse Windows 8 fu l’eliminazione del menu Start che fu rimpiazzato dalla schermata Start, ne abbiamo parlato anche sul nostro sito, con i riquadri animati e con i riquadri delle applicazioni. Questo tipo di interfaccia proveniva direttamente da Windows Phone ma non riscosse un grande successo, anzi gli utenti lamentarono proprio la mancanza del menu Start a cui erano abituati fin da Windows 95.
Saltando la versione 9, con il lancio di Windows 10, Microsoft a risposto agli utenti reintroducendo il menu Start ma di fatto fondendolo con la tecnologia dei riquadri animati. Il risultato che potete vedere nella figura 1, è un menu Start notevolmente potenziato, che consente di accedere velocemente alle applicazioni più utilizzate e alle informazioni dei riquadri animati.
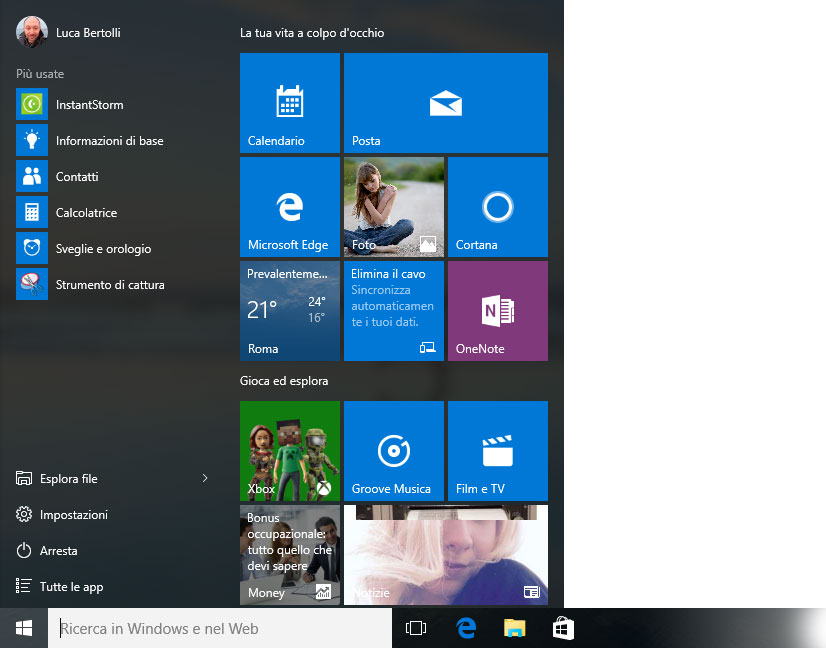
I riquadri animati
I riquadri possono mostrare informazioni oppure essere statici, le potete anche ridimensionare, oppure rimuoverle dal menu Start più o meno con le stese modalità che era possibile usare con Windows 8. Facendo clic con il tasto destro su un riquadro animato, come visibile in figura 2, appariranno le seguenti opzioni
- Rimuovi da Start: rimuove semplicemente il riquadro selezionato dal menu Start, questo ovviamente non significa che venga disinstallata;
- Ridimensiona: consente di scegliere la dimensione del riquadro tra Piccolo, Medio, Orizzontale e Grande;
- Disattiva riquadro animato: disattiva le funzioni dinamiche del riquadro, facendolo diventare statico come quello di una normale applicazione
- Aggiungi alla barra delle applicazioni: consente di inserire il riquadro selezionato nella barra delle applicazioni, ossia quella a destra del menu Start.
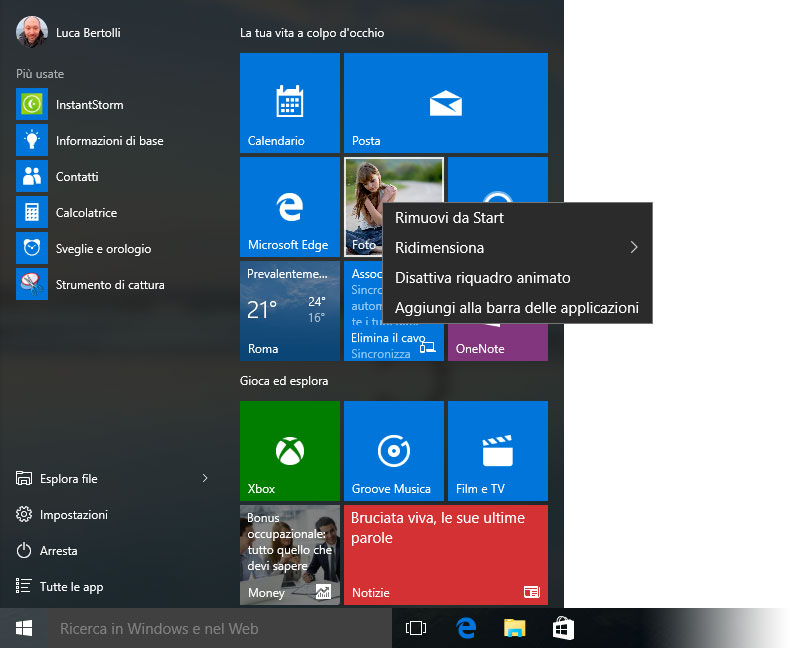
I riquadri delle applicazioni
Quando installate un’applicazione come ad esempio Office 2016, automaticamente ritroverete i programmi che ne fanno parte nel menu Start. Se fate clic con il tasto destro su un riquadro che lo riguarda, le opzioni mostrate dal menu contestuale sono diverse da quelle dei riquadri animati, infatti, come potete vedere nella figura 3, vengono mostrate le seguenti opzioni:
- Rimuovi da Start: come abbiamo visto rimuove la piastrella dell’applicazione;
- Ridimensiona: consente di scegliere la dimensione del riquadro tra Piccolo, Medio, Orizzontale e Grande;
- Aggiungi alla barra delle applicazioni: aggiunge l’applicazione alla barra delle applicazioni accanto al menu Start;
- Disinstalla: disinstalla l’applicazione desktop;
- Esegui come amministratore: esegue il programma con privilegi di amministratore;
- Apri percorso file: apre una finestra dove è presente il collegamento all’applicazione.
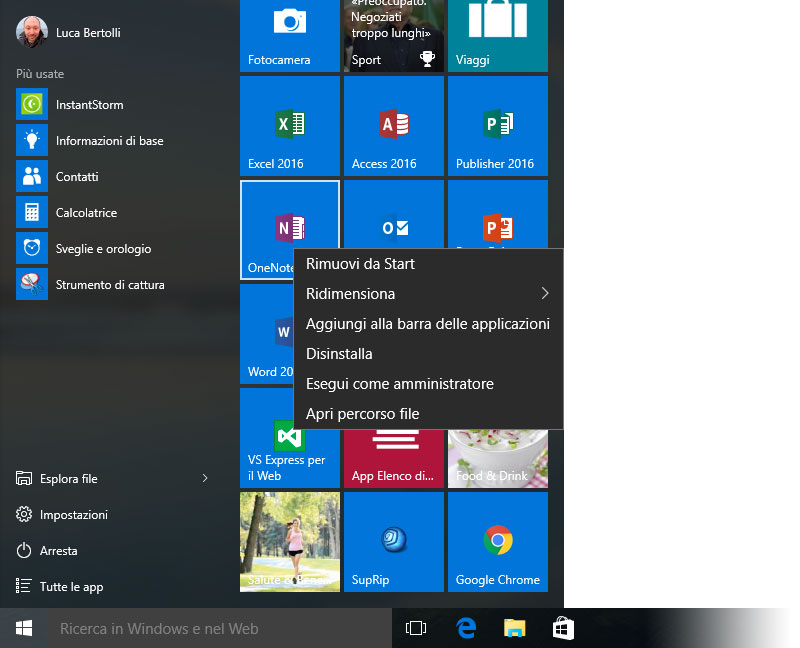
Nota
Le applicazioni preinstallate in Windows 10, non sono disinstallabili, quindi se si fa clic con il tasto destro su una di queste applicazioni non apparirà l’opzione Disinstalla.
Come aggiungere applicazioni tra i riquadri del menu Start
Quando installate Windows 10 trovate dei riquadri preimpostati, ma se desiderate inserire qualche applicazione in più tra questi riquadri potete farlo liberamente. Per prima cosa, selezionate Tutte le App, come visibile in figura 4, sulla sinistra del menu Start appariranno tutte le applicazioni installate, ordinate alfabeticamente. Per aggiungere una di queste applicazioni al menu Start, fate semplicemente clic con il tasto destro e selezionate Aggiungi a Start. Sempre nello stesso menu avete la possibilità di aggiungere l’applicazione alla barra delle applicazioni selezionando in questo caso Aggiungi alla barra delle applicazioni.
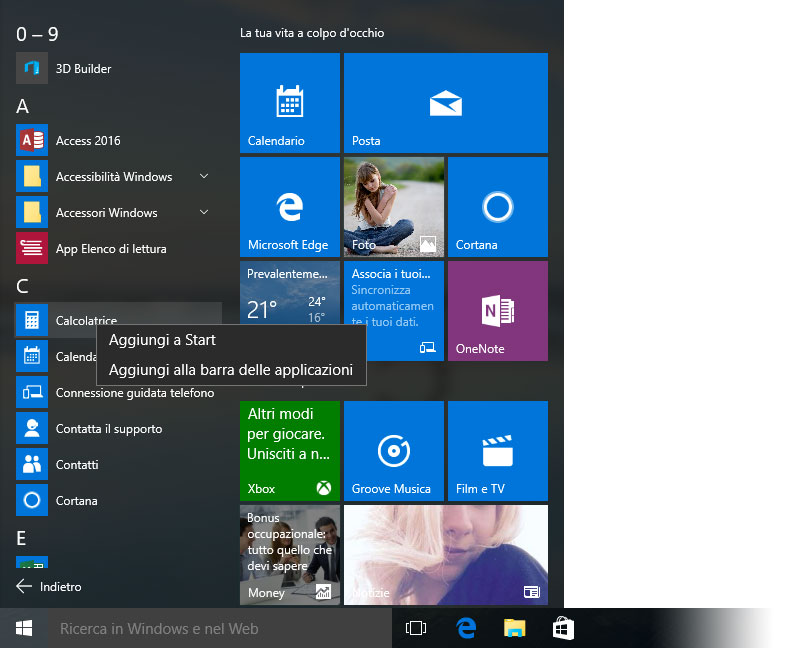
Spostare i riquadri e i gruppi
I riquadri all’interno del menu Start, sono gestibili come si preferisce, per spostarli basta ad esempio afferrarne uno facendoci clic con il mouse e tenendo premuto, spostandolo quindi nella nuova posizione. Come abbiamo già visto potete poi stabilire anche la dimensione semplicemente facendo clic sopra al riquadro e selezionando dal menu Ridimensiona una delle opzioni disponibili: Piccolo, Medio, Orizzontale e Grande.
Se lo desiderate potete anche spostare i gruppi di riquadri, in questo caso portatevi sulle due linee che appaiono sulla destra quando si passa sopra al titolo del gruppo, facendo clic e tenendo premuto il pulsante del mouse trascinatelo nella posizione che desiderate. Con un singolo clic invece, come visibile in figura 5, potete rinominare il gruppo a piacimento.
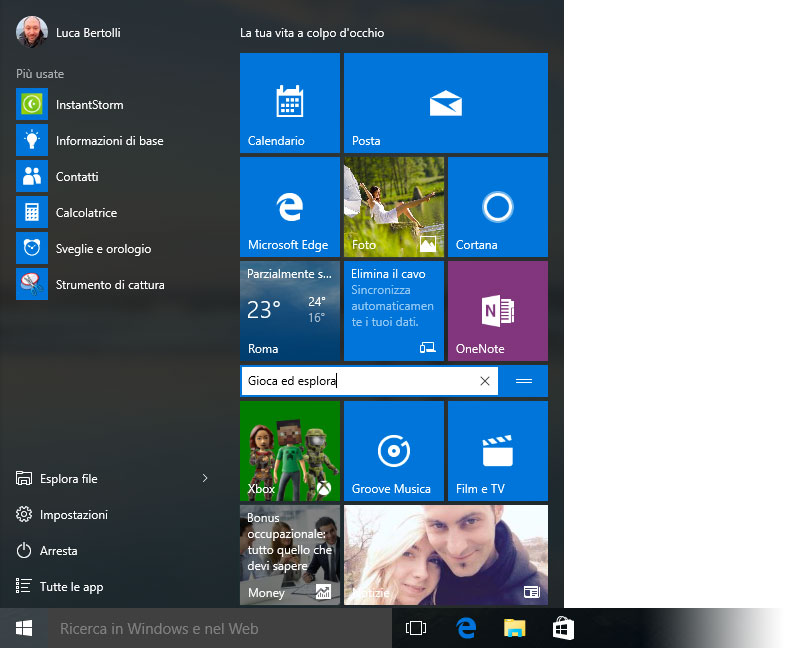
Nota
Per agevolare il lavoro potete allargare il menu Start quanto volete, basta portarsi sul bordo destro del menu e trascinarlo fino a occupare lo spazio che si desidera.
Raggruppare i riquadri
Abbiamo visto come rinominare e spostare un gruppo di riquadri, ma come si crea un gruppo? Per fare un esempio creeremo un gruppo con le applicazioni appartenenti alla suite per ufficio Office 2016. Per cominciare fate clic sul riquadro della prima applicazione che deve apparire nel nuovo gruppo, tenendo premuto il pulsante del mouse, spostatelo in fondo al menu, come mostrato nella figura 6. Rilasciando il pulsante del mouse, il riquadro verrà posizionato in un nuovo gruppo, lo capirete dal fatto che il riquadro è staccato dagli altri.
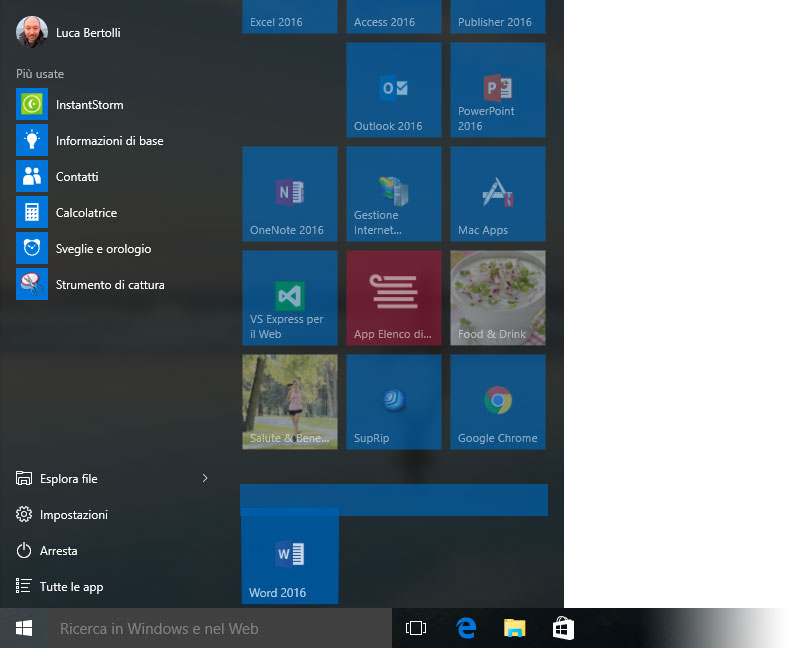
Fatto questo disponete le altre applicazioni che faranno parte del gruppo come meglio preferite. Per concludere date un nome al gruppo facendo clic sulle due linee sulla destra nello spazio di separazione e se lo desiderate spostatelo in un’altra posizione.
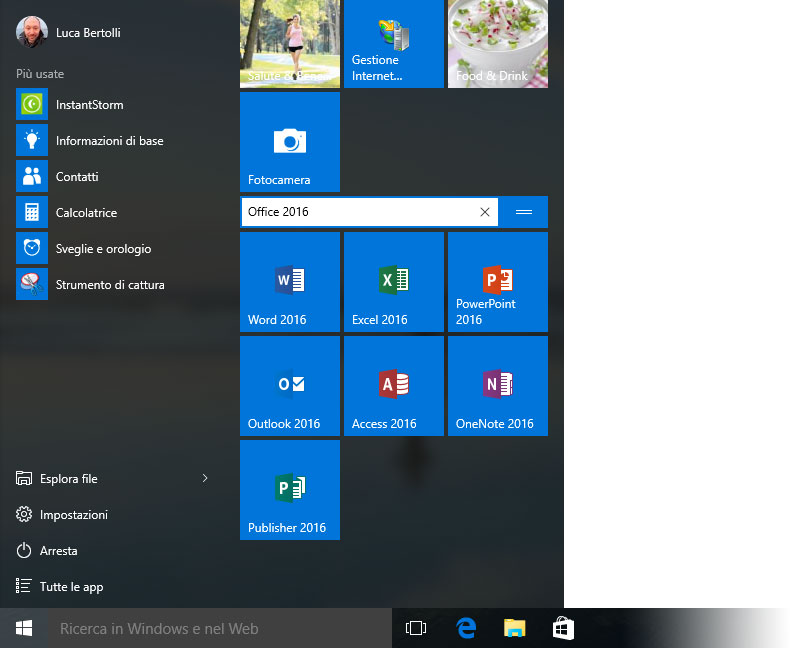
Le altre opzioni del menu Start
Fino adora abbiamo visto solo i riquadri del menu Start, ma a sinistra del menu troviamo le voci che arrivano dalle passate edizioni di Windows. In prima posizione trovate Più usate, dove vengono raccolte le applicazioni che usate più di frequente. Segue Esplora file, se ci fate clic sopra si aprirà una finestra di Esplora risorse, ma se fate clic sulla freccia a lato si aprirà un menu che vi consentirà un accesso veloce alle cartelle di sistema, come Download, Documenti, Immagini, ecc. e le cartelle che utilizzate più spesso.
Facendo clic su Impostazioni aprirete l’omonima finestra che vi consentirà di personalizzare il funzionamento di Windows 10, mentre se fate clic su Arresta, si aprirà il classico Sospendi, Arresta il sistema e Riavvia il sistema.
Per concludere Tutte le app, come abbiamo già visto permette di accedere a tutte le applicazioni installate ordinate alfabeticamente.
Le preferenze del menu Start
Nella finestra delle impostazioni per il menu Start, si trovano alcune impostazioni che consentono di personalizzarne l’uso. Per accedere alla finestra che potete vedere in figura 8, aprite il menu Start e fate clic su Impostazioni, nella finestra che appare fate clic su Personalizzazione e quindi su Start nell’elenco di sinistra.
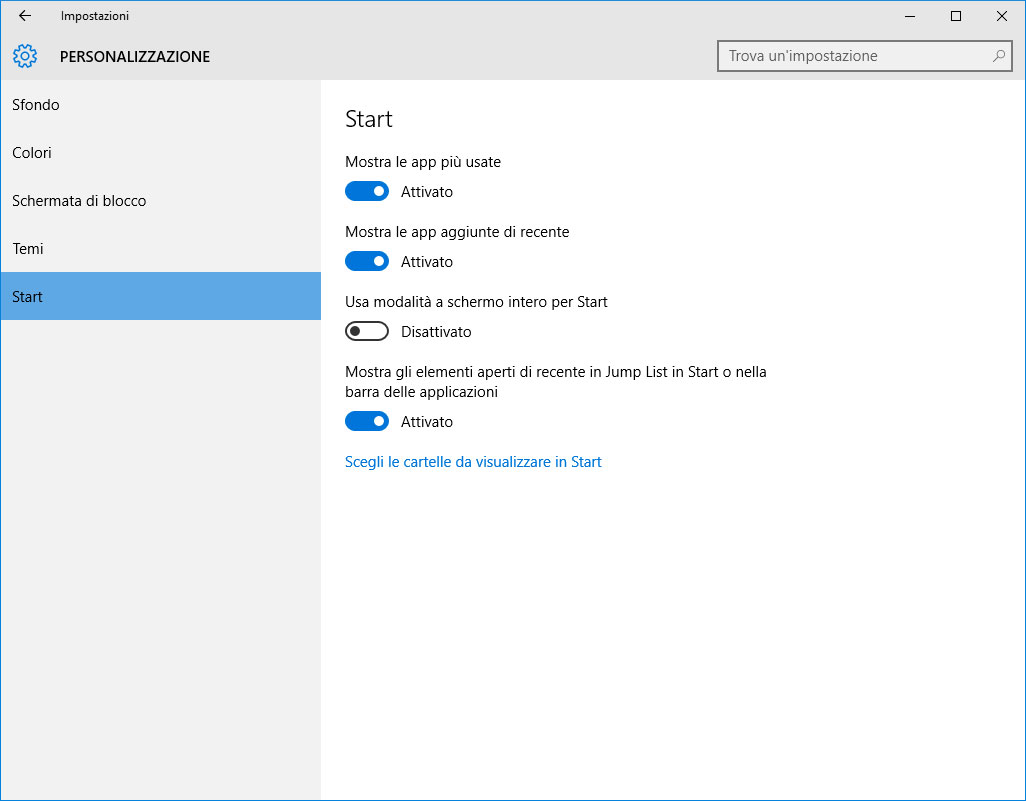
Sulla destra della finestra sono presenti le impostazioni che potete attivare e disattivare con un semplice clic sul selettore accanto a ogni opzione:
Mostra le app più usate
Attivando o disattivando questa opzione verrà mostrata o meno la sezione Più usate del menu Start, ossia quella dove vengono inserite le applicazioni usate più di frequente.
Mostra le app aggiunte di recente
Se attiva, quando installate un nuovo programma verrà creato un riquadro che la rappresenta, se disattiva l’applicazione sarà comunque raggiungibile da Tutte le app.
Usa modalità a schermo intero
Questa modalità, visibile in Figura 9 ripristina la schermata Start in modo simile a quanto visto in Windows 8: i riquadri si sovrapporranno al vostro desktop occupandolo completamente.
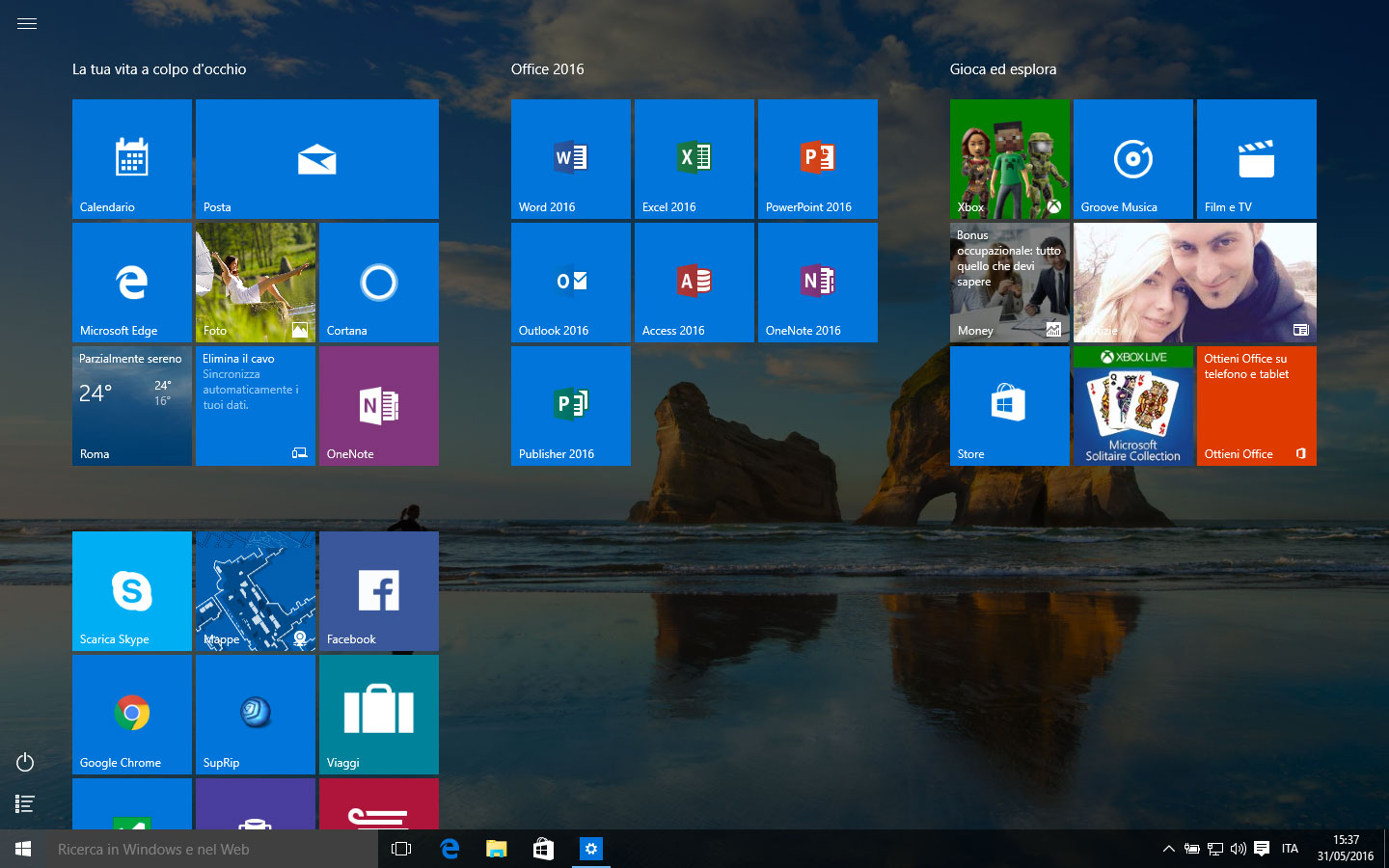
Come potete notare in basso a sinistra trovate due icone, la prima è l’equivalente del menu Arresta, mentre la seconda permette di accedere a tutte le applicazioni. In alto, sempre a sinistra trovate tre lineette che se cliccate apriranno l’equivalente della parte sinistra del menu Start, come visibile in Figura 10.
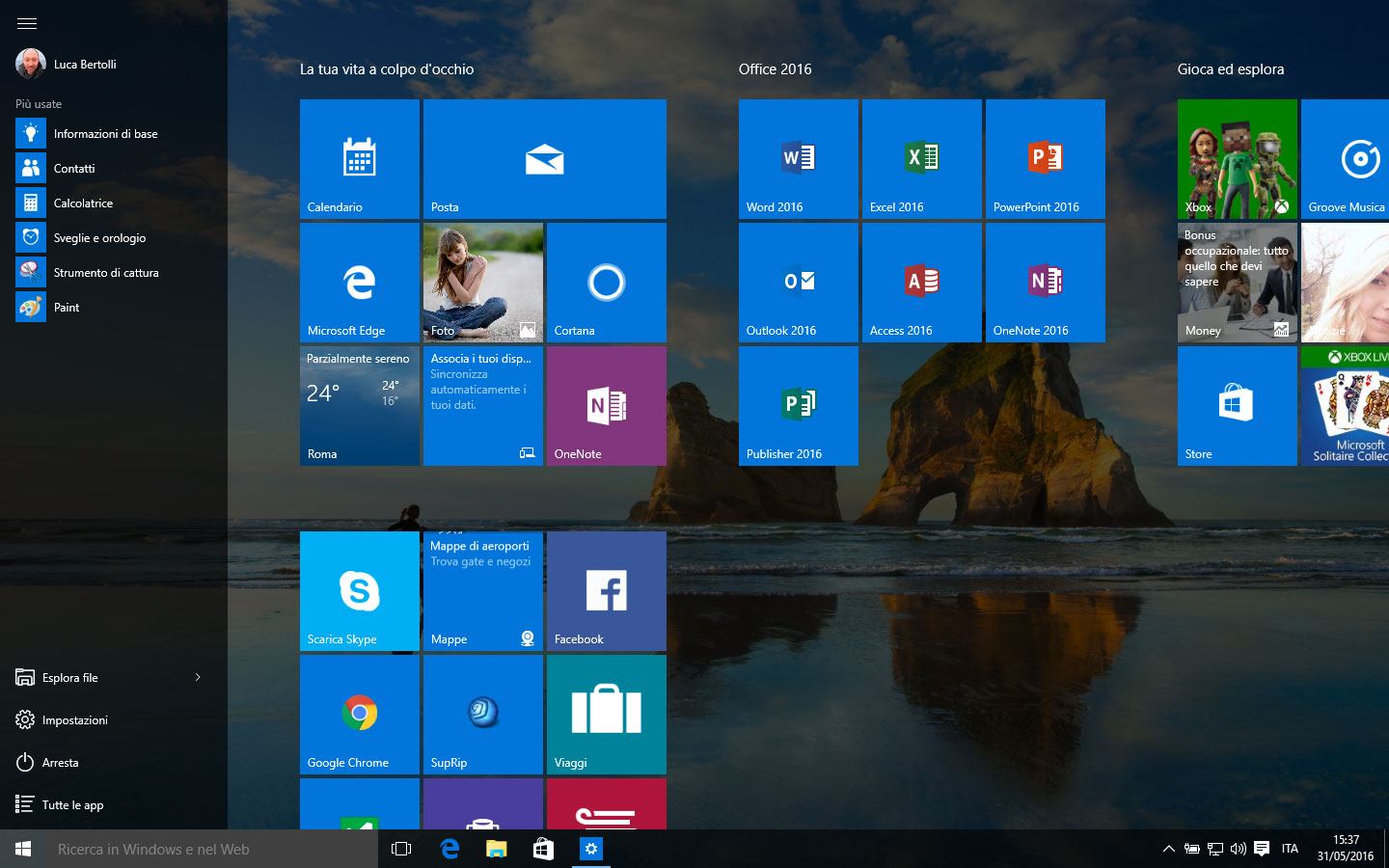
Mostra gli elementi aperti di recente in una Jump List in Start o nella barra delle applicazioni
Se questa opzione è attiva cliccando sulla freccia accanto a Esplora file appariranno le cartelle usate di recente
Facendo clic su Scegli le cartelle da visualizzare in Start si aprirà la finestra visibile in figura 11, dalla quale potrete selezionare le cartelle che volete avere a disposizione velocemente.
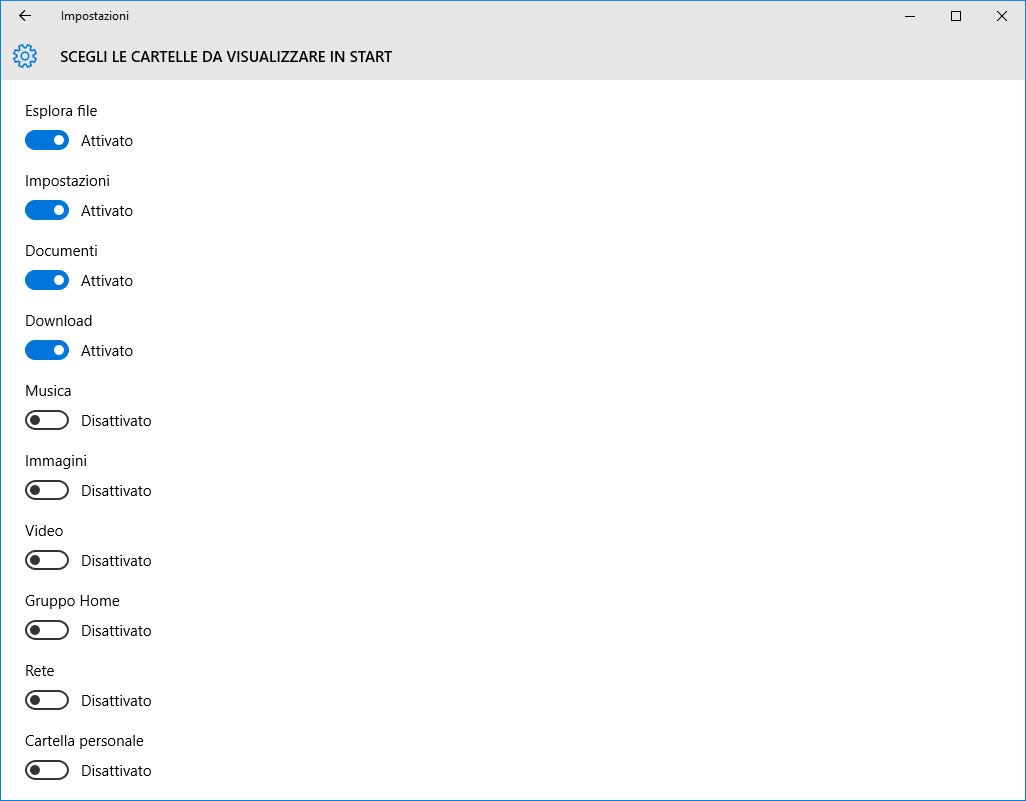
Nel nostro caso abbiamo attivato Documenti e Download, come potete vedere nella figura 12, sono ora disponibili nel menu Start.