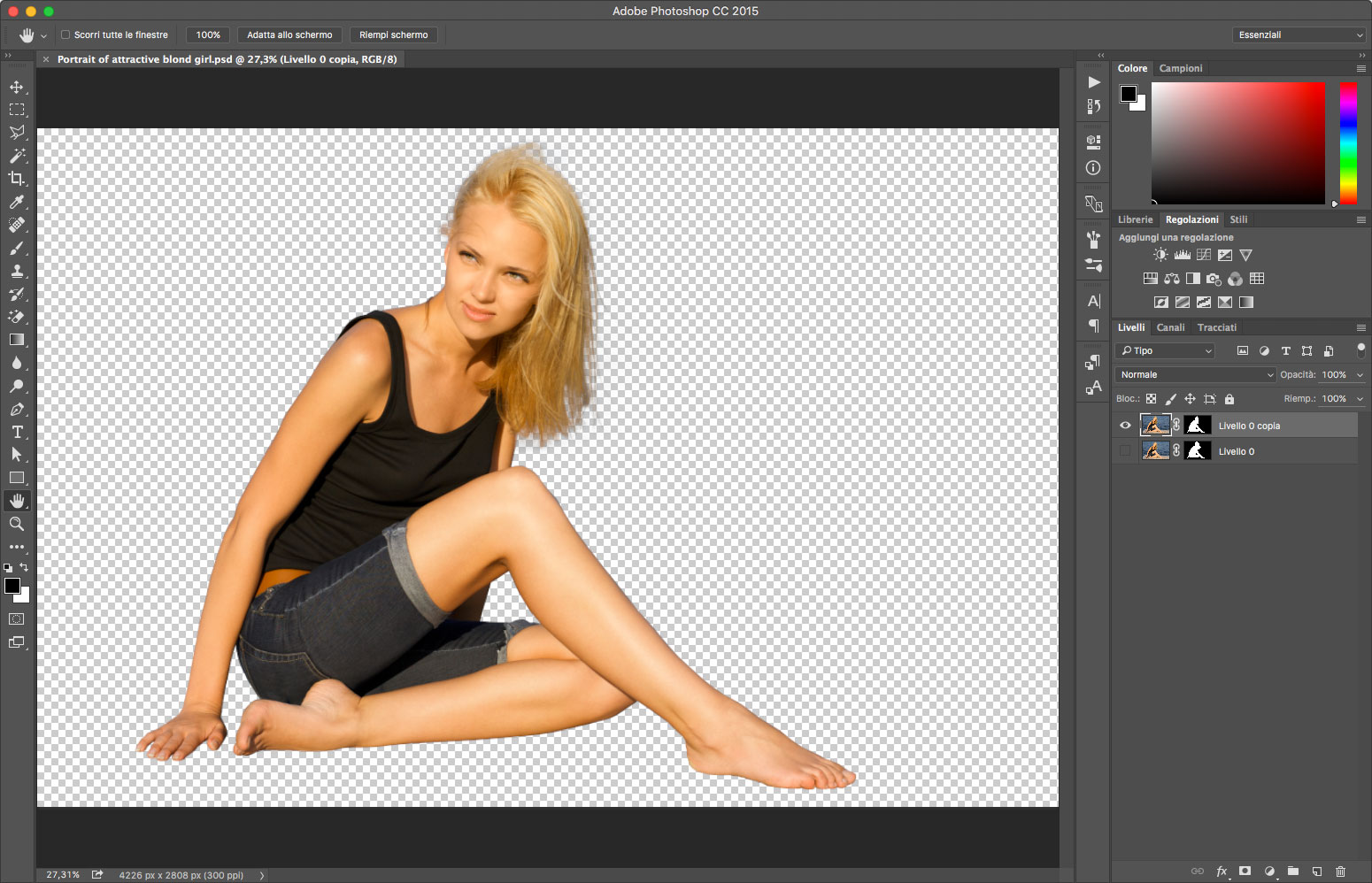Come sapete scontornare cose come i capelli è sempre stato complicato specie se è presente uno sfondo. Con la funzione Rilevamento bordo di Adobe Photoshop CC, potrete eseguire scontorni perfetti in poco tempo. In questo articolo vedremo come.
Scontorni perfetti in poco tempo
Una delle cose più difficili da eseguire, era lo scontorno di oggetti dai bordi poco definiti come i capelli, con Adobe Photoshop CC e la funzione Rilevamento bordo, è possibile eseguire questo genere di scontorni in modo sorprendentemente semplice.
Per farvi vedere in azione la funzione Rilevamento bordo, abbiamo scelto la modella che potete vedere in figura 1, si tratta di un soggetto misto, dove è presente una parte dai bordi definiti: il corpo; e una dai bordi meno definiti: i capelli mossi dal vento, il tutto su uno sfondo marino.

Scontorno del corpo
Nella maggior parte dei casi, come anche in questo, quando dovrete eseguire uno scontorno di una persona avrete parti definite e parti meno definite come appunto i capelli. Per le parti definite, nel nostro caso il corpo della modella, potete usare diverse tecniche di scontorno, ma sicuramente la più affidabile resta sempre l’uso dei tracciati. La prima cosa che faremo sarà quindi uno scontorno preciso del corpo con un tracciato vettoriale, che faremo passare anche intorno ai capelli, ma stando a debita distanza, infatti in quel punto interverremo con la funzione Rilevamento bordo.
Andate quindi nella paletta degli strumenti e selezionate lo Strumento penna, eseguite lo scontorno di tutto il corpo creando i punti necessari per completare il tracciato, ricordandosi di stare lontano dai capelli, come visibile in figura 2. Per chi non è pratico dello Strumento penna può consultare l’articolo “Maschere vettoriali con Photoshop CC“

Una volta eseguito il tracciato di scontorno, dovremo utilizzarlo per creare una maschera da utilizzare poi sia per scontornare il corpo, sia come base per scontornare i capelli.
Andate quindi nella paletta Tracciati e dal menu presente nell’angolo in alto a destra, selezionate Salva tracciato…, dandogli come nome Scontorno.
Come potrete notare nell’incrocio tra le gambe è presente un buco, che dovremo svuotare dallo sfondo. Per fare questo sempre dal menu della paletta Tracciati, selezionate l’opzione Nuovo tracciato…, dandogli come nome Buco. Sempre con lo Strumento penna, tracciate l’il buco fino a chiudere il tracciato.
Nella paletta Tracciati, fate quindi clic sul tracciato Scontorno, tenendo premuto il tasto Cmd se usate Mac, o Ctrl se usate Windows, e quindi fate clic sul tracciato Buco, tenendo premuti i tasti Cmd+Alt se usate Mac, o Ctrl+Alt se usate Windows, in questo modo creerete una selezione intorno alla modella con il primo tracciato, e bucherete la selezione con il secondo.
Andate ora nella palette Maschere e selezionate l’icona corrispondente alla funzione Aggiunge una maschera di livello, che provvederà a rimuovere lo sfondo all’esterno del tracciato, come visibile in figura 3.

Scontorno dei capelli con la funzione Rilevamento bordo
La nostra modella adesso ha il corpo perfettamente scontornato, restano da fare i capelli. Andate ora nella palette Maschere e fate clic sul pulsante Bordo maschera, nella finestra che appare, fate clic sulla casella di controllo Raggio avanzato nel riquadro Rilevamento bordo. Questo attiva lo Strumento migliora raggio, presente nella finestra stessa. Andate quindi sopra all’immagine e dipingete intorno ai capelli, stando abbondanti, quando rilascerete il pulsante del mouse vedrete sparire lo sfondo lasciando visibili solo i capelli. Per agevolare il lavoro potete ridimensionare il pennello velocemente usando la combinazione di tasti Ctrl+Alt+trascinamento verso sinistra o destra se usate Mac o Alt+clic con pulsante destro + trascinamento verso sinistra o destra se usate Windows. Usando la stessa combinazione ma trascinando verso l’alto o verso il baso si regolerà la durezza.
Nella figura 4, potete vedere il risultato dello scontorno, ma c’è un evidente difetto: parte dello sfondo blu del mare è visibile attraverso i capelli.
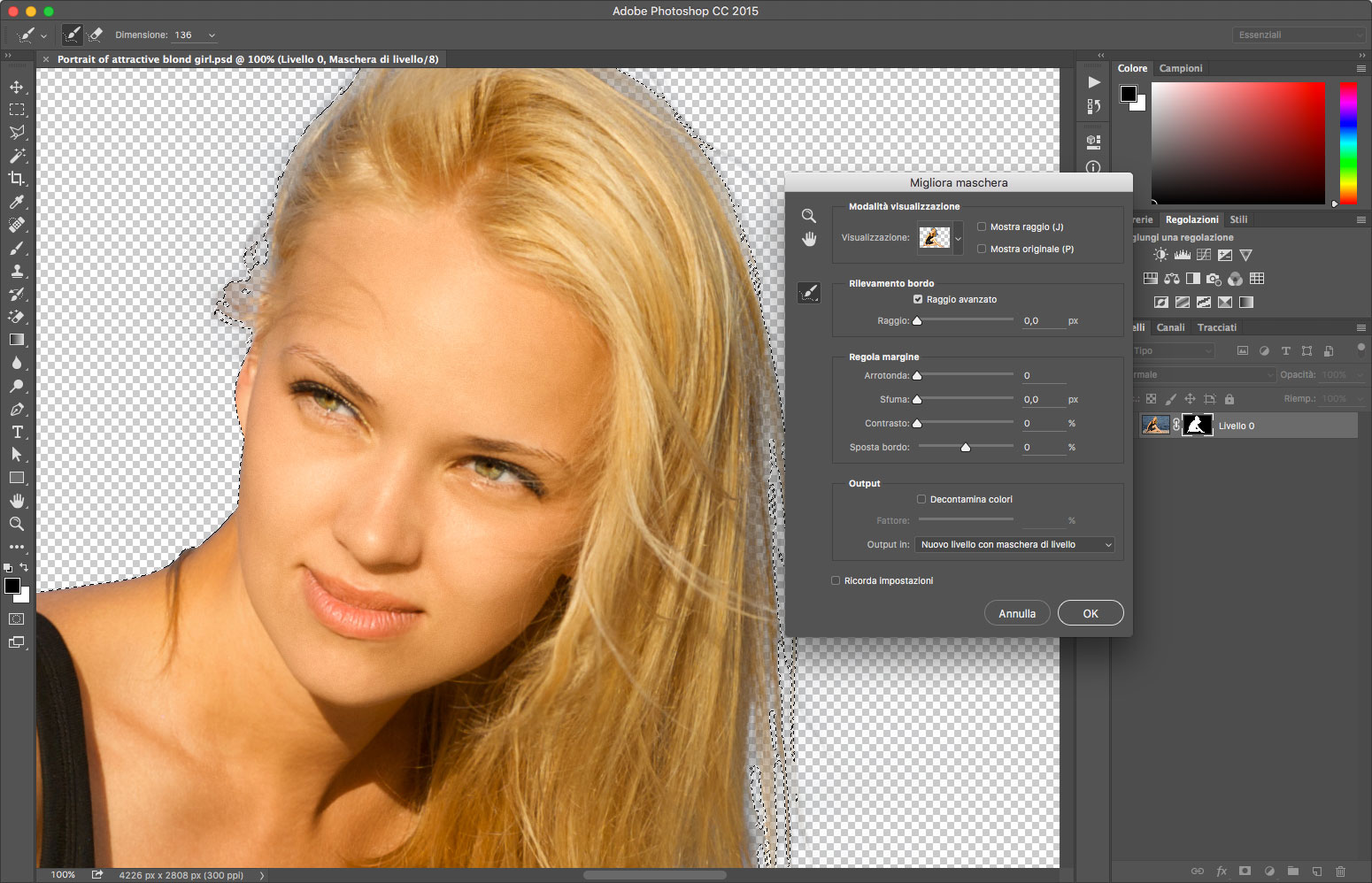
Per correggere questo difetto, sempre nella finestra Migliora maschera, portatevi nel riquadro Decontamina colori e regolate il selettore Fattore, in modo da veder sparire lo sfondo colorato residuo, come mostrato nella figura 5.
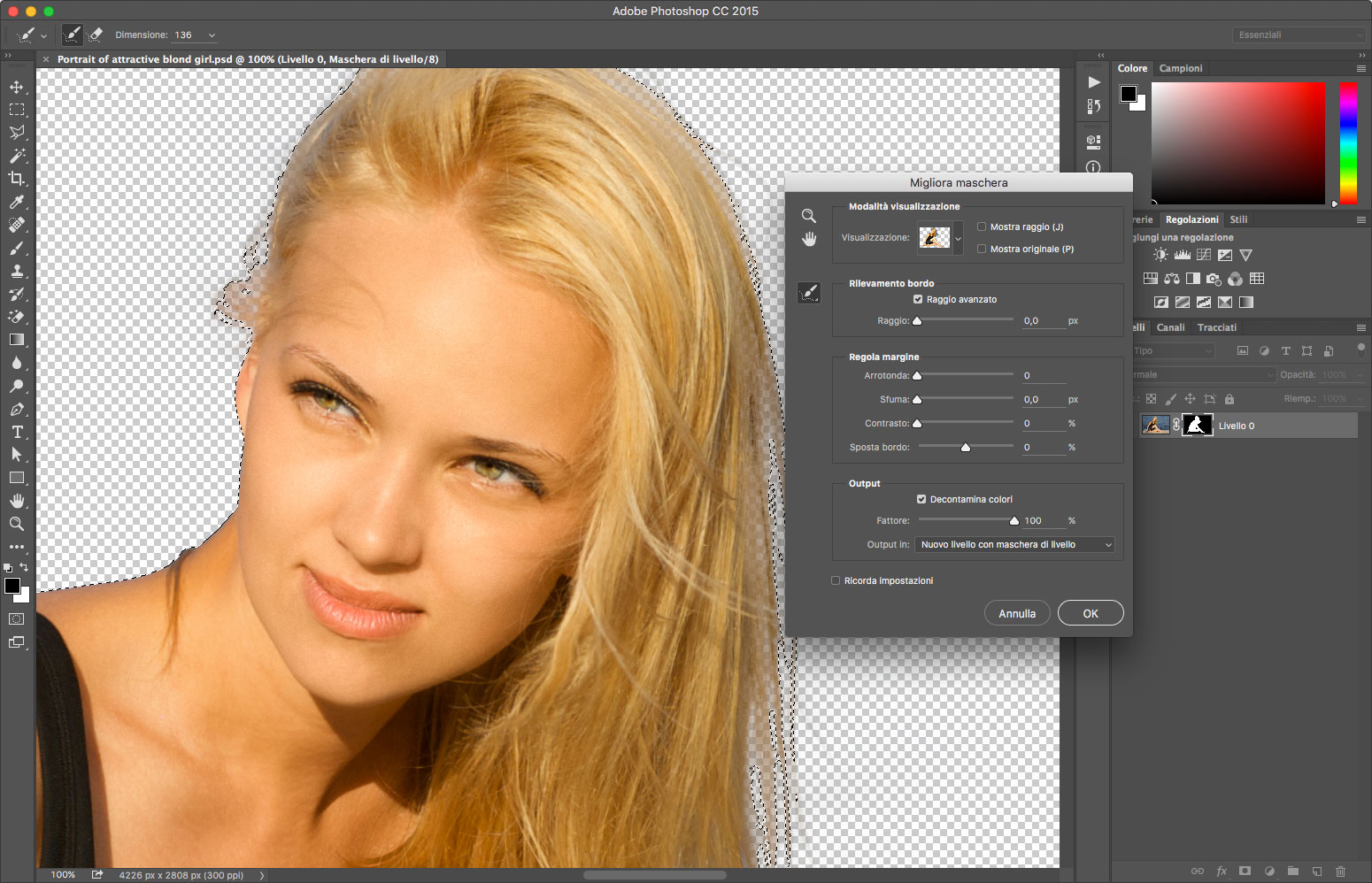
Per concludere premete sul pulsante OK e attendete qualche secondo l’elaborazione; Adobe Photoshop creerà un nuovo livello con la nuova maschera applicata. Come visibile in figura 6, il risultato è decisamente buono.
Adesso la modella è pronta per essere spostata su un nuovo sfondo, o portata dentro a un impaginato di Adobe InDesign, per essere magari usata in una copertina di una rivista o per fargli girare intorno del testo su una pagina di un articolo.