Quante volte scattando una fato, vi accorgete tornando a casa o in studio che è mossa? Quante volte una foto perfetta come inquadratura e luci diventa inutilizzabile perché non avete avuto una mano abbastanza ferma? Con Adobe Photoshop CC e il filtro Riduzione effetto mosso, potrete porre rimedio in molte situazioni di questo tipo. Scopriamo insieme come.
Effetto mosso
Molte volte specie quando si fanno foto con gli smartphone ma anche con professionali macchine reflex, può capitare che tra le 100 foto scattate quella più bella come inquadratura e luci sia rovinata da un leggero effetto mosso.
Fino a poco tempo fa l’unica cosa da fare era prendere la foto e a malincuore cancellarla. Con il filtro Riduzione effetto mosso, possiamo ora correggere questo tipo di problema, anche se naturalmente è possibile correggere lievi effetti di mosso e non foto decisamente sfocate. In ogni caso si tratta di uno strumento che ci permette di recuperare una foto che credevamo persa come quella visibile in figura 1.

Per rendervi conto di come cambia l’immagine, prima di cominciare, duplicate il livello della fotto andando nel menu Livello e selezionando Duplica livello. Nella finestra che appare chiamate il livello Riduzione mosso. Finita l’elaborazione potrete poi vedere velocemente il prima e il dopo disattivano e riattivando il livello Riduzione mosso, facendo clic sull’icona a forma di occhio accanto al livello nella palette Livelli.
Per cominciare aprite il menu Filtri e selezionate dal sottomenu Nitidezza, la nuova opzione Riduzione effetto mosso. Come potete vedere nella figura 2, dopo una prima analisi effettuata da Adobe Photoshop CC il difetto in questo caso è già stato corretto con le impostazioni automatiche. Ma esaminiamo meglio le opzioni di questa finestra: come prima cosa, sempre come visibile nella figura 2, aprite il pannello Avanzato, facendo clic sulla freccia che ha accanto, come potete notare è presente una maschera creata utilizzando un campione dell’immagine scelto da Photoshop CC, rappresentato dal quadrato tratteggiato che vedete sopra l’immagine.
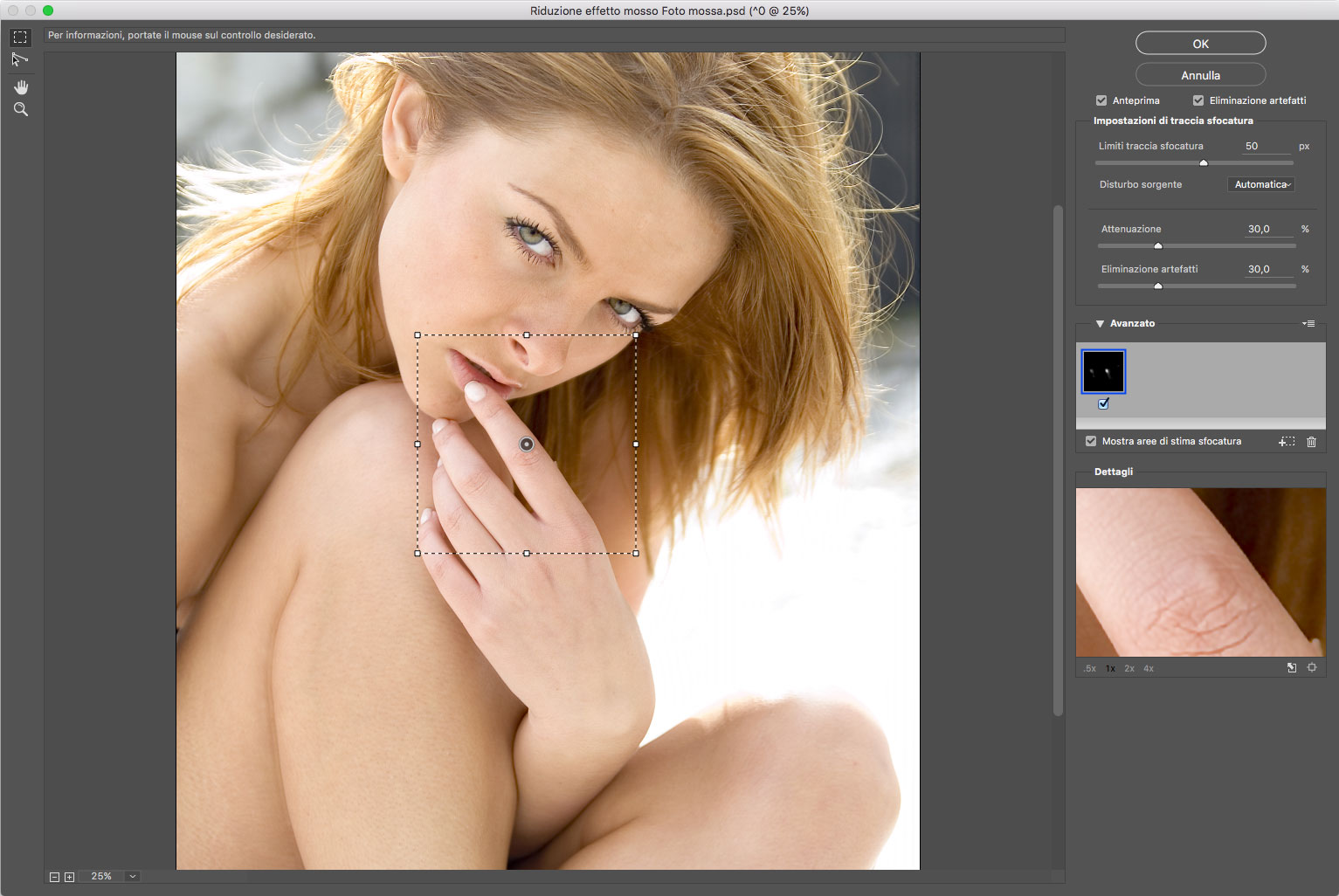
Se l’analisi fatta da Adobe Photoshop CC non è stata sufficiente a correggere l’effetto mosso, potete spostare il quadrato tratteggiato in un’altro punto dell’immagine oppure campionare altri punti trascinando il cursore per delimitare un’area. Dopo una prima elaborazione, verranno mostrate nel pannello Avanzato le nuove maschera e l’immagine verrà modificata. Come mostrato in figura 3, il risultato è migliorato utilizzando tre soli punti di elaborazione.
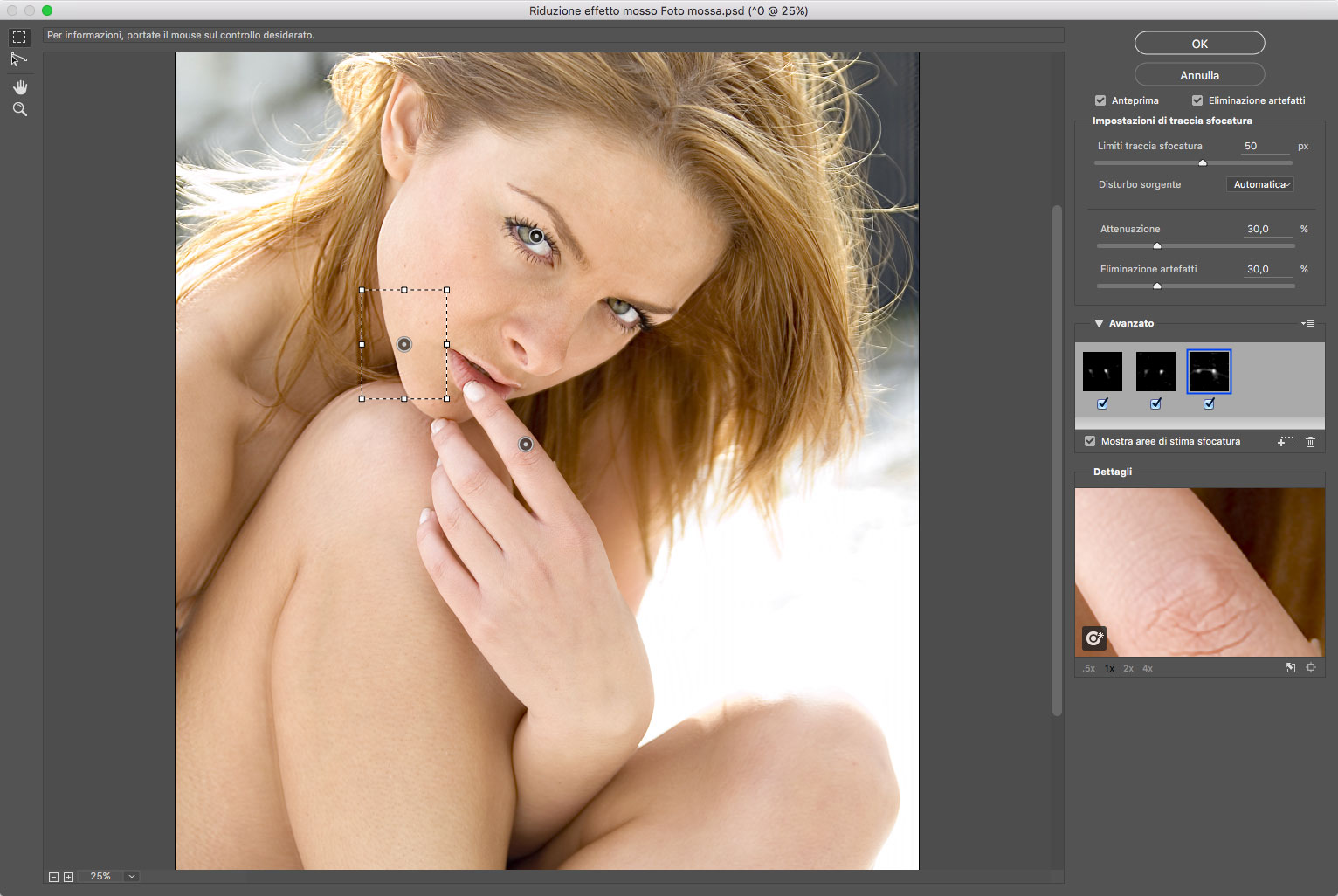
Il pannello impostazioni di traccia sfocatura permette un controllo ulteriore attraverso una serie di cursori che possiamo regolare a piacimento:
- Limiti traccia sfocatura: permette di indicare ad Adobe Photoshop CC la dimensione della traccia di sfocatura, ossia rispetto al bordo dell’immagine quant’è lo scostamento; Subito sotto potete poi regolare il Disturbo sorgente che tramite un menu permetterà di scegliere tra Automatica, Bassa, Media, Alta.
- Attenuazione: permette di regolare l’attenuazione del disturbo che può apparire aumentando la nitidezza dell’immagine;
- Eliminazione artefatti: consente di regolare l’eliminazione degli artefatti più grandi che si possono formare durante l’elaborazione.
Il pannello Dettagli, mostra un’anteprima ingrandita di un particolare. Trascinando l’immagine di anteprima potrete inquadrare l’area desiderata o se preferite potrete anche disancorare questo pannello e usarlo come una sorta di lentino che potrete trascinare sopra all’immagine. Per disancorare il pannello Dettagli fate clic sull’icona Disancora dettagli (la seconda icona da destra), come mostrato nella figura 4.
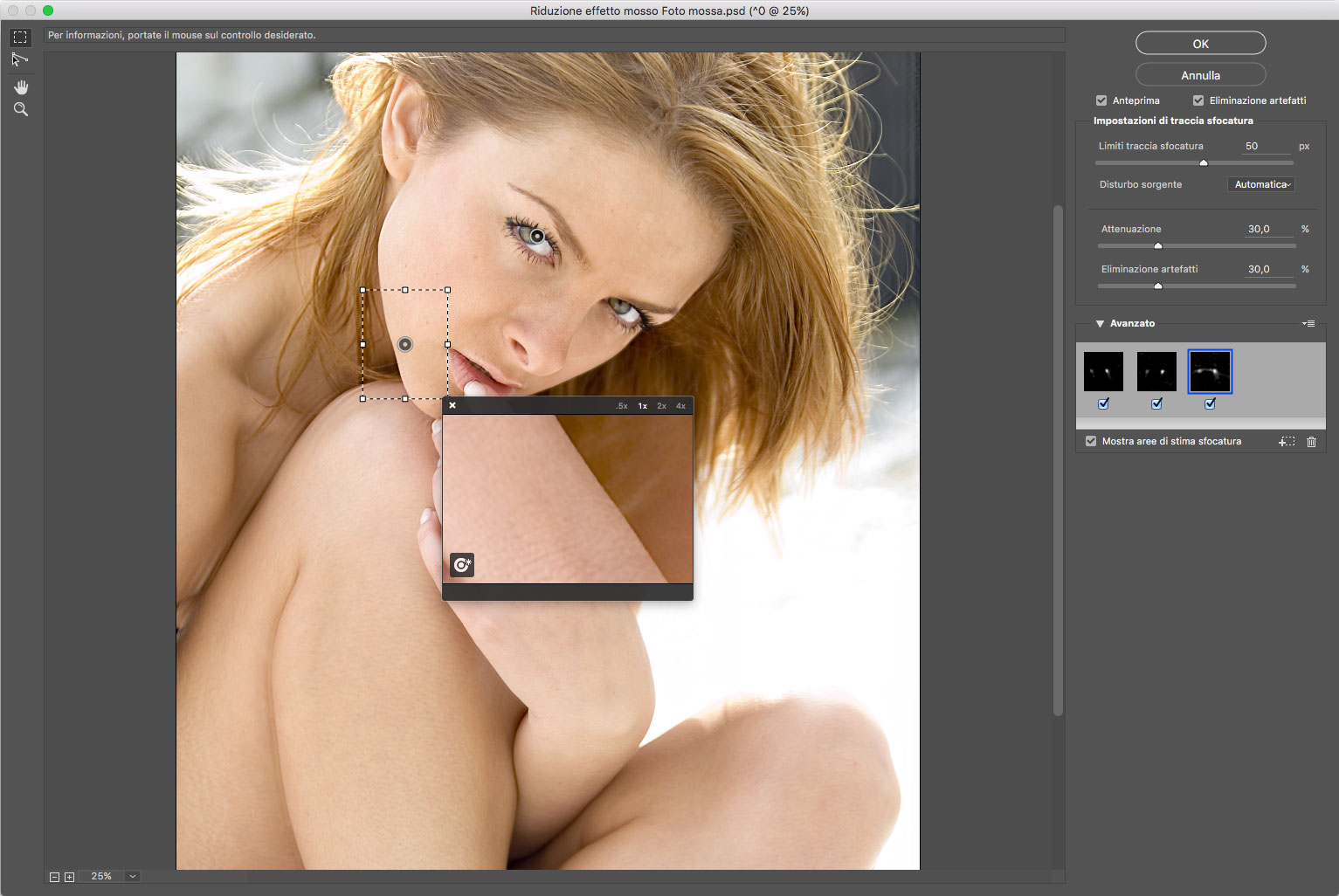
Per concludere sulla sinistra sono presenti alcuni strumenti: il primo è lo Strumento Stima sfocatura, quello utilizzato per impostazione predefinita per delimitare le aree di analisi; il secondo è lo Strumento Direzione sfocatura che consente di indicare tracciandola sopra all’immagine la direzione in cui è avvenuta la sfocatura. Gli ultimi due sono lo Strumento Mano per spostare l’immagine dentro alla finestra Riduzione effetto mosso e lo Strumento Zoom per ingrandire la foto. Fate quindi clic sul pulsante OK per applicare il filtro. Nella figura 5, potete vedere il risultato finale dell’elaborazione, davvero sorprendente!





