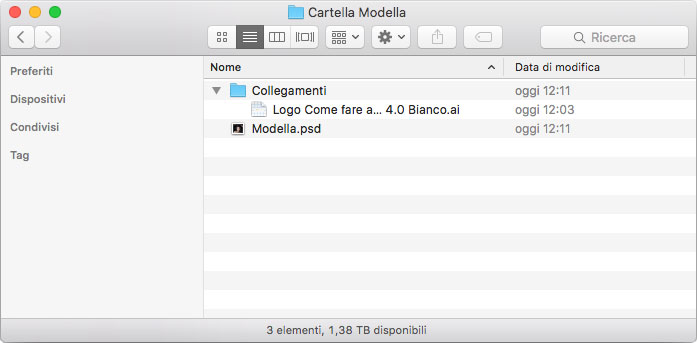Una funzione molto interessante di Adobe Photoshop CC è la possibilità di inserire all’interno delle nostre composizioni degli oggetti avanzati collegati, ossia che restano esterni all’immagine, ma collegati ad essa, con evidenti vantaggi. Se poi dobbiamo passare a qualcuno il nostro lavoro anche Adobe Photoshop è dotato della funzione pacchetto.
Oggetti avanzati collegati
Nei programmi di impaginazione è frequente l’uso di oggetti esterni che vengono caricati nell’impaginato mantenendoli collegati. Questo modo di lavorare porta un notevole vantaggio: se si modifica un oggetto collegato verrà automaticamente aggiornato in tutti i documenti in cui è stato usato, evitando possibili errori e permettendoci di fare il nostro lavoro molto più velocemente.
Una finzione di Adobe Photoshop CC permette proprio di usare degli oggetti avanzati collegati che ci consentiranno di usare lo stesso elemento su più file garantendo anche in questo caso la possibilità di modificarlo e di veder aggiornati tutti documenti che lo utilizzano. Il funzionamento è molto semplice nella figura 1, potete osservare una fotografia di una modella, quello che faremo è ora inserire il nostro logo realizzato con Adobe Illustrator sfruttando questa possibilità.

In passato per inserire il logo lo avremmo aperto e lo avremmo copiato e incollato sul nostro documento, incorporandolo di fatto in esso. In alternativa avremmo potuto trascinare il nostro logo anche direttamente sopra all’immagine, ma anche in questo caso sarebbe stato incorporato. Certamente questo modo di operare ci ha permesso per anni di svolgere il nostro lavoro, ma la possibilità di mantenere il file che intendiamo inserire esternamente ma collegato alla nostra immagine, offre notevoli vantaggi.
Per collegare una immagine esterna andate nel menu File e selezionate Inserisci collegato…, si aprirà una finestra di apertura del vostro sistema operativo, tramite la quale dovrete localizzare il file che desiderate inserire. Una volta trovato un semplice doppio clic attiverà il collegamento e, come visibile in figura 2, il logo è stato inserito ed è pronto per essere ridimensionato.
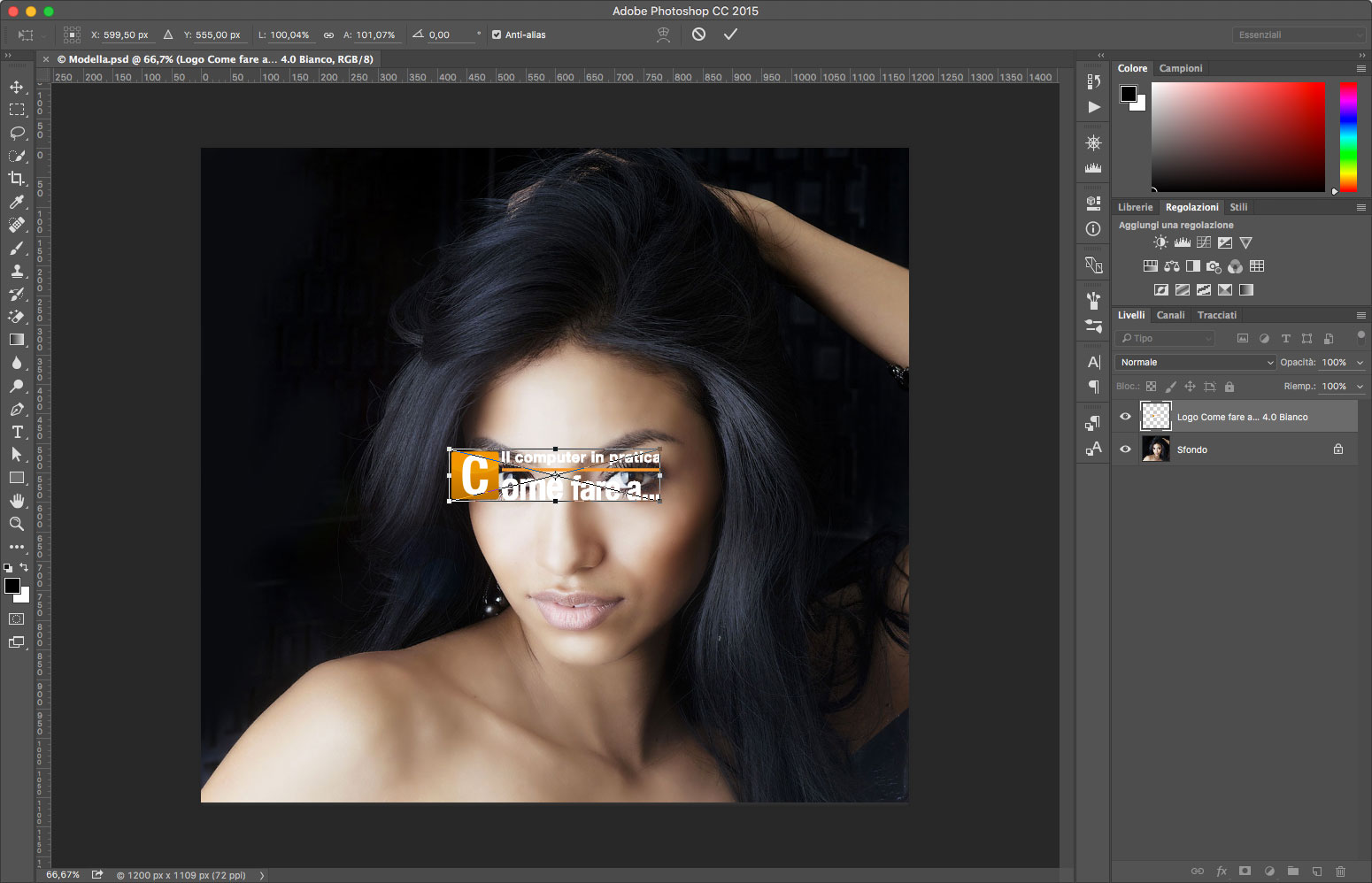
Se avete inserito un documento di Illustrator o un eps vettoriale, avrete anche il vantaggio di poterlo ridimensionare a piacere, in quanto Adobe Photoshop ricalcola la risoluzione dell’immagine inserita a partire dall’oggetto vettoriale collegato.
Usando le maniglie poste ai lati e mantenendo premuti il tasto Maiusc sulla tastiera, ridimensionate e posizionate l’elemento che vi interessa. Infine premete il tasto Invio per applicare la modifica fatta.
A questo punto, come potete vedere nella figura 3, l’oggetto inserito viene mostrato nella palette Livelli con l’icona di una catenella a indicare, appunto che si tratta di un oggetto avanzato collegato.
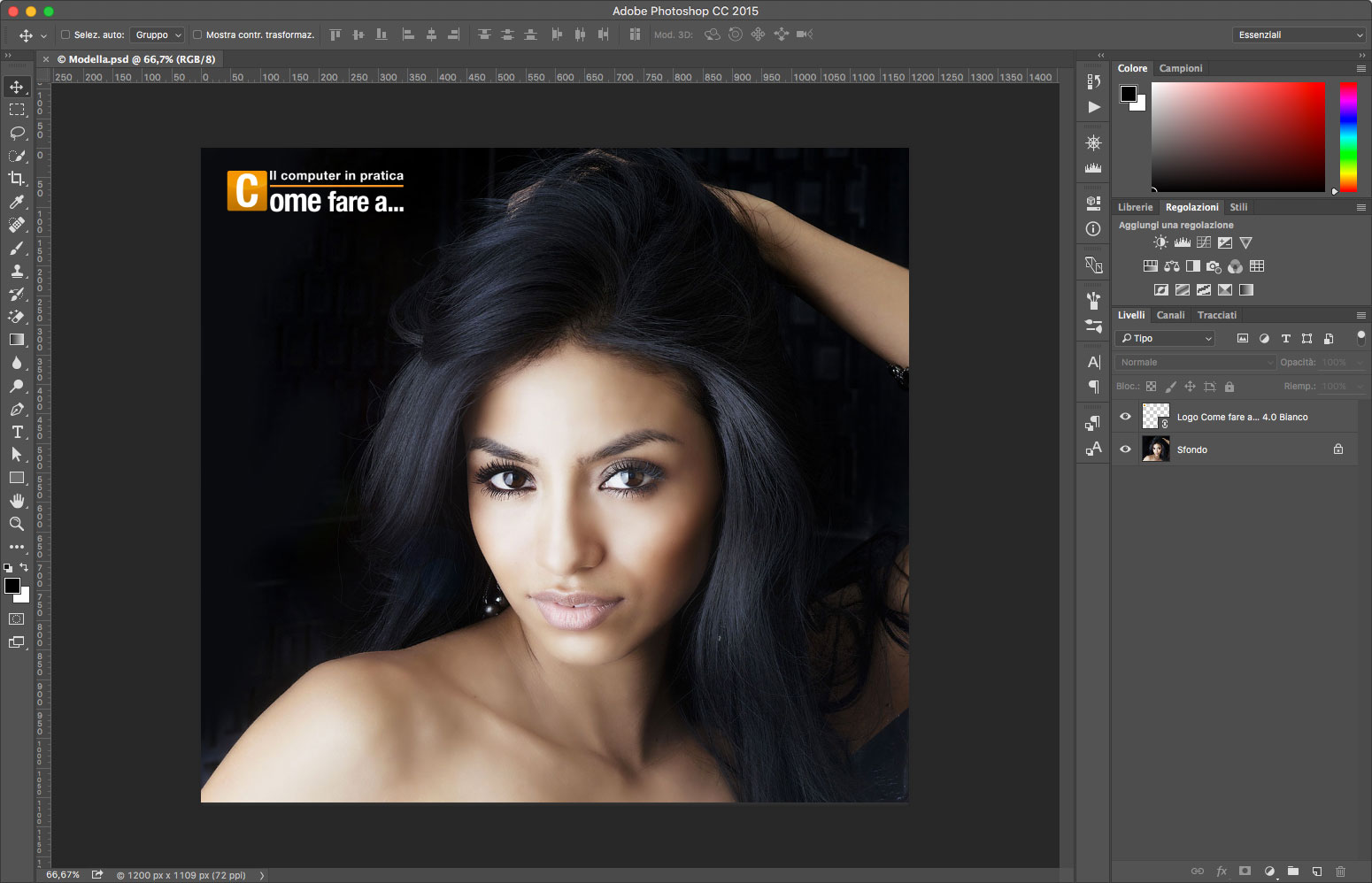
Modifica di un oggetto collegato avanzato
La modifica di un oggetto avanzato collegato può avvenire certamente aprendo il file collegato e modificandolo direttamente, tuttavia se avete aperto il documento di Adobe Photoshop CC in cui è collegato, potete fare doppio clic nella palette Livelli sul livello che contiene l’oggetto avanzato collegato. Nel nostro caso si aprirà Adobe Illulstrator e una volta effettuata la modifica, chiudendo e salvando il documento, verrà automaticamente aggiornato anche nel documento di Adobe Photoshop CC.
Anche se quando modificate un oggetto avanzato collegato viene automaticamente aggiornato, può capitare che questo non avvenga, in questo caso è stato predisposto un comando che consente di forzare l’aggiornamento di tutti gli elementi collegati. Per farlo andate nel menu Livelli e dal sottomenu Oggetti avanzati, selezionate l’opzione Aggiorna tutti i contenuti modificati.
Creare un pacchetto con tutto il necessario
Quando si crea un documento con molti file collegati, se poi si deve passarlo a qualcun altro, potrebbe diventare scomodo. Proprio per questo motivo Adobe Photoshop CC offre l’opzione “pacchetto”, già presente in altri applicativi Adobe che usano la medesima tecnologia. Questa funzione consente di raccogliere automaticamente il documento e tutti i file collegati in un’unica cartella che poi potrete inviare a chi volete, magari comprimendola prima dell’invio.
Per svolgere questa operazione andate nel menu File e selezionate l’opzione Crea pacchetto…, tramite la finestra che appare potrete scegliere la posizione in cui salvare il pacchetto. Fatta questa semplice operazione Adobe Photoshop CC 2014 provvederà a raccogliere tutto il necessario. Nella figura 4 potete vedere il nostro documento con il logo che avevamo inserito, che è stato posizionato nella cartella Collegamenti.