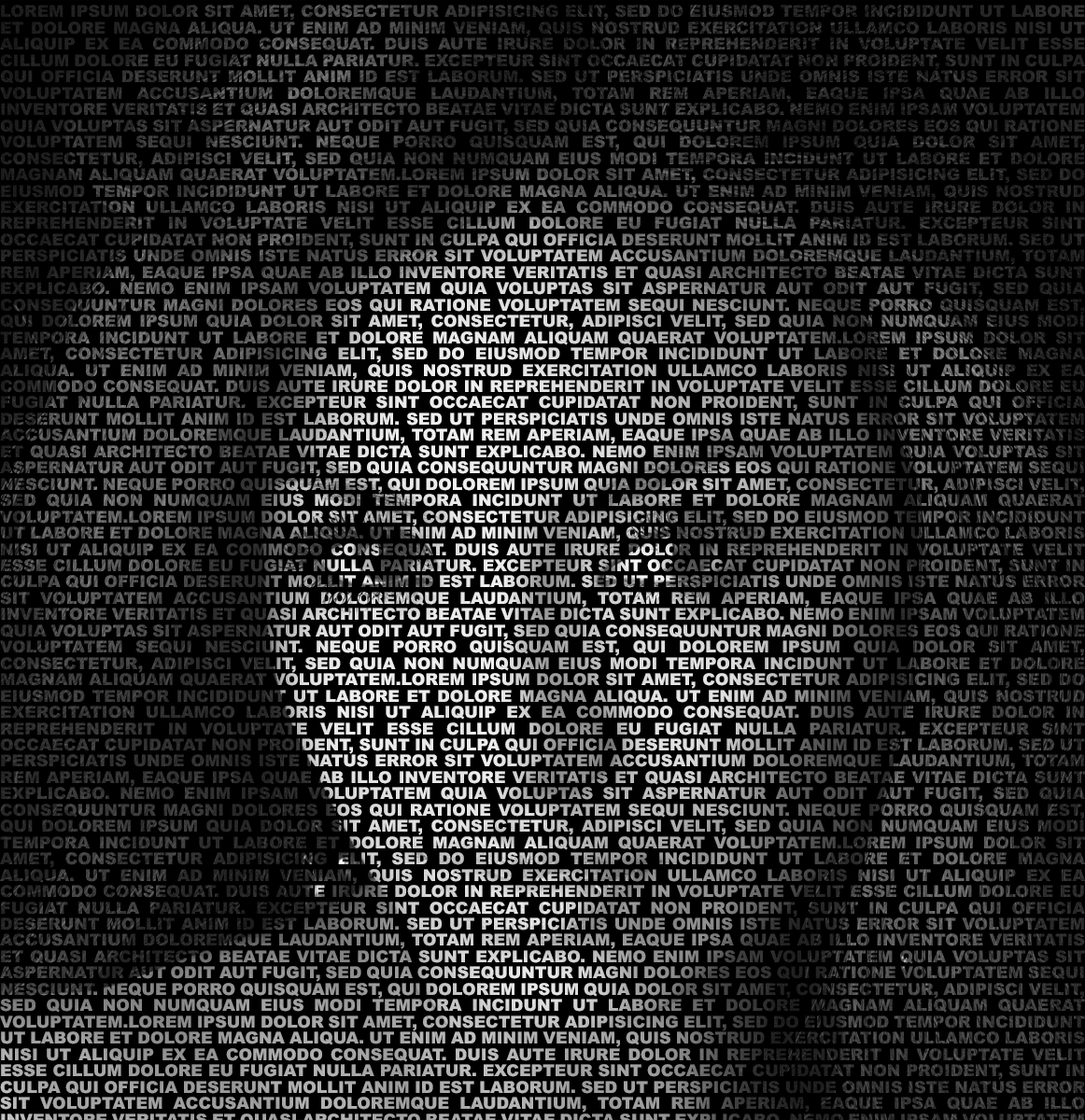Un effetto molto divertente che si vede in giro sono i ritratti con il testo, i chiaro scuri del testo vanno a costruire le fattezze del viso. In questo articolo vedremo come realizzare questo effetto con Photoshop CC.
Ritratto con testo
Oggi realizzeremo un ritratto con testo, un effetto già visto in diverse immagini su internet che realizzeremo usando una foto di partenza e Photoshop CC. La foto che useremo per questo effetto la potete vedere nella figura 1, si tratta di un viso in primo piano. Usate sempre questo tipo di foto per questo effetto.

Per cominciare creeremo un nuovo livello, andate sul menu Livello e dal sottomenu Nuovo selezionate Livello…, nominate questo livello Nero. Andate quindi sul menu Modifica e selezionate l’opzione Riempi…. Nella finestra che appare selezionate Nero dal menu Contenuto e premete il pulsante OK. Quello che otterrete sarà un livello completamente nero che, come visibile in figura 2, andrà a coprire completamente l’immagine della modella e ci farà da base per il nostro effetto.
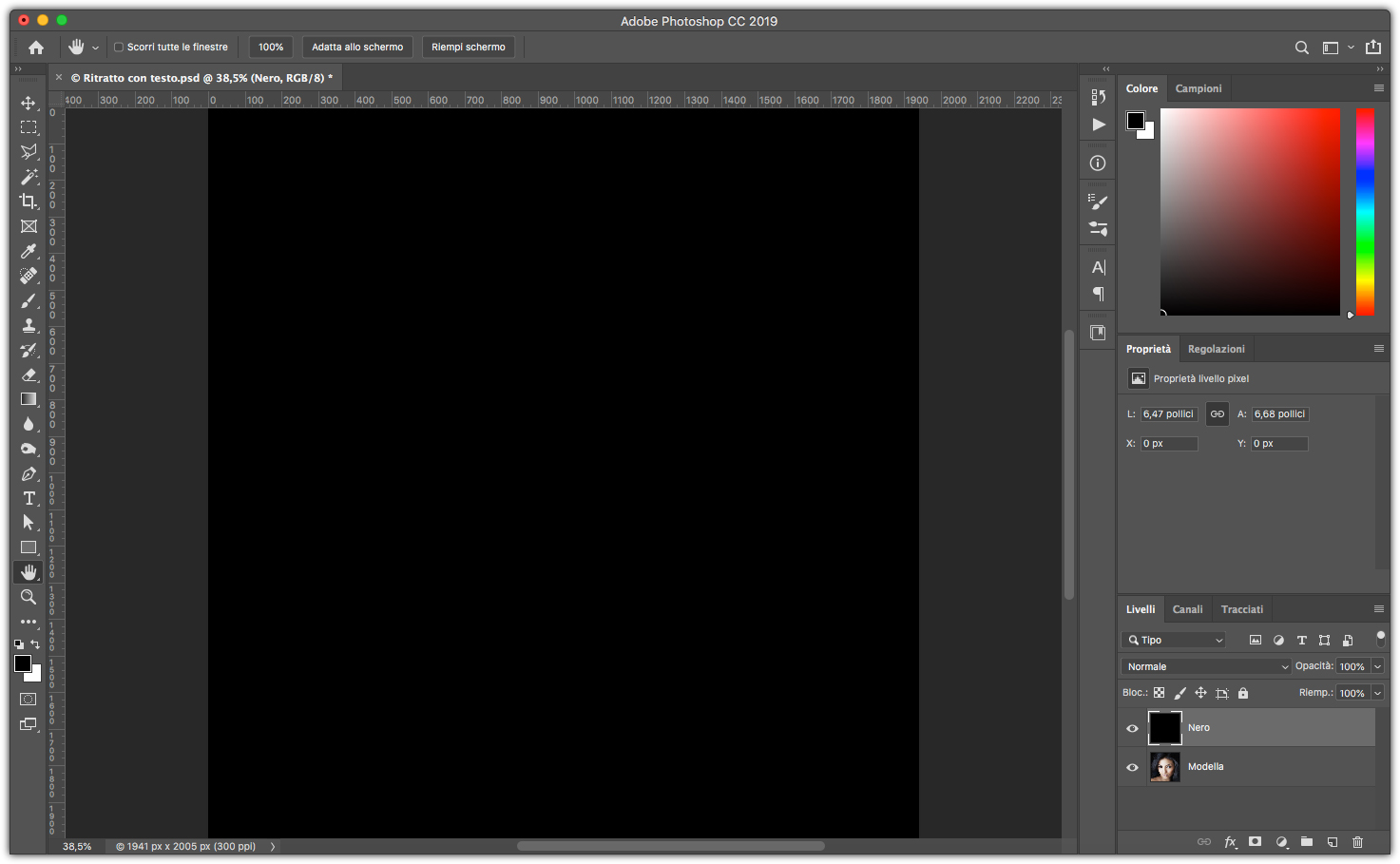
Il testo
Il passo successivo, è quello di riempire tutto lo spazio dell’immagine con del testo piuttosto fitto. Noi useremo come font un semplice Arial Black. La nostra immagine è circa 2000 pixel di lato, in questo caso useremo una dimensione del carattere di 7 punti con una interlinea di 7. Prendete quindi lo Strumento testo dalla palette degli strumenti e tracciate un box di testo che vada dall’angolo superiore sinistro a quello inferiore destro. Nella barra in alto impostate il carattere Arial Black dal menu a discesa, la sua dimensione e scegliete come colore per il testo il bianco. Fatto questo, andate sul menu Testo e selezionate Incolla Lorem Ipsum. Selezionate tutto il testo e nella palette Caratteri impostate l’interlinea a 7, spostatevi quindi sulla palette Paragrafo e selezionate come allineamento il giustificato, l’ultima icona a destra.
Con lo Strumento testo posizionate il cursore alla fine del testo inserito precedentemente, poi andate nuovamente nel menu Testo e selezionate Incolla Lorem Ipsum. Ripetete quindi questa operazione fino a che non avrete riempito tutta l’area dell’immagine come in figura 3.
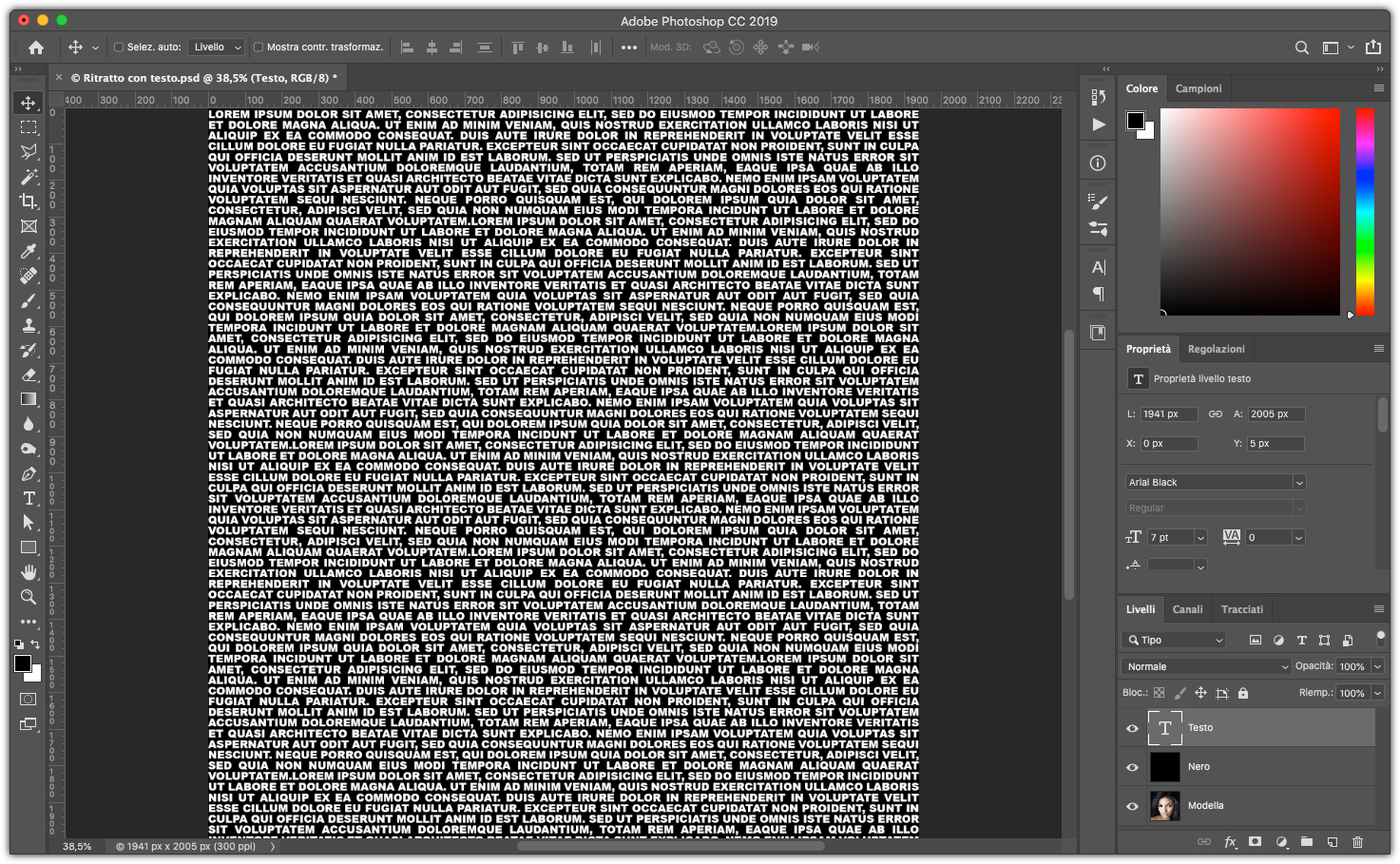
Creiamo l’effetto
Per creare l’effetto desiderato, faremo uso delle maschere. Nella palette Livelli, selezionate il livello Testo e quindi fate clic in basso sull’icona corrispondente alla funzione Aggiunge una maschera di livello. Ora fate clic sul livello contenente la foto e premete la combinazione di tasti Cmd + A se usate mac OS X o Ctrl + A se usate Windows, in questo modo selezionerete tutta l’immagine. Ora premete la combinazione di tasti Cmd + C se usate mac OS X o Ctrl + C se usate Windows, copierete tutta l’immagine.
L’operazione appena fatta ci servirà per riempire la maschera che abbiamo creato sul livello Testo. Tenendo premuto il tasto Alt sulla tastiera, fate clic sulla maschera del livello Testo. Premete ora la combinazione di tasti Cmd + V se usate mac OS X o Ctrl + V se usate Windows, come potete vedere nella figura 4, l’immagine della nostra modella ora appare nella maschera in scala di grigio.
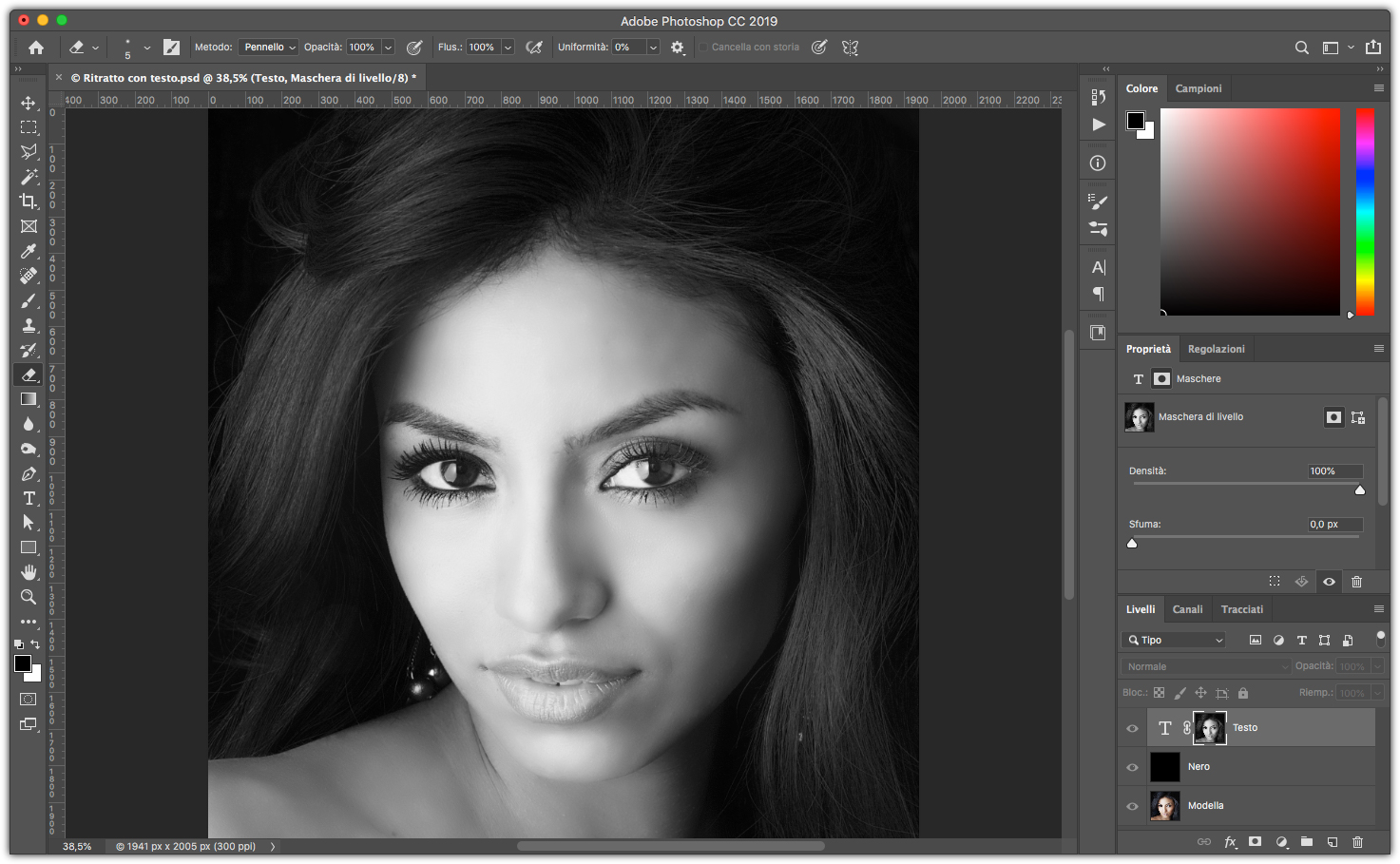
Per concludere, premete la combinazione di tasti Cmd + D se usate mac OS X o Ctrl + D se usate Windows, per deselezionare l’immagine e quindi fate clic sul T nel livello Testo per vedere il risultato finale visibile in figura 5.