In questo articolo vedremo come fondere due immagini con Adobe Photoshop CC, creando una composizione con un effetto speciale davvero suggestivo.
Fusione di due foto
Un effetto molto suggestivo che è possibile creare con Adobe Photoshop, è la possibilità di fondere due immagini tra loro. In questo articolo scopriremo come procedere usando le due immagini che potete vedere nella figura 1.

Prepariamo l’albero
La prima immagine sulla quale opereremo, è l’immagine dell’albero, dovremo scontornarla. Per fare questa operazione, andate sulla palette degli Strumenti e selezionate lo Strumento seleziona oggetto, richiamabile anche premendo W sulla tastiera. Con questo strumento, circondate l’albero, otterrete una selezione simile a quella di figura 2.

Andate ora nella palette Livelli e in basso fate clic sull’icona corrispondente alla funzione Crea una maschera di pixel. Come visibile nella figura 3, l’albero è stato scontornato ma presenta ancora delle aree azzurre del cielo che era presente dietro all’albero.

Per rifinire la maschera, fate clic nella palette Livelli, sopra alla maschera e nella palette Proprietà fate clic sul pulsante Seleziona e maschera. Nella finestra che appare, selezionate nella palette degli Strumenti lo strumento Pennello migliora bordo, nelle impostazioni, attivate la casella di controllo Raggio avanzato. Quindi passate con questo pennello sui bordi e sulle parti interne dove vedete l’azzurro. Una volta concluso premete sul pulsante OK per applicare le modifiche alla maschera. Nella figura 4, come potete vedere, il cielo azzurro è stato eliminato.
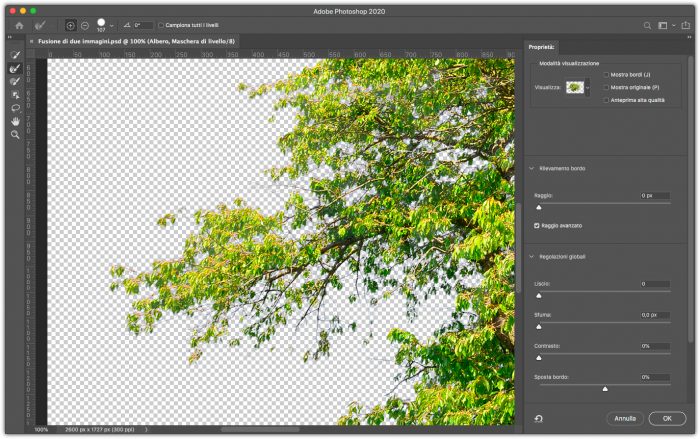
La composizione
Apriamo ora la foto con la modella, con lo Strumento Sposta disponibile nella barra degli strumento, trascinatela sulla scheda dell’albero e rilasciate quando siete passati su questa immagine. Andate ora nella palette Livelli e tenendo premuto il tasto Alt posizionatevi nell’incrocio tra i due livelli. Quando vedrete apparire un quadratino con una freccia rivolta verso il basso, fate clic, vedrete il livello rientrare e prendere la maschera del livello sottostante.
Nota
Prima di proseguire rinominate il livello dell’albero e della modella come Albero e Modella. Per rinominare un livello fate doppio clic sopra al nome.

Convertiamo ora l’immagine in bianco e nero, andate nella palette Regolazioni e fate clic sull’icona Bianco e nero. Nella palette Proprietà selezionate dal menu Predefinito l’opzione Filtro rosso contrasto elevato. Selezionate quindi l’icona formata da un quadrato con la freccia verso il basso, questo unirà la regolazione all’effetto sottostante. Andate ora nella palette Livelli e con il tasto Alt premuto sulla tastiera fate doppio clic sul livello Modella. Apparirà la finestra Stile livello che potete vedere nella figura 6. Sempre tenendo il tasto Alt premuto regolate i cursori Livello sottostante, premete quindi sul pulsante Ok per applicare l’effetto.
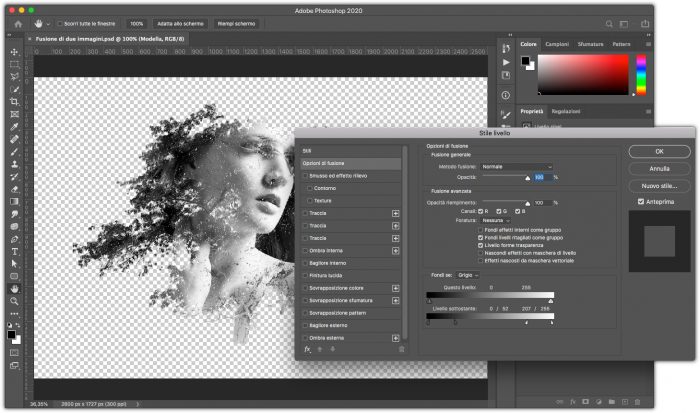
Nella palette Livelli, fate ora clic sul pulsante + presente nella parte bassa della palette. Verrà creato un nuovo livello che sposteremo sotto a tutti gli altri. Questo livello lo riempiremo col colore bianco. Se il bianco è in secondo piano premete il tasto Cmd + Backspace se usate Mac Ctrl + Backspace se usate Windows , se invece è in primo piano premete Alt + Backspace. Vedrete il livello riempirsi di bianco, come visibile nella figura 7.

Selezionate ora il livello Modella nella palette Livelli e premete la combinazione di tasti Cmd + J se usate Mac o Ctrl + J se usate Windows, creerete un duplicato del livello. Con il tasto Alt premuto sulla tastiera fate doppio clic sul livello duplicato. Apparirà nuovamente la finestra Stile livello, riportate quindi i cursori di Livello sottostante nelle posizioni originali come visibile in figura 8.
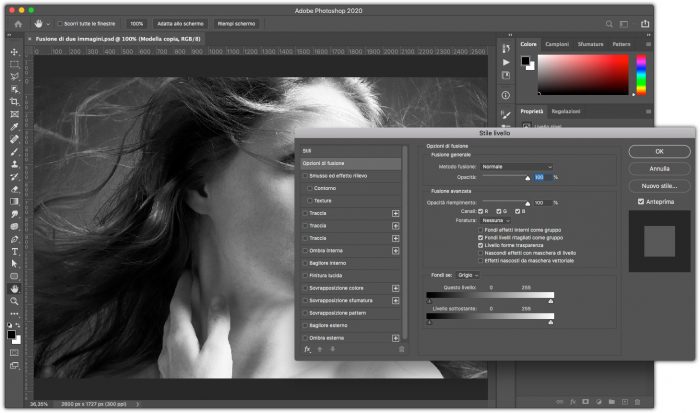
Come potrete notare, l’immagine della modella ora copre tutto il quadro. Nella palette degli Strumenti, selezionate lo Strumento selezione rapida e fate una selezione simile a quella visibile in figura 9.
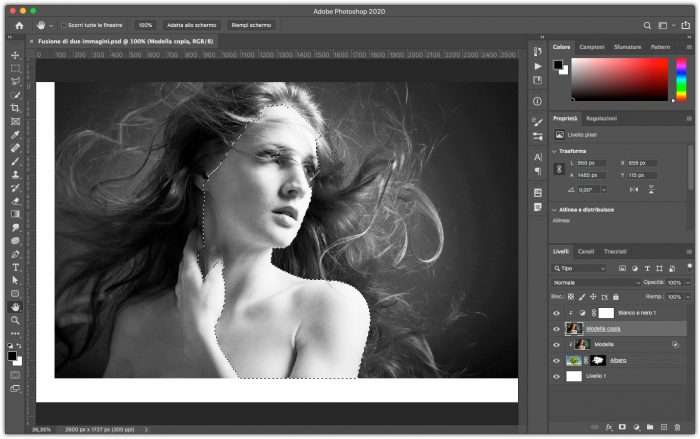
Con la selezione attiva, andate nella palette Livelli e fate clic sull’icona corrispondente alla funzione Crea una maschera di pixel. Ora nella palette degli Strumenti prendete lo Strumento sfumatura e con la maschera del livello duplicato selezionata fate clic sul lato sinistro del viso e trascinate il cursore più o meno verso il naso, otterrete quanto visibile in figura 10.

Selezionate ora il livello Albero facendo clic sulla sua maschera, con il nero in primo piano e lo Strumento pennello cancellate la parte a destra della modella, come visibile in figura 11.
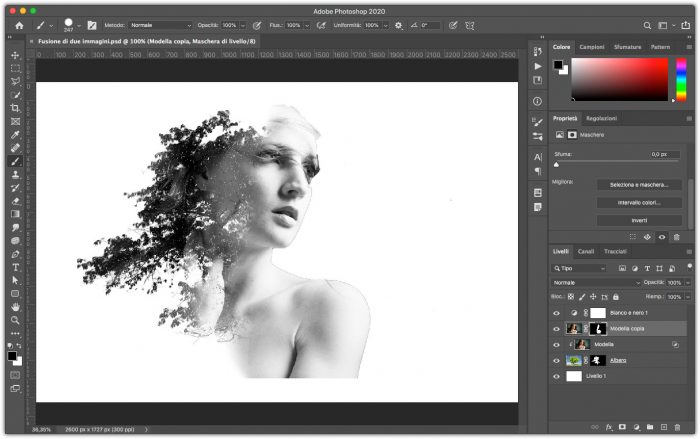
Come potete notare nella figura 11, sono presenti dei bordi scuri sul bordo del braccio. Per rimuoverli fate clic nella palette Livelli sulla maschera del livello duplicato. Quindi nella palette Proprietà fate clic sul pulsante Seleziona e maschera e regolate i cursori come visibile nella figura 12. Fate quindi clic sul pulsante OK.
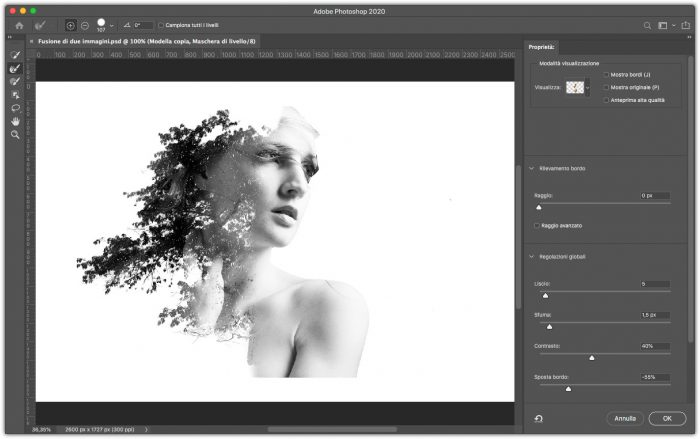
Fate ora clic con il tasto Cmd se usate Mac o Ctrl se usate Windows, sulla maschera del livello Albero. Con il nero in primo piano e lo Strumento pennello, fate clic sulla maschera della modella duplicata e cancellate la parte in eccesso della testa, come visibile in figura 13.
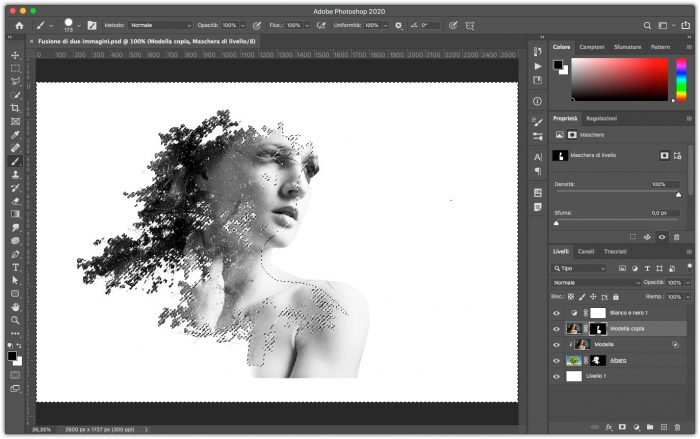
Per concludere, potete eliminare la parte sotto creando una sorta di onda, per rendere la combinazione più omogenea. Selezionate quindi tutti i livelli tenendo premuto il tasto Maiusc e trascinate con lo Strumento sposta, la composizione al centro. Infine andate nella palette Livelli e regolate al 55% l’Opacità del livello Bianco e nero per ottenere quanto visibile in figura 14.





