Un effetto molto d’impatto è quello che è possibile realizzare con una tecnica chiamata schizzi e dispersione. Sicuramente avrete già visto immagini trattate in questo modo su copertine di dischi o se cartelloni pubblicitari. In questo articolo realizzeremo in modo molto semplice questo tipo di immagini.
Schizzi e dispersione
Se volete realizzare un copertina, magari per un disco che avete autoprodotto o perché no, di un libro, un effetto molto d’impatto che potete usare è Schizzi e dispersione. La sua realizzazione è molto semplice come vedremo. Per questo esperimento useremo la foto che potete vedere in figura 1. Si tratta evidentemente di una musicista che suona una chitarra elettrica.

Per prima cosa, dovremo isolare la modella dallo sfondo. Per farlo, ci sono diversi metodi, dipende sempre dal tipo di foto che utilizzate. In questo caso andate nella palette Strumenti e selezionate lo Strumento bacchetta magica. Nella barra delle opzioni in alto, selezionate l’icona corrispondente alla funzione Aggiungi alla selezione, impostate la Tolleranza a 20 e selezionate l’opzione Contigui. Adesso fate clic sulle parti bianche per creare una selezione, come visibile in figura 2.
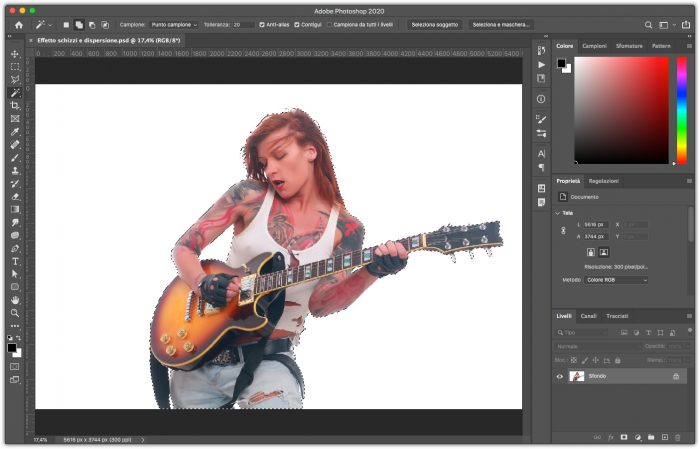
Trasformiamo ora quesa selezione in una maschera. Per prima cosa invertite la selezione andando nel menu Selezione e selezionando Inversa. Andate ora nella palette Livelli e fate clic in basso sull’icona corrispondente alla funzione Crea una maschera di pixel. Facendo in questo modo, vedrete lo sfondo sparire. Adesso dovremo occuparci dei capelli. Con la maschera appena creata selezionata nella palette Livelli, andate nella palette Proprietà e fate clic su Seleziona maschera. Apparirà la schermata visibile in figura 3. Dalla palette degli Strumenti di questa finestra selezionate Pennello migliora bordo, nelle opzioni, fate clic su Raggio avanzato per attivarlo, quindi rimuovete il bianco intorno ai capelli dipingendoci sopra. Sempre nella figura 3 potete vedere il risultato. Per concludere fate clic sul pulsante OK.
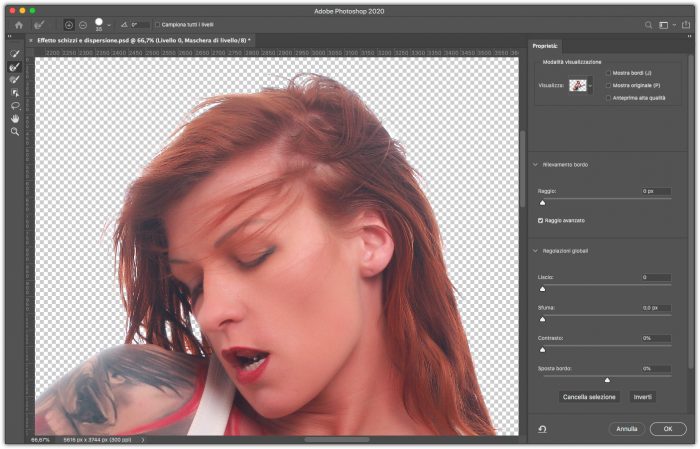
Per fare un po’ di spazio per l’effetto, nel nostro caso allargheremo un po’ il quadro che contiene la foto. Andate quindi nel menu Immagine e selezionate l’opzione Dimensione quadro. I valori dipendono dall’immagine usata. Nel nostro caso abbiamo messo la Larghezza a 400 pixel e l’Altezza a 200 pixel. In basso abbiamo selezionato il quadrato centrale basso. Potete vedere queste impostazioni nella figura 4.
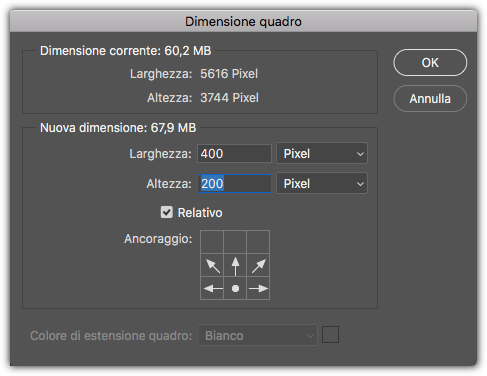
Con il livello della modella selezionato, andate nel menu Filtri e selezionate l’opzione Converti per filtri avanzati. Nella palette Livelli, fate clic sul menu che si apre facendo clic sulle tre linee nell’angolo in alto a destra. Selezionate quindi l’opzione Duplica che creerà una copra del livello. Il livello superiore rinominatelo in Originale, mentre quello sotto modificatelo in Fluidificato. Per rinominare un livello è sufficiente fare doppio clic sul suo nome.
Nascondete ora il livello Originale facendo clic sull’occhio accanto e selezionate il livello Fluidificato. Andate quindi sul menu Filtri e selezionate l’opzione Fluidifica. Nella finestra che appare usate il primo strumento che corrisponde alla funzione Strumento altera avanti. Tramite i cursori a lato, potete ridimensionare la dimensione del pennello. Agite adesso sull’immagine come visibile in figura 5. Una volta completato questo lavoro fate clic sul pulsante OK.
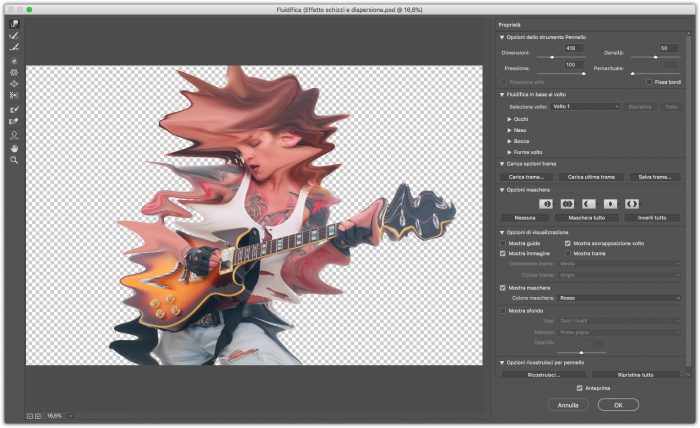
Con il livello Fluidificato selezionato, fate clic in basso nella palette Livelli, sull’icona corrispondente alla funzione, Crea una maschera di pixel. Premete ora la combinazione da tastiera Cmd + I se usate Mac o Ctrl + I se usate Windows. In questo modo la maschera diventerà nera e vedrete l’immagine scomparire.
Riattiviamo ora il livello Originale e selezioniamolo. Fate quindi clic in basso nella palette Livelli, sull’icona corrispondente alla funzione, Crea una maschera di pixel.
Per proseguire, avremo bisogno di una forma di pennello particolare, che si chiama Splatter, potete scaricarla da qui. Una volta scaricato ed espanso lo zip, tornate in Photoshop e selezionate lo Strumento Pennello, aprite quindi la palette Pennelli, disponibile nel menu Finestra, e fate clic sulle tre lineette in alto a destra per aprire il menu della palette. Selezionate quindi Importa pennelli…. Nella finestra che appare fate doppio clic sul file Splatter.abr. Come visibile in figura 6, i pennelli sono stati caricati.
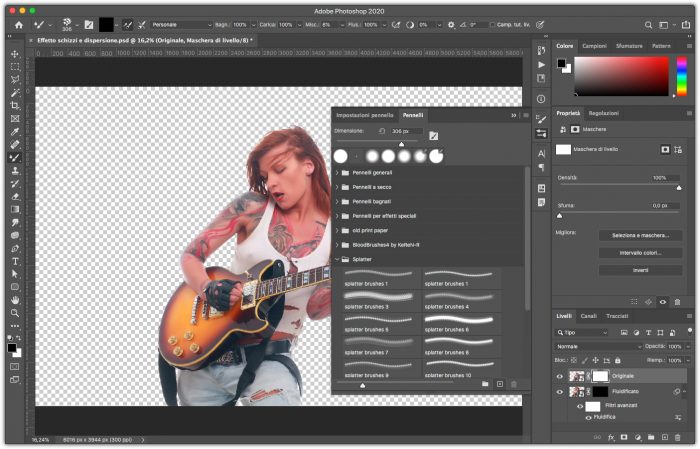
Nota
Per facilitare la visualizzazione dei pennelli nella palette Pennelli aprite il suo menu e selezionate Punta pennello, con il cursore in basso, infine ingrandite fino a vedere la forma dei pennelli.
Con la maschera del livello Originale selezionata e il nero in primo piano nella palette Strumenti, alternate i vari pennelli fino a raggiungere un risultato simile a quello della figura 7.
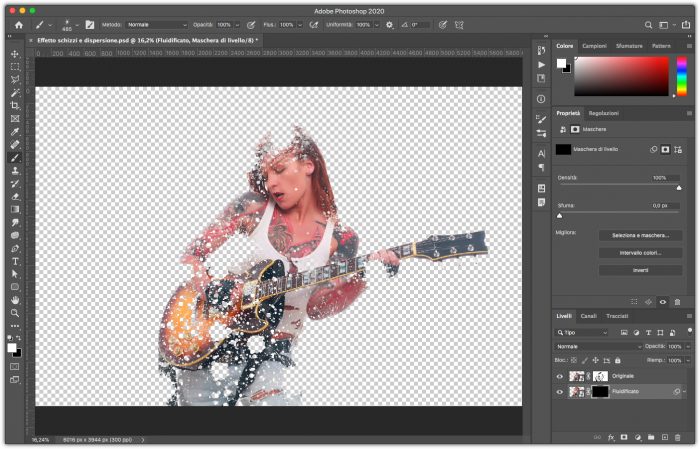
Fate clic ora nella palette Livelli, sulla maschera del livello Fluidificato. Con il bianco come colore di primo piano, nella palette degli Strumenti, usate gli stessi pennelli di prima per far apparire degli schizzi del livello. Dovrete ottenere un effetto simile a quello visibile in figura 8.

Creiamo ora un livello di sfondo bianco, andate nella palette Livelli e fate clic sul menu in basso sul + per creare un nuovo livello, rinominandolo come Sfondo e trascinandolo sotto gli altri due livelli. Riempitelo quindi con il bianco, premendo la combinazione Cmd/Ctrl + Backspace se il bianco è in secondo piano, o Alt + Backspace se il bianco è in primo pano.
Selezionate ora il livello Fluidificato, e dalla palette Regolazioni, selezionate l’icona corrispondente alla regolazione Vividezza. Regolate quindi sia la Vividezza che la Saturazione, al +100. Nella figura 9, potete vedere il risultato finale.





