Una volta si diceva “sposa bagnata sposa fortunata”, in realtà la pioggia di per se è una grande scocciatura, ma nelle foto può essere uno spunto creativo da utilizzare anche quando questa non è presente. In questo articolo su Adobe Photoshop CC, vi spiegheremo una tecnica, tanto semplice quanto efficace, per ricreare un effetto pioggia dove questa non è presente.
Effetto pioggia
Una volta si diceva “sposa bagnata sposa fortunata”, in realtà la pioggia di per sé è una grande scocciatura!
Quando piove, se si deve uscire, solitamente si prende l’ombrello per ripararsi e sicuramente è una bella scomodità trascinarsi in giro questo ingombrante accessorio, specie se la pioggia è scarsa o semplicemente il cielo è grigio e si pensa che prima o poi la pioggia possa colpirci.
Nella fotografia, tuttavia, la pioggia può essere di interesse creativo: spesso si usano ventilatori per aggiungere un effetto vento per muovere i capelli di una modella o altri artifici per creare effetti visivi d’impatto.
Nel nostro caso ci concentreremo proprio sulla pioggia, un evento atmosferico che nel nostro paese è ben presente specie in particolari periodi dell’anno.
Come dicevamo, anche una cosa così fastidiosa come la pioggia può fornire spunti creativi, per questo motivo abbiamo pensato di spiegarvi come creare della pioggia artificiale, in modo semplice ed efficace, creando anche un paradosso che a volte capita anche nella realtà: pioggia e sole insieme. Del resto se deve trattarsi di uno spunto creativo non dobbiamo per forza di cose ricreare la realtà.
Nella figura 1 potete osservare la foto che abbiamo scelto per questo esperimento; si tratta di una foto divertente, la modella gioca con i piedi con l’acqua del lago che ha davanti, infischiandosene della pioggia che le sta per cadere sulla testa anche se ha in mano un ombrello.

Operazioni preliminari
Una volta aperta la vostra immagine, premete la combinazione di tasti Cmd+A se usate OS X o Ctrl+A se usate Windows, questo selezionerà l’intera immagine. Adesso andate nel menu Modifica e fate clic sull’opzione Copia (o premete la combinazione di tasti Cmd+C se usate Mac, Ctrl+C se usate Windows). Questa operazione registrerà nella memoria del computer non solo l’immagine intera, ma anche le sue precise dimensioni. Andate adesso nel menu File e selezionato l’opzione Nuovo, nella finestra che appare date al nuovo documento il nome di Pioggia e premete il pulsante OK.
In questo momento vi troverete davanti un documento vuoto con le dimensioni originali dell’immagine di partenza. Con il menu Livello 1 selezionato andate nel menu Modifica e selezionate Riempi; nella finestra che appare selezionate dal menu Contenuto l’opzione Bianco; questo provvederà a colorare di bianco tutto il Livello 1. Andate ora nel menu Livello e selezionate Duplica livello…, e nominate il nuovo livello Pioggia. Andate adesso nel menu Immagine e selezionate l’opzione Dimensione immagine e modificate la risoluzione a 1200 pixel di Larghezza (se la vostra immagine è verticale 1200 pixel di Altezza), come mostrato in figura 2.
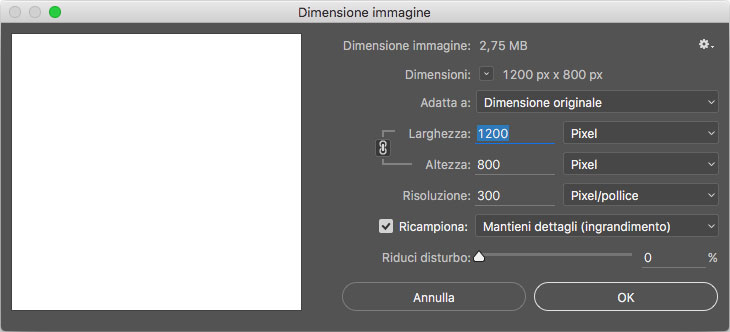
Per adattare l’immagine alla finestra di lavoro di Adobe Photoshop CC, occupando tutto lo spazio disponibile è sufficiente fare doppio clic sullo Strumento mano nella palette degli strumenti. Se invece volete portare l’immagine al massimo della sua risoluzione, fate doppio clic sullo Strumento zoom.
Immaginiamo che vi starete chiedendo il motivo di questa strana operazione, la risposta è semplice gli strumenti necessari per ricreare la pioggia su immagini a risoluzioni alte non funzionano correttamente, la pioggia infatti viene troppo sottile e diventa invisibile se stampate l’immagine. Con questo trucco lavoreremo a una risoluzione più bassa e poi ridimensioneremo la pioggia sopra all’immagine originale. Non preoccupatevi trattandosi di una cosa poco definita già in partenza non si noterà il cambio di risoluzione una vola ripotata la pioggia sull’immagine originale.
In questo momento avete il livello Livello 1 riempito con uno sfondo bianco e il livello Pioggia che abbiamo duplicato dal Livello 1, quello che dovremo fare ora è allargare il quadro dell’immagine, in modo che la pioggia fasulla esca dai margini dell’immagine e crei un effetto più realistico.
Nel menu Immagine selezionate Dimensione quadro…, fate clic sulla casella di controllo Relativo e, nelle caselle Larghezza e Altezza, inserite un valore di 200 pixel, ossia 100 pixel per lato. Come potete vedere nella figura 3, adesso l’immagine ha una cornice tutt’intorno.
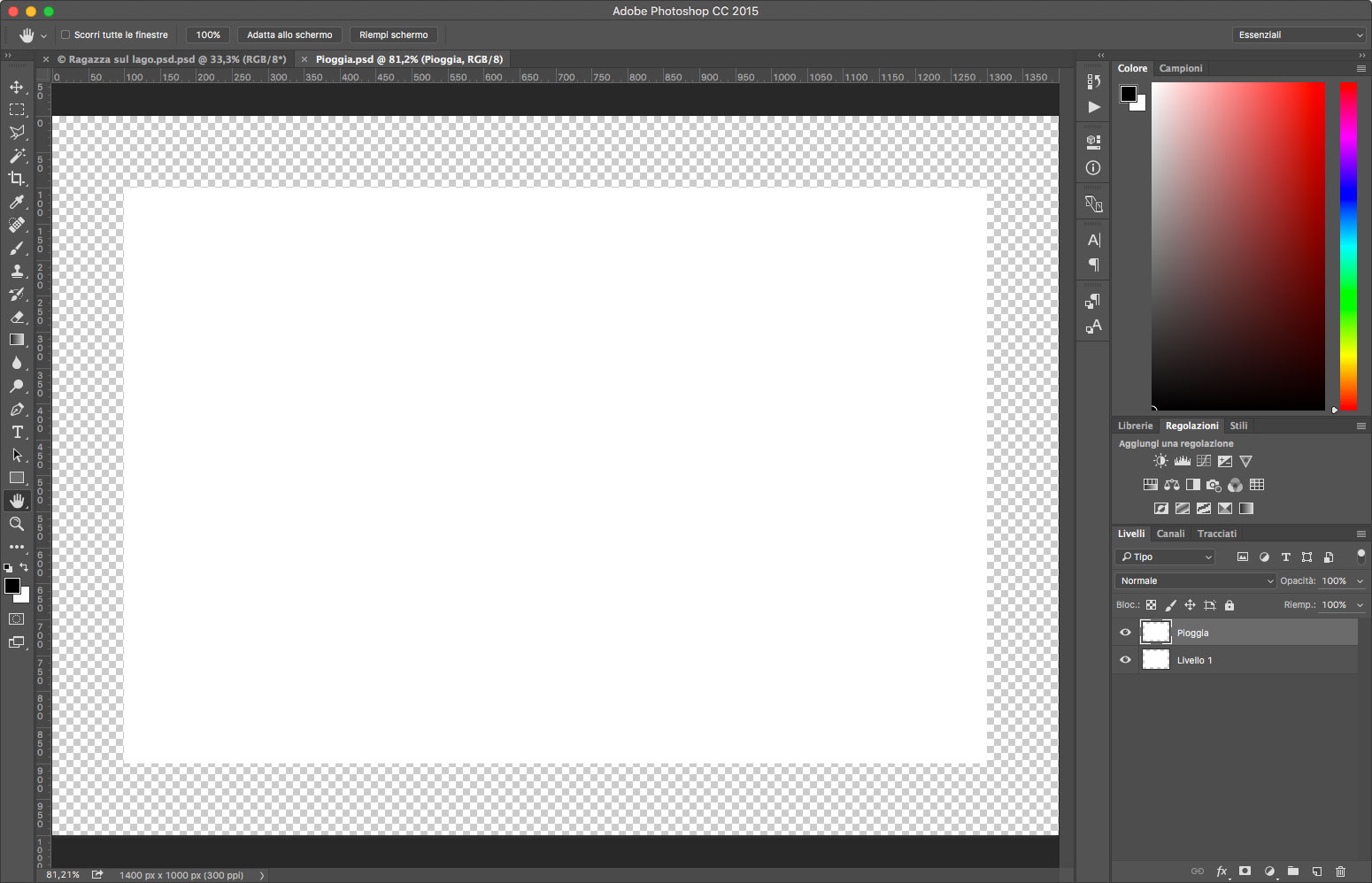
Preparazione della pioggia
Con le operazioni successive, vedremo come creare effettivamente un realistico effetto pioggia. Per prima cosa controllate che nella paletta degli strumenti sia selezionato come colore di primo piano il nero e che nella palette Livelli sia selezionato il livello Pioggia; andate ora nel menu Modifica e selezionate l’opzione Riempi…: nella finestra che appare selezionate dal menu Usa l’opzione Nero. Infine premete il pulsante OK per confermare.
Ora la vostra immagine sarà completamente nera, ma non vi preoccupate, questo è semplicemente un passaggio necessario per ricreare l’effetto della pioggia.
Prima di andare avanti convertiremo il livello Pioggia per i filtri avanzati, in questo modo se i parametri che inseriremo in seguito non ci dovessero soddisfare, potremo agire anche in una fase successiva. Selezionate il livello Pioggia nella palette dei Livelli, andate quindi nel menu Filtri e selezionate l’opzione Converti per filtri avanzati.
Andate ora nel menu Filtri e selezionate dal sottomenu Disturbo l’opzione Aggiungi disturbo…. Nella finestra che appare selezionate l’opzione Uniforme, la casella di controllo Monocromatico e regolate il selettore Quantità a 100 pixel, come mostrato in figura 4.
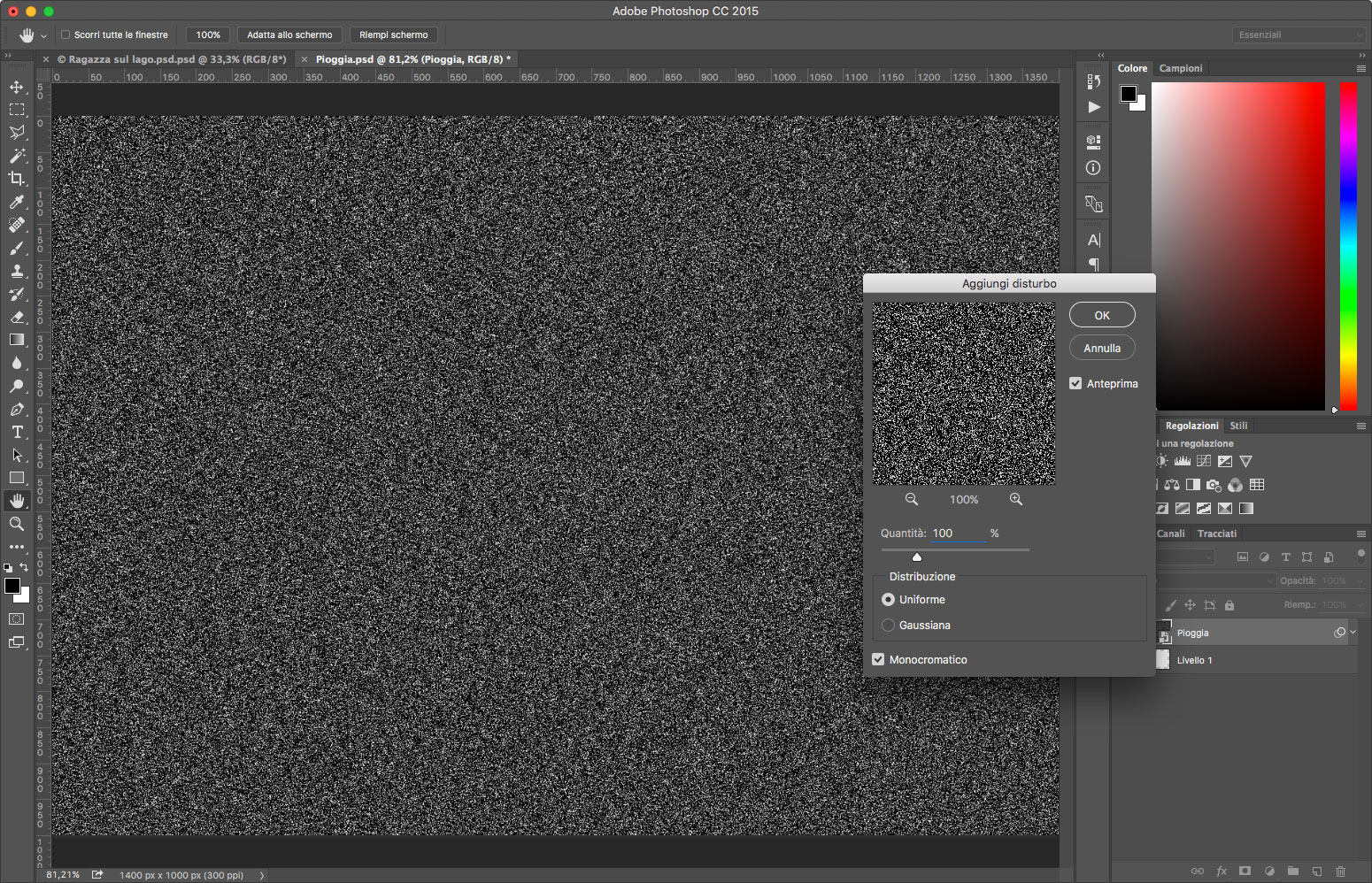
Nella prossima operazione creeremo una sfocatura, andate nuovamente nel menu Filtri e dal sottomenu Sfocatura selezionate l’opzione Controllo sfocatura…, regolando il Raggio con un valore di 1, come mostrato in figura 5.
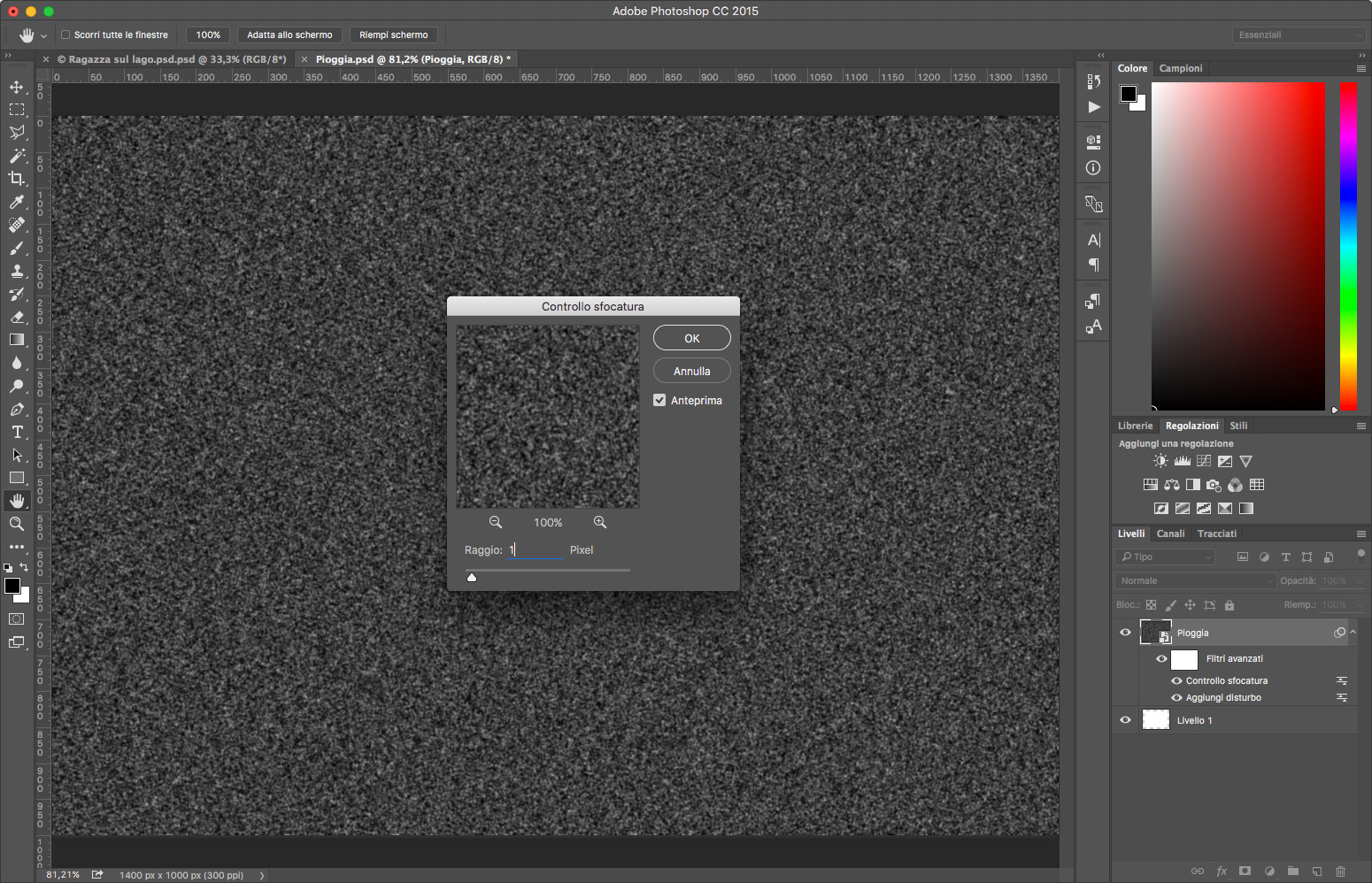
Usando ora un effetto di movimento daremo una direzione inclinata alla nostra pioggia in modo da dare un effetto di pioggia intensa e battente. Andate nel menu Filtri e dal sottomenu Sfocatura selezionate l’opzione Effetto movimento…, e impostate un Angolo di 60° e una Distanza di 40 pixel nella finestra che appare, come mostrato in figura 6.
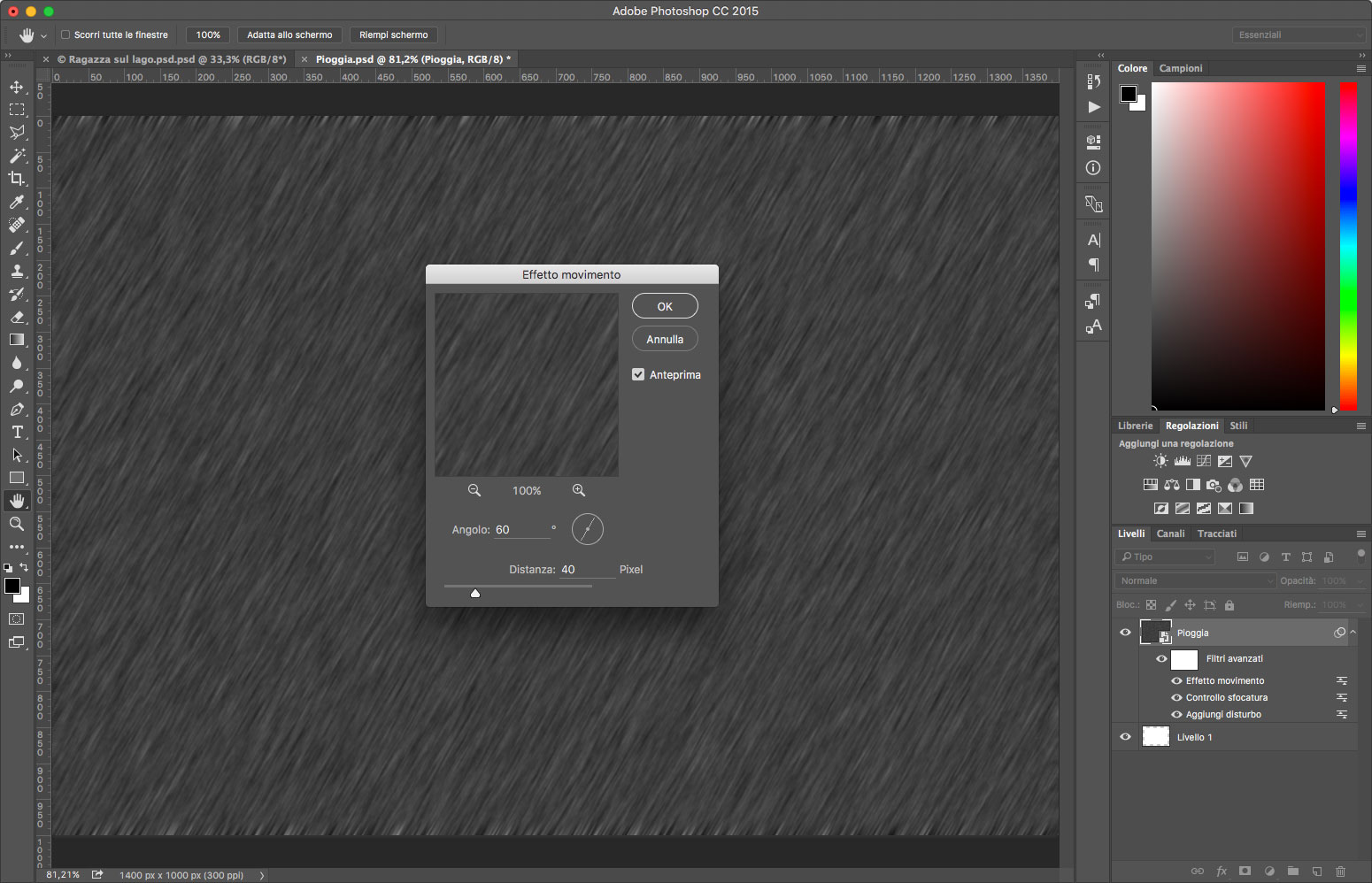
Controllate che il livello attivo sia ancora quello che abbiamo chiamato Pioggia e nella paletta Regolazioni fate clic sull’icona corrispondente alla funzione Valori tonali e, come mostrato in figura 7, regolate nella palette Proprietà, il cursore delle ombre, rappresentato da una freccia nera, a 50, mentre il selettore delle luci, rappresentato da una freccia bianca, a 150. Fate clic anche sull’icona che abbiamo evidenziato nella palette Proprietà, in questo modo questa regolazione farà riferimento solo al livello Pioggia.
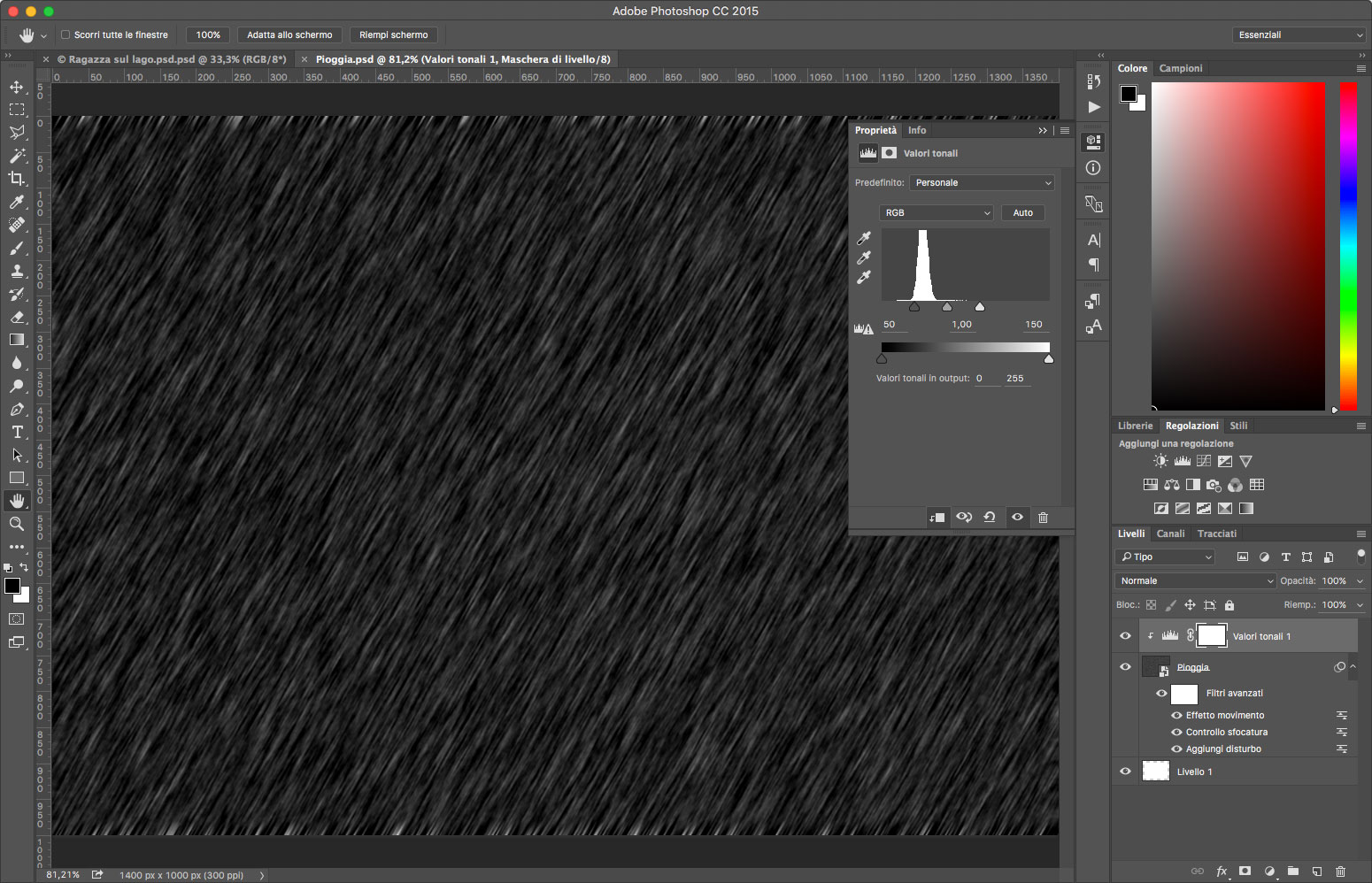
Nella palette Livelli, tenendo premuto il tasto Cmd se usate un OS X o il tasto Ctrl se usate Windows, fate clic sul livello Livello 1, in modo da creare una selezione con le proporzioni dell’immagine originale. Ora andate nel menu Immagine e selezionate l’opzione Ritaglia. Questo, come dicevamo all’inizio, riporterà l’immagine alle sue proporzioni originali, eliminando la cornice che avevamo creato per fare in modo che la texture della pioggia andasse all’esterno della foto.
Andate adesso sulla foto originale quella che nel nostro caso abbiamo visto nella figura 1, andate nel menu Immagine e selezionate Dimensione immagine, nel menu Larghezza impostate come unità di misura Pixel e annotatevi il valore riportato. Tornate ora al documento che abbiamo chiamato Pioggia, facendo clic sulla scheda corrispondente in alto, e dal menu Immagine selezionate nuovamente Dimensione immagine, impostate quindi la Larghezza con il valore annotato, in questo modo riporterete l’immagine usata per creare l’effetto pioggia alla stessa dimensione della foto.
Quello che dobbiamo fare ora è trasportare l’effetto pioggia che abbiamo creato sopra alla foto originale, selezionate nella palette Livelli i livello di regolazione Valori tonali e il livello Pioggia tenendo premuto il tasto Maiusc. Andate quindi nel menu Livello e selezionate Duplica livello…, nella finestra che appare, nel riquadro Destinazione, selezionate dal menu Documento il file della foto, nel nostro caso Ragazza sul lago.psd.
Per concludere questa parte, tornate alla foto originale, che a questo punto sarà coperta dal livello della pioggia che abbiamo creato separatamente; nella palette Livelli selezionate il livello della pioggia e nel menu della paletta selezionate il metodo di fusione Scolora. Come potete vedere nella figura 8, il nostro effetto pioggia è quasi pronto, ma per rendere più realistiche le cose c’è ancora una cosa da fare.
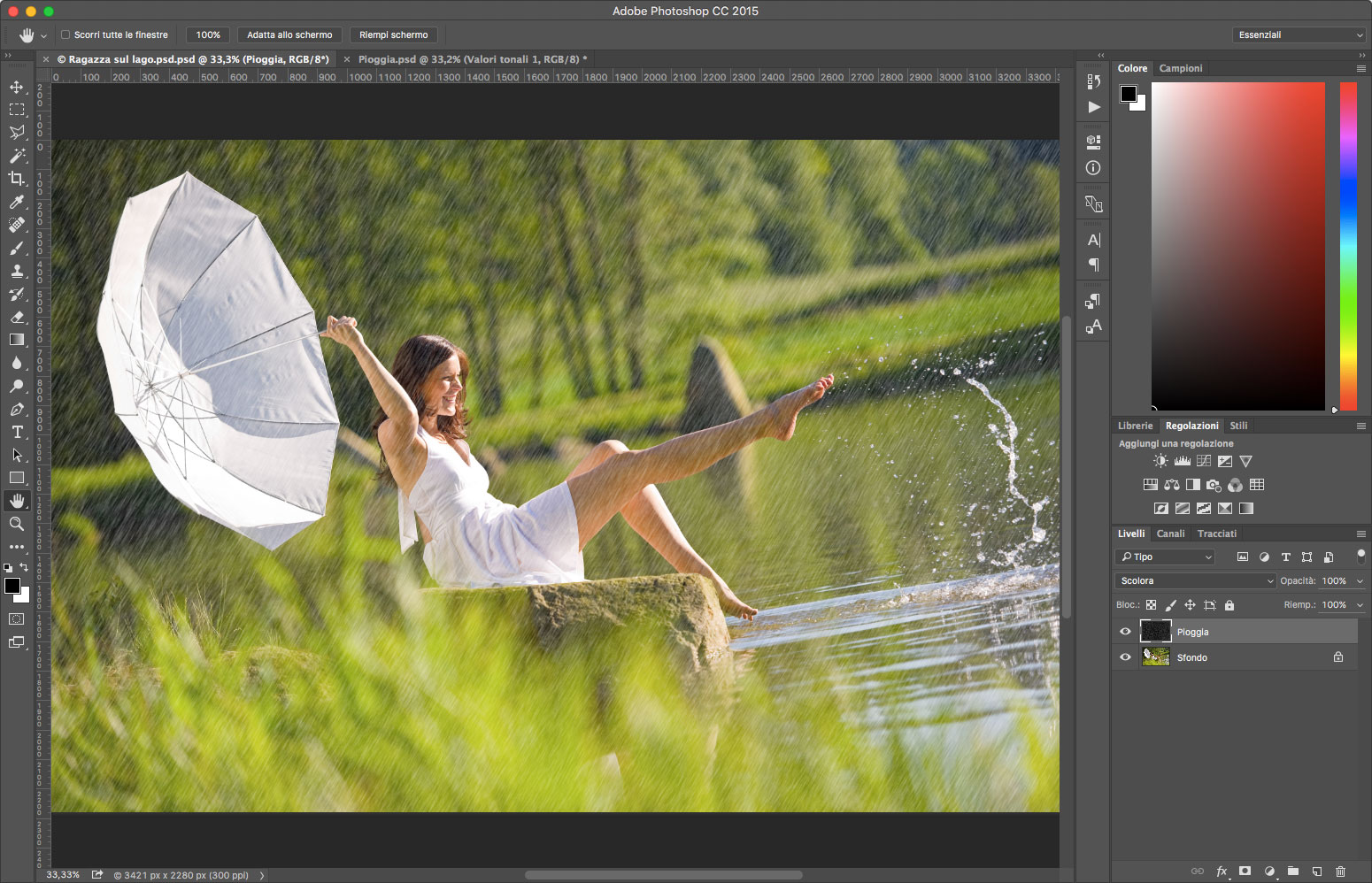
Se l’intensità della pioggia non vi soddisfa, avendo usato i filtri avanzati, potete variarne l’intensità cambiando per esempio i valori di disturbo oppure usare il livello di correzione Livelli per contrastare in modo diverso la texture e quindi variarne l’effetto. Per fare questo andate nella palette Livelli e fate doppio clic sul nome del filtro che volete modificare.
Un altro modo per cambiare l’intensità della pioggia è ingrandire ulteriormente il livello Pioggia: per prima cosa andate nella palette Livelli e fate clic con il tasto destro del mouse sul livello Pioggia selezionate dal menu che appare l’opzione Rasterizza Livello. Andate poi nel menu Immagine e selezionate dal sottomenu Trasforma l’opzione Scala. Tirate quindi uno degli angoli per ingrandire ricordandovi di tenere premuto il tasto Maiusc per evitare deformazioni. L’opzione Rasterizza livello, creerà un normale livello, perdendo la possibilità di modificare i filtri che avevamo applicato. Questa operazione è necessaria perché altrimenti, durante l’ingrandimento del livello Pioggia i filtri ricalcolerebbero i valori per la nuova dimensione, vanificando l’operazione di ingrandimento.
Se volete ridimensionare il livello Pioggia ma non avete spazio per muovervi sullo schermo per trascinare l’angolo dell’immagine, riducete la dimensione della vista premendo la combinazione di tasti Cmd+– su usate OS X, o Ctrl+– se usate Windows.
Ritocchi finali
Naturalmente la prima cosa che si potrebbe notare osservando quanto ottenuto finora, è che la pioggia ricopre l’intera immagine; la pioggia non cade uniforme e ovviamente è meno visibile nelle zone molto chiare. Nel nostro caso oltretutto la parte bassa dell’immagine, non essendo in primo piano è sfocata.
Per sistemare l’effetto dovremo quindi alleggerire o nascondere la pioggia in certi punti, andate quindi nella palette Livelli, assicurandovi che il livello Pioggia sia selezionate, e fate clic in basso, sull’icona corrispondente alla funzione Aggiunge una maschera di livello. Per concludere selezionate la maschera del livello Pioggia; nella palette degli strumenti prendete lo Strumento pennello e usate un pennello molto grande e sfumato (nel nostro caso abbiamo usato un pennello largo 500 pixel per l’erba in basso e di 1000 per il resto) per ripulire la parte in basso del prato e per alleggerire la pioggia nei punti più chiari. Nella figura 9, potete vedere il risultato finale.





