Per la rappresentazione di qualsiasi dato, le tabelle sono molto utili. Affinity Publisher ha degli strumenti molto avanzati per la gestione delle tabelle, compresa la possibilità di importare i dati da diversi fogli di calcolo.
Le tabelle
Quando in una pubblicazione si devo rappresentare dei dati, come ad esempio una scheda tecnica o un rendiconto finanziario, le tabelle sono un ottimo modo per farlo. Affinity Publisher ha degli strumenti specifici per creare e formattare le tabelle in modo da rappresentare i dati con una grafica professionale.
Creazione di una tabella
Per la creazione delle tabelle, esiste uno strumento specifico. Andate nella palette degli strumenti e selezionate lo Strumento Tabella, evidenziato in figura 1. Poniamo di voler creare una tabella di 5 colonne e 6 righe. Fate quindi clic sul foglio e trascinate, vedrete che mentre lo fate una etichetta a lato vi mostrerà il numero di colonne e di righe. Quando raggiungete quelle che vi interessano rilasciate il pulsante del mouse.
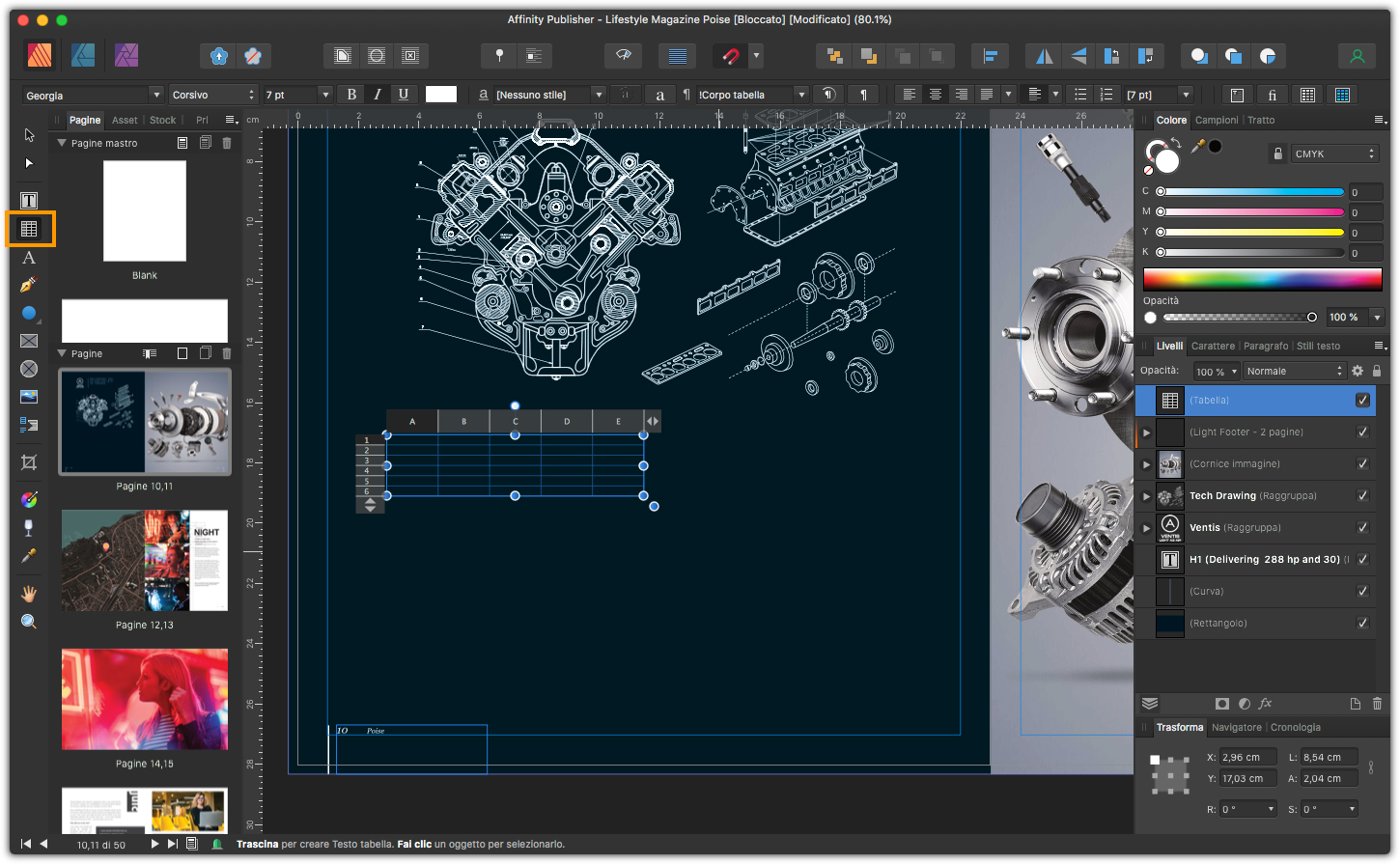
Adesso che abbiamo creato la nostra tabella, come potete vedere in figura 1, è piuttosto piccola, quello che vogliamo infatti è ingrandirla un po’ di più, in modo da renderla leggibile. Per fare questo, sempre con lo Strumento Tabella selezionato, trascinate l’angolo in basso a destra fino ad ottenere la larghezza desiderata e fate poi la stessa cosa con il vertice centrale trascinandolo invece verso il basso. Facendo in questo modo potete ridimensionare le tabelle senza variare il numero di righe e di colonne.
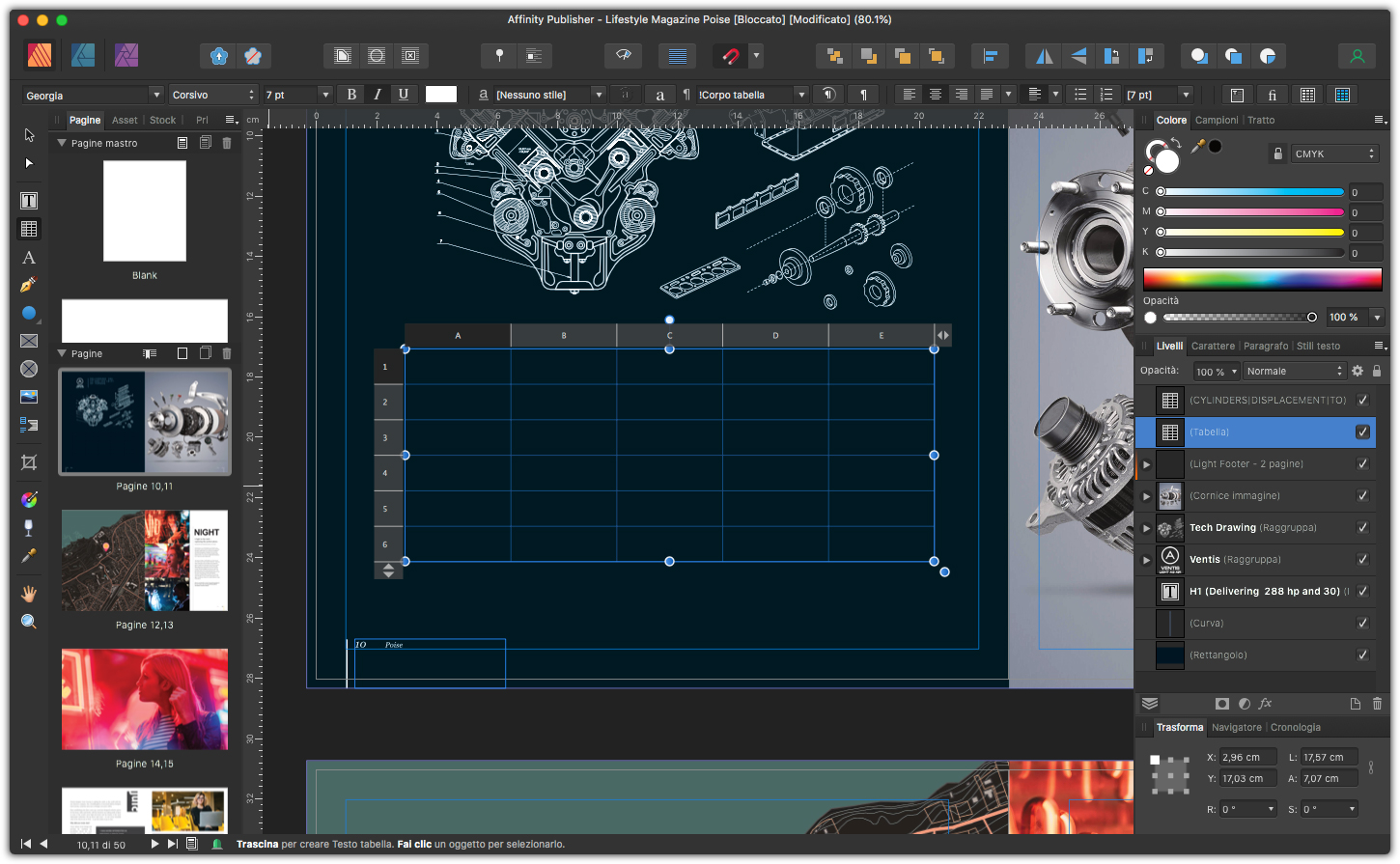
Formattazione della tabella
Una volta create le righe e le colonne necessarie, arriva il momento di dare un aspetto gradevole alla nostra tabella. Tutte le opzioni sono disponibili nel pannello Tabella che potete richiamare andando sul menu Visualizza e selezionando Tabella dal sottomenu Studio. In alternativa fate clic nella barra contestuale dello Strumento Tabella sull’icona che rappresenta la funzione Tabella, evidenziato nella figura 3.
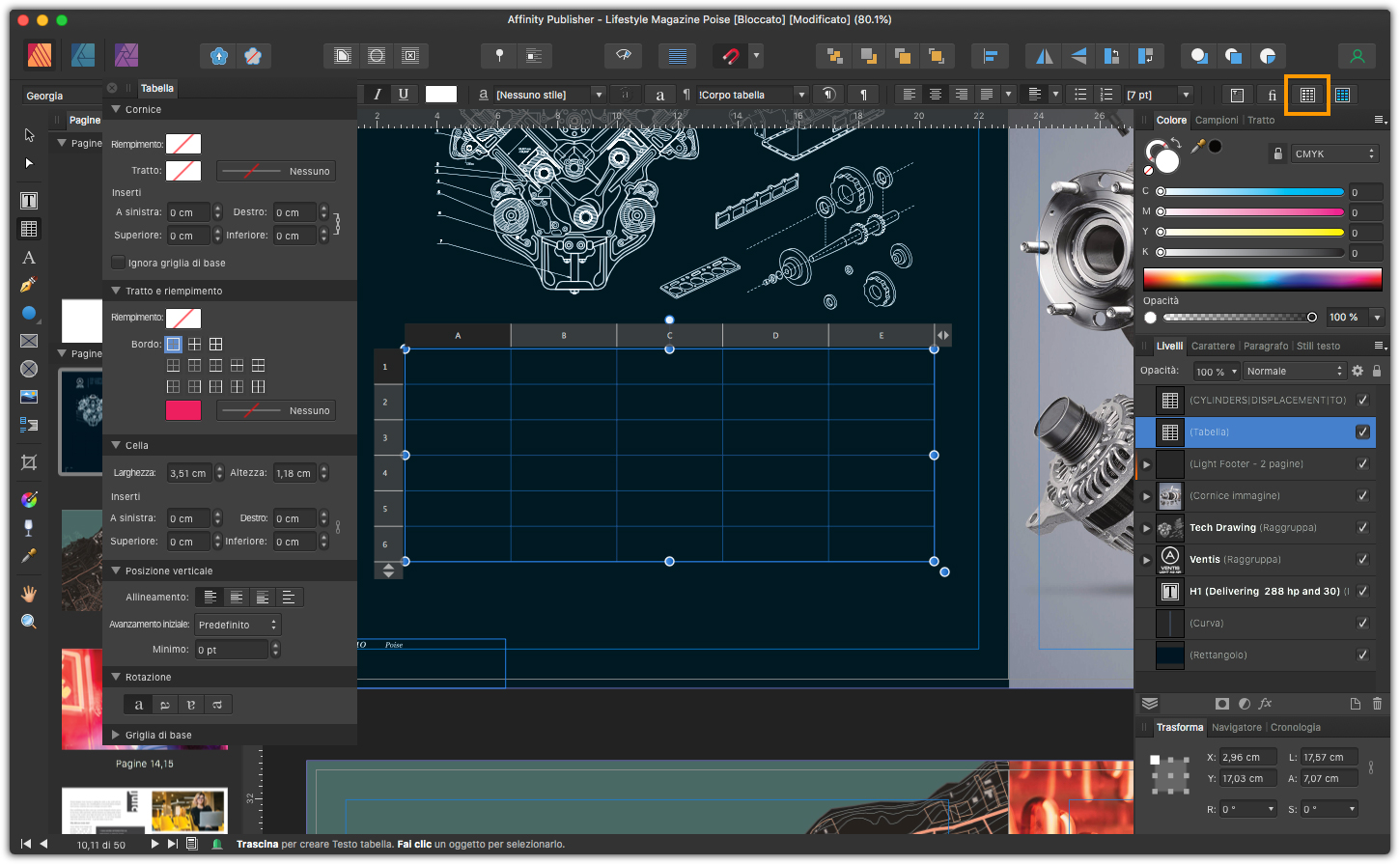
La palette Tabella consente di agire su tutti gli aspetti della tabella. È divisa in diverse sezioni che permettono di formattare la tabella come si preferisce:
- Cornice: contiene comandi per la formattazione del contorno della tabella;
- Tratto e riempimento: gestisce il colore delle celle e le righe di separazione;
- Cella: permette di regolare le dimensioni delle celle e le spaziature interne;
- Posizione verticale: gestisce la centratura verticale del testo nelle celle;
- Rotazione: gestisce la rotazione all’interno della cella del testo;
- Griglia di base: utilizza, se presente la grigia di base.
Quello che vogliamo fare è creare una tabella senza bordi, questo perché lo sfondo è scuro e i dati non saranno molti. Per farlo, con lo Strumento tabella selezionato, fate clic sulla prima cella in alto a destra e trascinate fino all’angolo in basso a sinistra in modo da selezionare tutta la tabella. Andate ora sulla palette Tabella e nella sezione Tratto e riempimento, fate clic sulla prima icona a forma di quadrato. In basso dove vedete lo spessore della linea, fate clic e nel menu che si aprirà e selezionate il cerchietto con la barra rossa di traverso che indicherà nessun colore. Adesso fate clic sull’icona a forma di croce e fate la stessa cosa. In questo modo avremo una tabella senza nessun bordo.
Adesso vedremo come si stacca il testo dai bordi. Con lo Strumento tabella, selezionate le celle della seconda colonna. Per selezionare righe, celle e colonne, usando il tasto Maiusc, potete eseguire una selezione sequenziale, usando invece il tasto Ctrl se usate Windows e il tasto Cmd se usate macOS, potrete fare delle selezioni discontinue. Questo naturamelnte vale per righe e colonne, facendo clic sulle intestazioni, e per le singole celle facendoci clic sopra. Eseguta la nostra selezione, andiamo nella palette Tabella e nella sezione Celle, disattiviamo con un clic la catenella accanto a ai numeri nella sezione Inserti. In questo modo agiremo solo su quello che ci interessa, evitando di modificare tutti i dati insieme. Fate clic su Sinistra per aggiungere lo spazio necessario, noi abbiamo inserito, come visibile in figura 4, solamente 5pt.
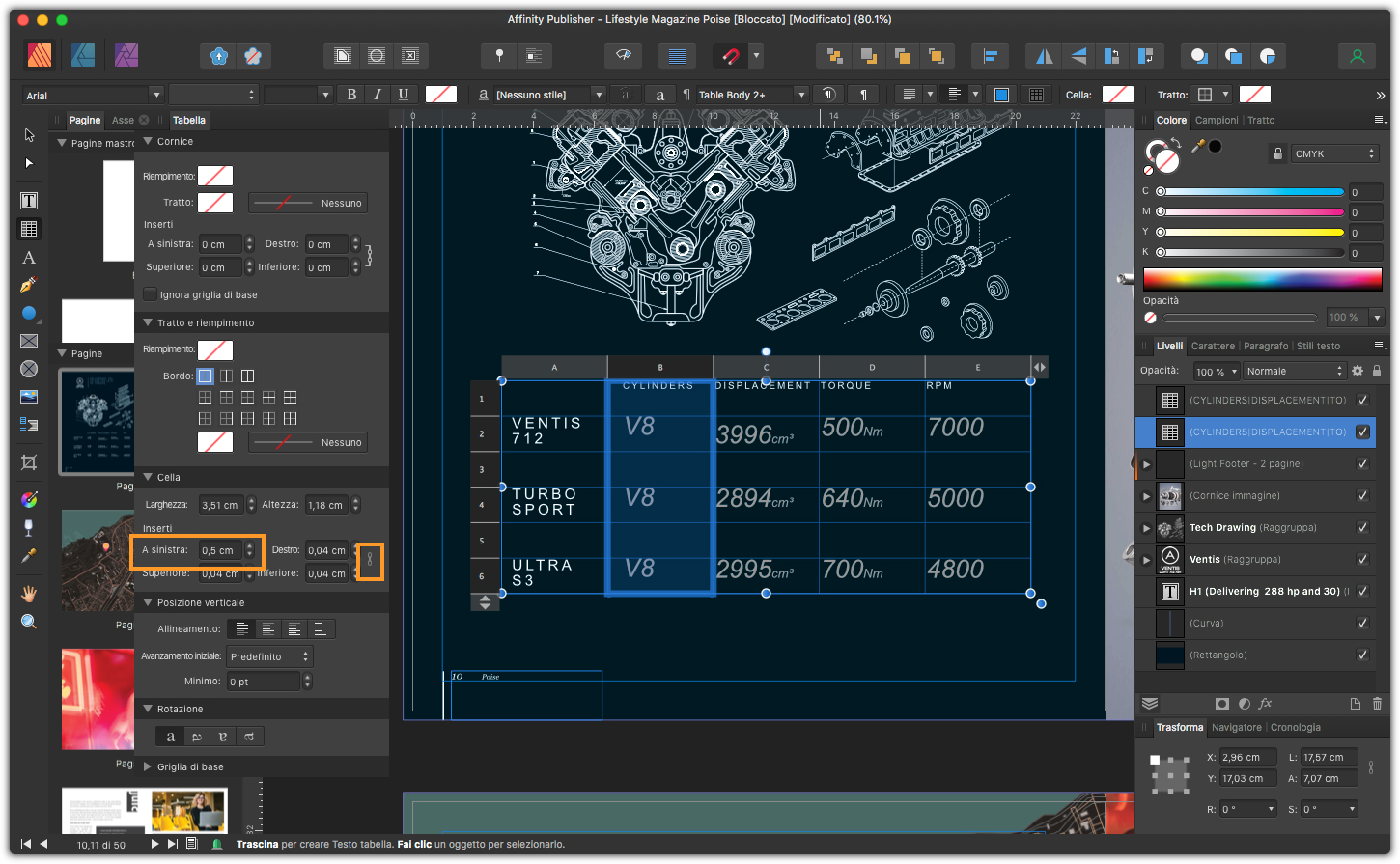
Vediamo adesso come sia possibile colorare i bordi solo di alcune celle. Con lo Strumento Tabella fate clic sulla seconda cella della seconda colonna, quella con scritto V8. Selezionate quindi l’icona con la lineeta a sinistra nella sezione Tratto e riempimento, quindi fate clic sul quadaratino del colore scegliendo quello che preferite e impostate la larghezza della linea usando il menu accanto. Come visibile in figura 5, abbiamo assegnato colori diversi alle nostre celle.
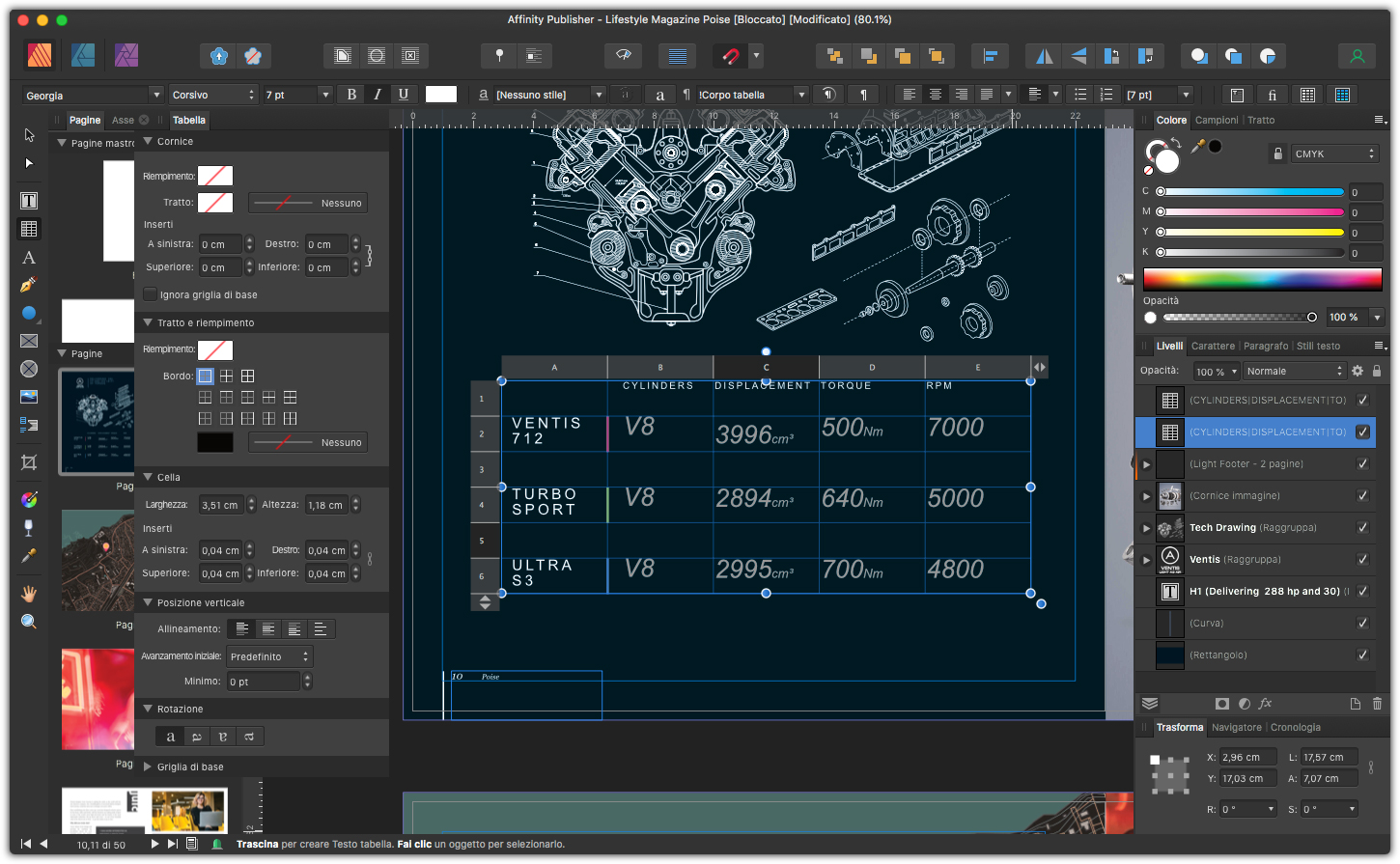
Come avrete notato, abbiamo lascato due righe vuote, infatti avendo rimosso le linee di contorno era necessario separare le righe della tabella. Essendo però troppo alte, le ridurremo per creare un effetto più omogeneo. Selezionate quindi le tue colonne usando lo Strumento tabella e il tasto Ctrl se usare Windows o Cmd se usate macOS. Andate quindi sulla palette Tabella e nella sezione Cella, modificate il valore Altezza, riducendolo. Il risultato che otterrete potete vederlo nella figura 6.
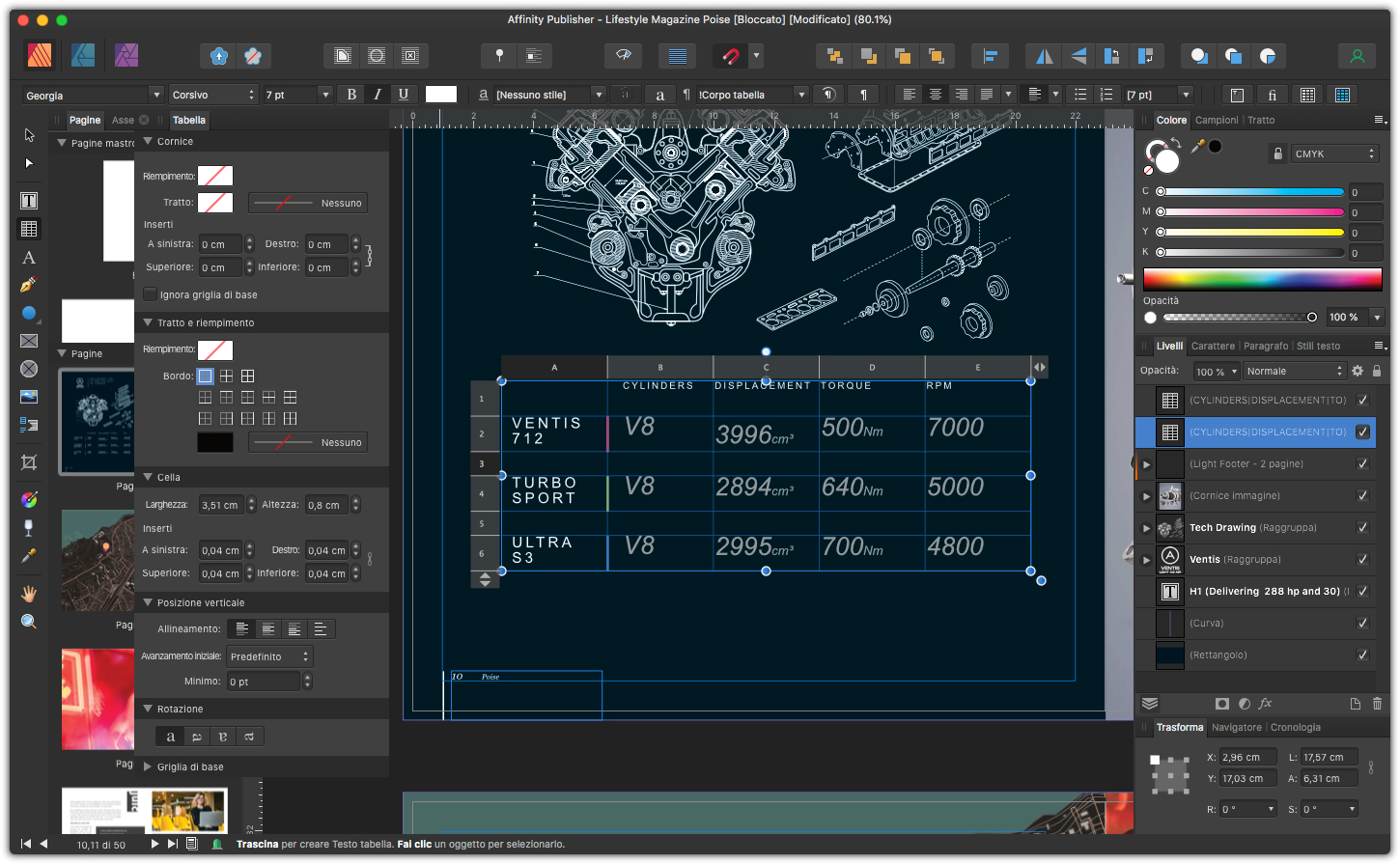
Ridimensionare le colonne
A volte è necessario allargare una colonna, ad esempio la prima, che potrebbe contenere delle intestazioni. Per farlo selezionate la colonna e portatevi nell’intestazione in alto dove ci sono le lettere A, B, ecc. Quando vedrete apparire le freccine trascinate per allargare la colonna. Naturalmente facendo questa operazione le altre colonne avranno ora una dimensione diversa. Per sistemare questo problema, selezioneremo queste colonne. Usando il tasto Maiusc, facciamo clic sulle intestazioni delle tre colonne. Una volta selezionate, fateci clic sopra con il tasto destro del mouse, e selezionate dal menu contestuale che appare, l’opzione Distribuisci colonne uniformemente che provvederà a uniformare la largezza delle colonne.
Aggiungere/eliminare righe e colonne
Quando necessario, è possibile aggiungere o eliminare righe e colonne a piacimento. Se volete inserire una colonna o una riga all’interno di una tabella, selezionate la colonna o la riga prima di dove volete inserire quella nuova e, come mostrato in figura 7, fate clic con il tasto destro del mouse e selezionate l’opzione Inserisci colonna. Dallo stesso menu potete anche fare clic su Elimina colonna/e per eliminare le colonne selezionate.
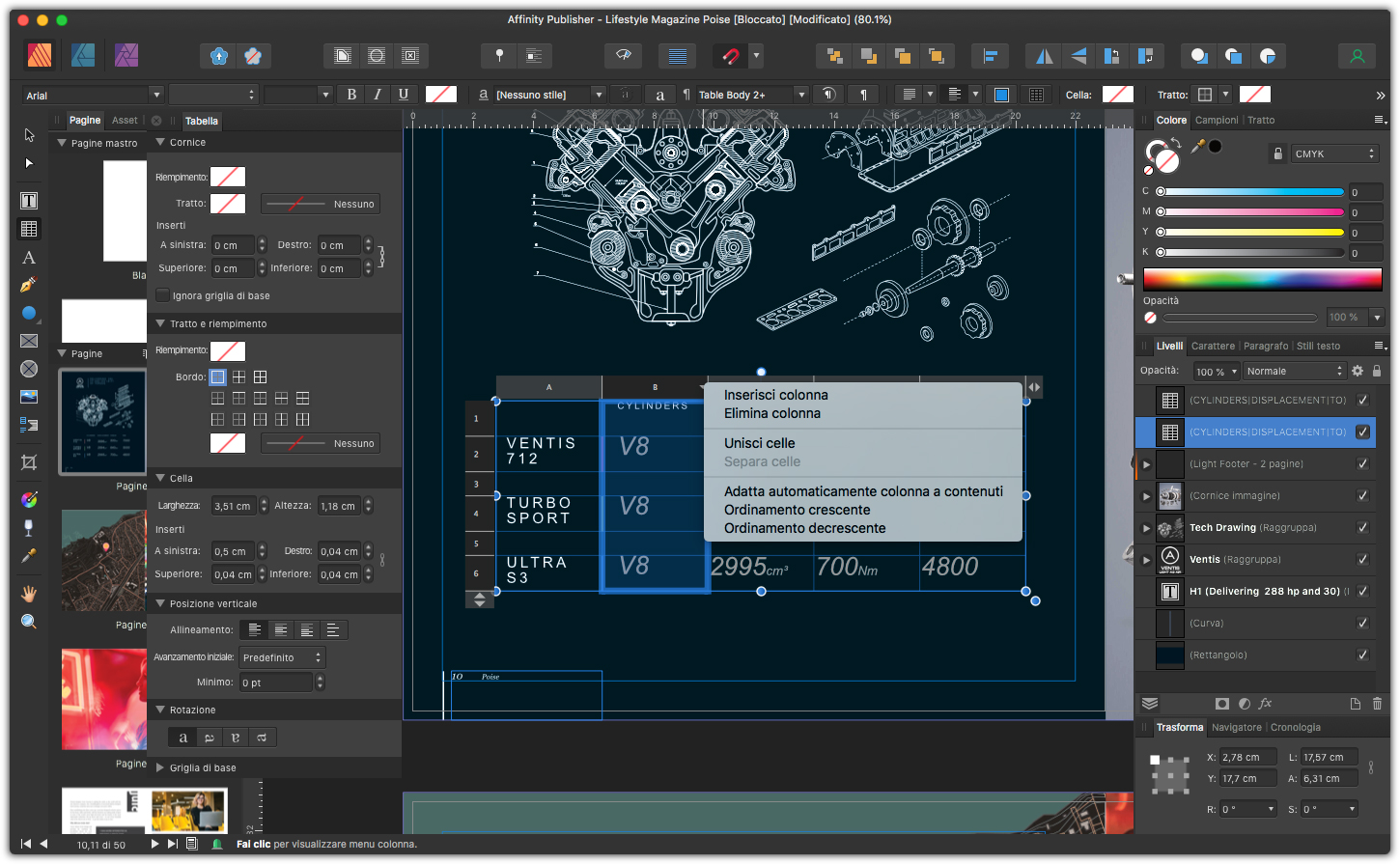
Per aggiungere o eliminare righe, sempre all’interno della tabella, funziona nello stesso modo, ma dovrete selezionare Inserisci riga o Elimina riga.
Se invece volete aggiungere colonne o righe a destra o in fondo, trascinate le due freccine che abbiamo evidenziato nella figura 8 e trascinate fino ad ottenere le colonne o le righe che desiderate.
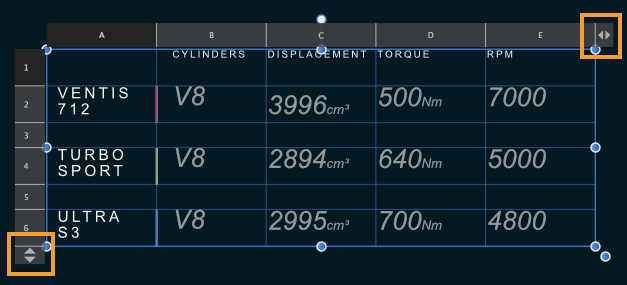
Salvare una tabella per il riutilizzo
Se dovete fare molte tabelle dall’aspetto uguale, potete salvare il formato della tabella appena fatta per poterla riutilizzare. Per farlo, selezionatela, quindi fate clic nella barra contestuale dello Strumento tabella, sull’opzione Formato tabella. Oppure andate sul menu Visualizza e dal sottomenu Studio selezionate Formato tabella. Andate quindi sulla palette Formato tabella e dal menu in alto a destra, selezionate l’opzione Aggiungi formato da selezione. Come mostrato nella figura 9, la nostra tabella è stata aggiunta alla palette.
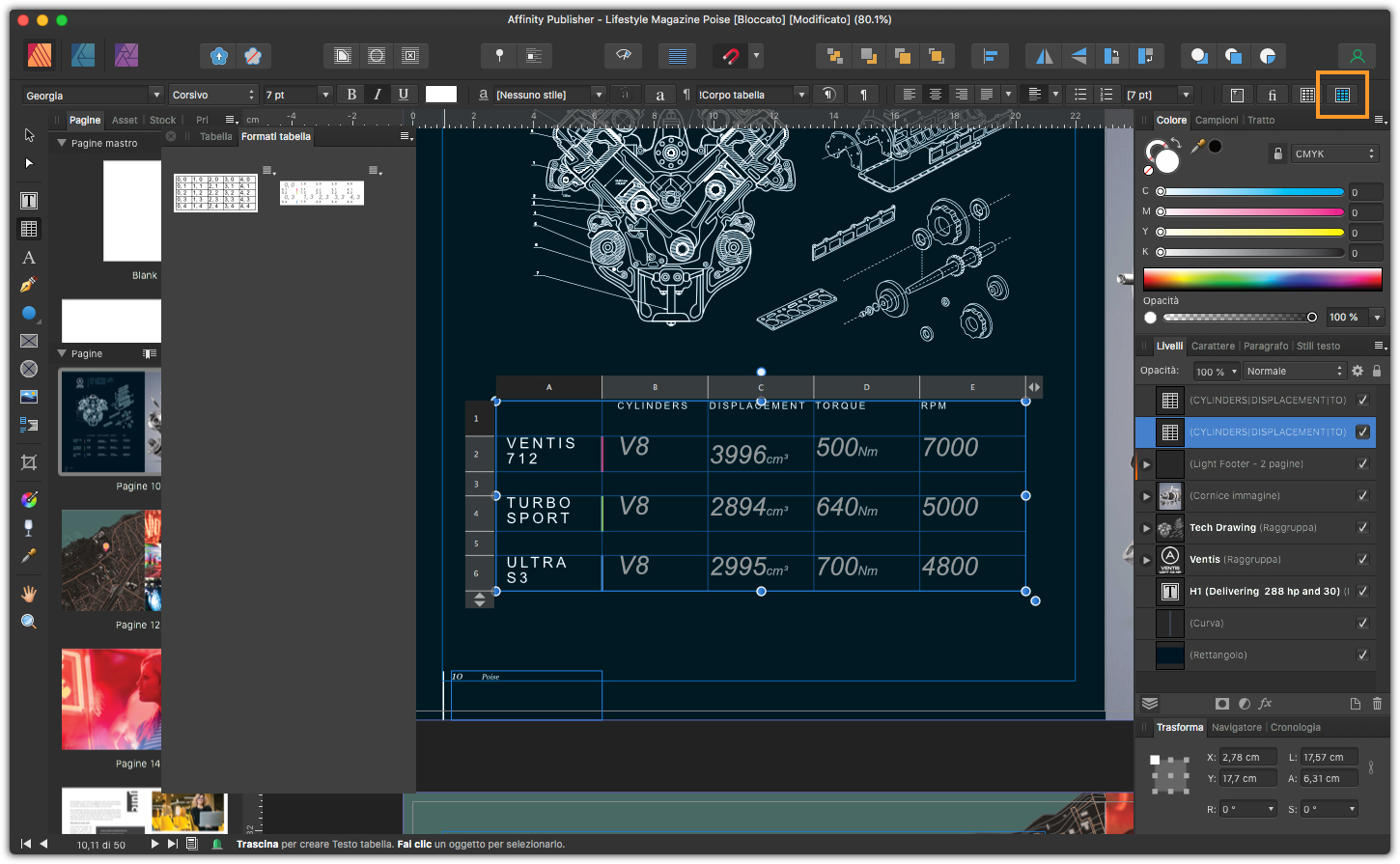
Per applicare un formato tabella, create una nuova tabella, quindi nella palette Formato tabella fate clic sulla tabella da utilizzare.
Importare i dati da un foglio di calcolo
Se volete evitare di fare copia e incolla dei dati per costruire una tabella, avete la possibilità di importarli da un foglio calcolo. Affinity Publisher supporta fogli di calcolo di Microsoft Excel, Apple Numbers e Libre Office Calc. Per importare i dati da questi fogli di calcolo, andate bel menu File e selezionate Posiziona, scegliete quindi il foglio di calcolo e poi fate clic nel punto della pagina dove volete inserire la tabella. A questo punto potrete formattarla come meglio credete usando gli strumenti che abbiamo vito.




