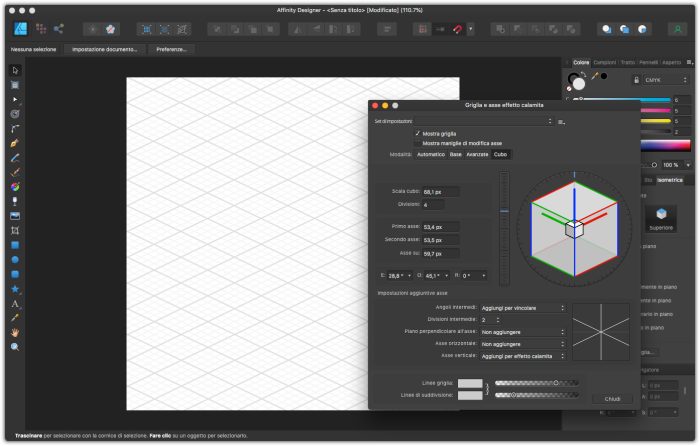In Affinity Designer è possibile creare delle griglie guida sia quadrate che di altre forme per allineare comodamente gli oggetti che disegnate. Scopriamole insieme.
Le griglie
Le griglie hanno una enorme utilità quando si deve creare dei disegni che si devono allineare secondo le regole che stabilirete. Come vedremo ci sono diversi tipi di griglie, quella più comune è quella quadrata, ma ci sono griglie rettangolari, diagonali, isometriche e altre.
Griglia di automatica
La prima cosa che dovremo fare sarà quella di attivare la grigia. Per prima cosa andate sul menu Visualizza e selezionate Gestione griglia e asse… che aprirà la finestra Griglia e asse effetto calamita. Fate clic sulla casella di controllo Mostra grigia e regolate i cursori Linea griglia e Linee di suddivisione per rendere la griglia più evidente, come nella figura 1.
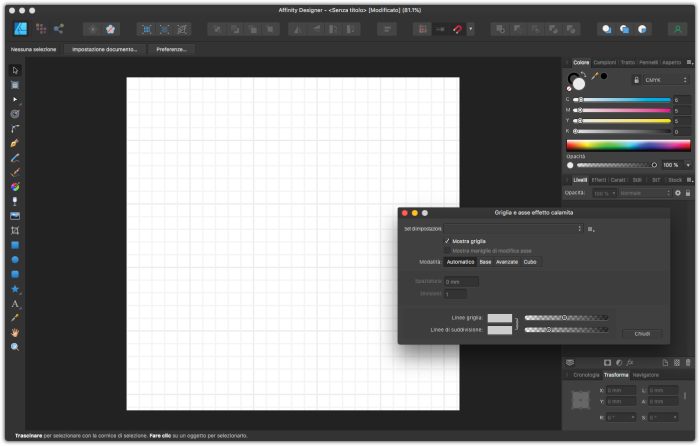
Per impostazione predefinita, quando attivate la griglia, verrà attivata la modalità Automatico, che creerà una grigia infinita, infatti, come potete vedere nella figura 2, ingrandendo il documento vedrete che la grigia continua a riformarsi in quadrati sempre più piccoli.
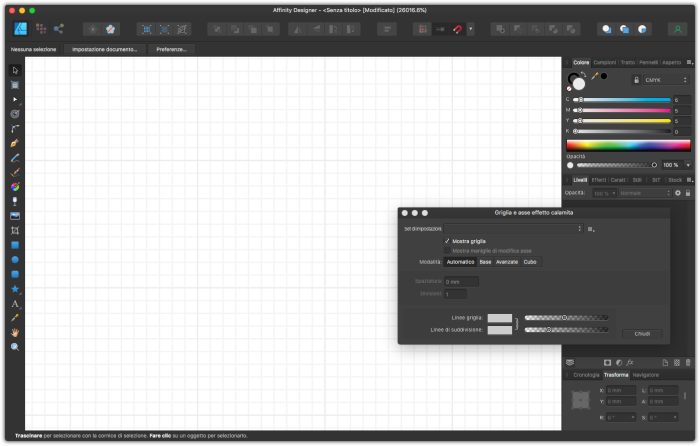
Griglia di base
Nella finestra Griglia e asse effetto calamita, fate clic su Base, in questo caso, sarete voi a indicare al programma come volete la griglia. Per farlo scrivete un valore in Spaziatura per la grigia principale e in Divisioni se volete dividere la griglia in quadrati più piccoli. Il nostro documento è impostato in pixel, per cui proveremo a inserire una guida di 64 pixel utile per il disegno di icone, con una suddivisone di 4 pixel. Potete vedere questa griglia nella figura 3.
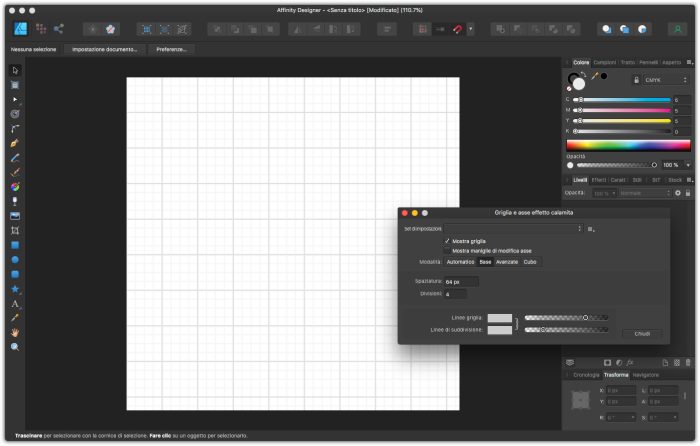
Nota
Se fate clic sulla casella di controllo Mostra maniglia di modifica asse, in alto a destra apparirà una maniglia che consente di modificare la dimensione della grigia per trascinamento.
Per fare in modo che gli oggetti che disegnerete si “appiccichino” automaticamente alla griglia, andate nella barra delle opzioni, attivate l’icona Effetto calamita e fate clic sulla freccina accanto, per attivare l’opzione Allinea alla griglia.
Proviamo a disegnare un quadrato, andate nella palette degli strumenti e prendete lo Strumento rettangolo, posizionatevi in un punto della griglia, fate clic e tenendo premuto il tasto del mouse trascinate in diagonale, fino a raggiungere una linea della griglia. Come potete vedere nella figura 4, il quadrato è stato disegnato esattamente sulla griglia e spostando il cursore il programma vi darà anche una indicazione sulla distanza dall’oggetto disegnato.
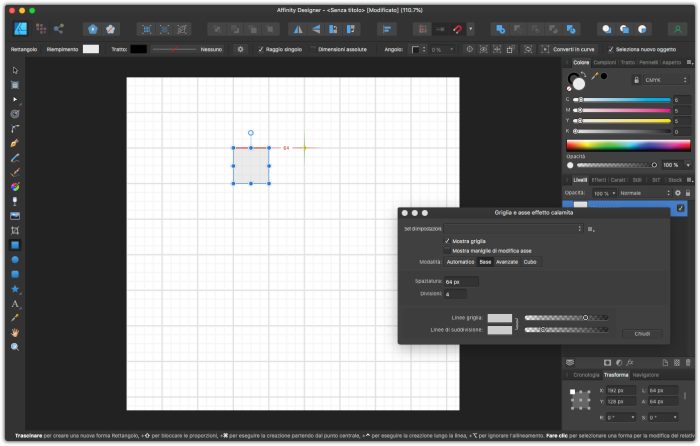
Griglia avanzata
Fate ora clic su Avanzate potrete creare delle griglie di diverso tipo, utili per le più svariate situazioni. Per esempio, potreste volere una griglia isometrica per disegnare un parallelepipedo come abbiamo fatto nella figura 5. Sono disponibile altri tipi di griglie: Isometrica, 2:1 Isometrica, Dimetrica Obliqua, Sinistra trimetrica, Destra Trimetrica Triangolare, Triangolare orizzontale e 2:1 Triangolare.
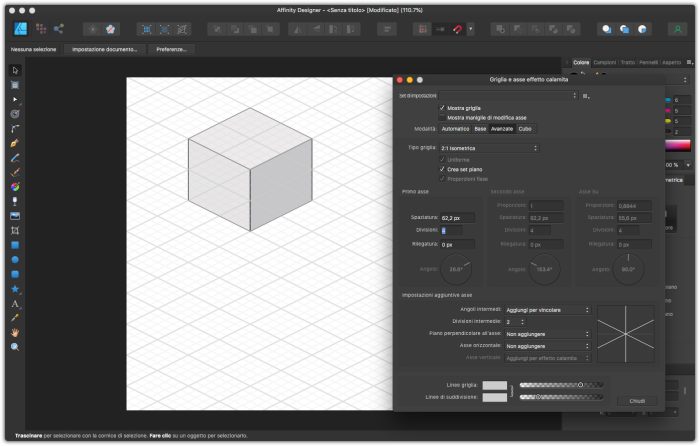
Griglia cubica
L’ultimo tipo di griglia è quella Cubo, visibile in figura 6, in questa modalità potete creare una griglia ruotando con il mouse il cubo nella finestra sull’asse orizzontale, oppure usare il cursore verticale per ruotarlo verso l’alto o verso il basso. Se preferite potete usare anche i valori numerici.