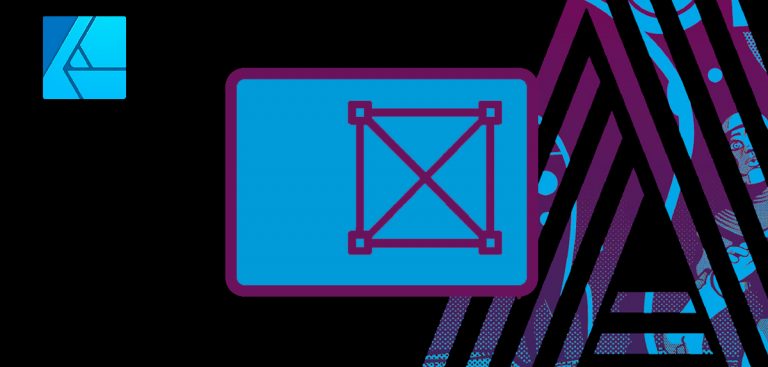Vediamo come si inseriscono immagini esterne dentro Affinity Designer e come si utilizzano gli strumenti di forma per effettuare dei ritagli non distruttivi.
Inserimento delle immagini
Quando si quando si crea ad esempio un poster o una brochure con Affinity Designer potrebbe essere necessario inserire delle immagini esterne. Prendiamo come esempio, il documento che potete vedere nella figura 1. Nello spazio a sinistra andremo a inserire una foto.
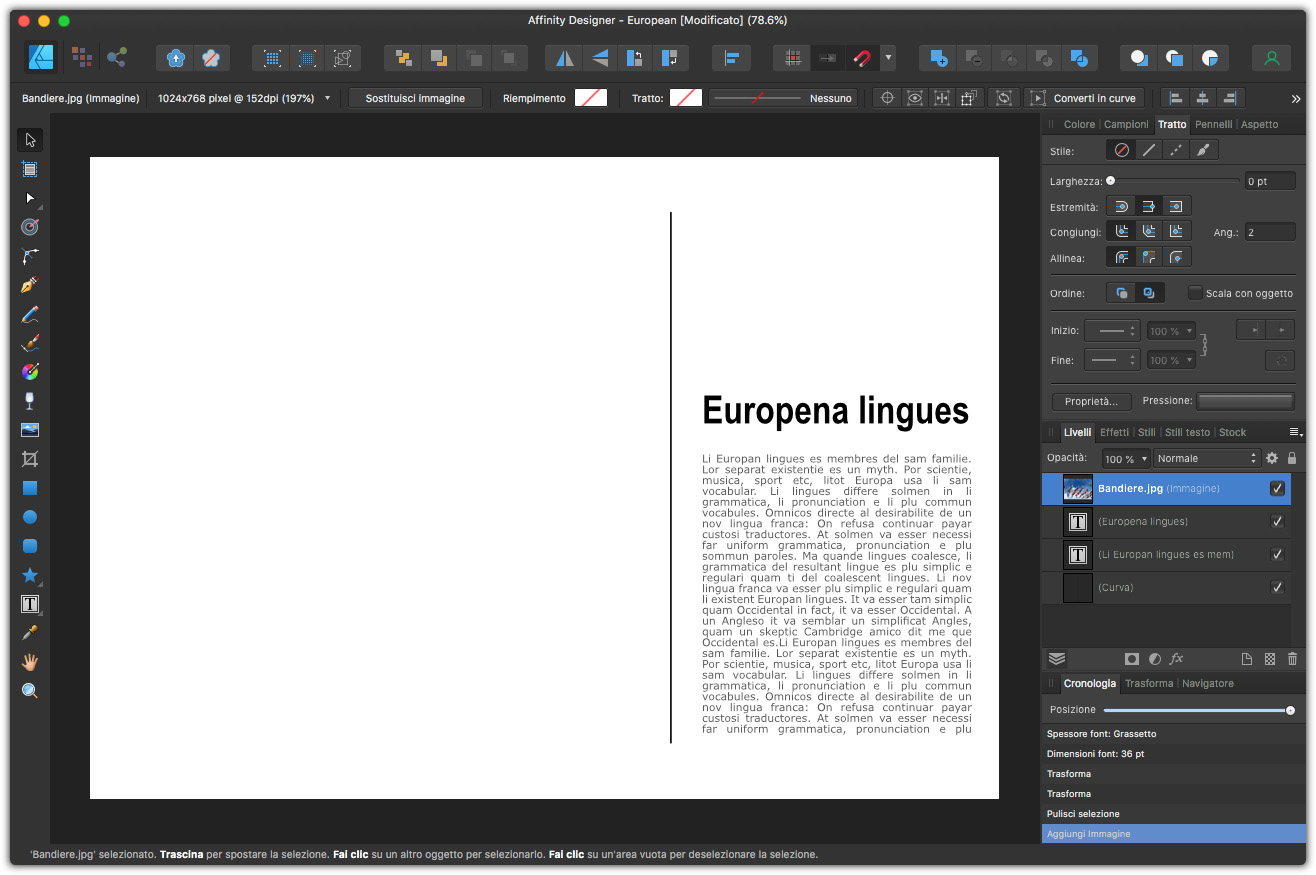
Andate nel menu File e selezionate l’opzione Posiziona, indicate al programma tramite la finestra che appare, dove si trova il file che volete inserire. Fatto questo, il cursore mostrerà che è pronto per l’inserimento della foto. Se fate semplicemente clic, verrà inserita alla massima dimensione. Se fate invece clic tenendo premuto il pulsante del mouse e trascinate, potrete determinare voi la dimensione dentro alla pagina. Nella figura 2, abbiamo inserito una immagine usando quest’ultimo metodo.
Inserendo invece l’immagine trascinandola sulla finestra del programma, dentro alla pagina, verrà sempre inserita alla dimensione massima.
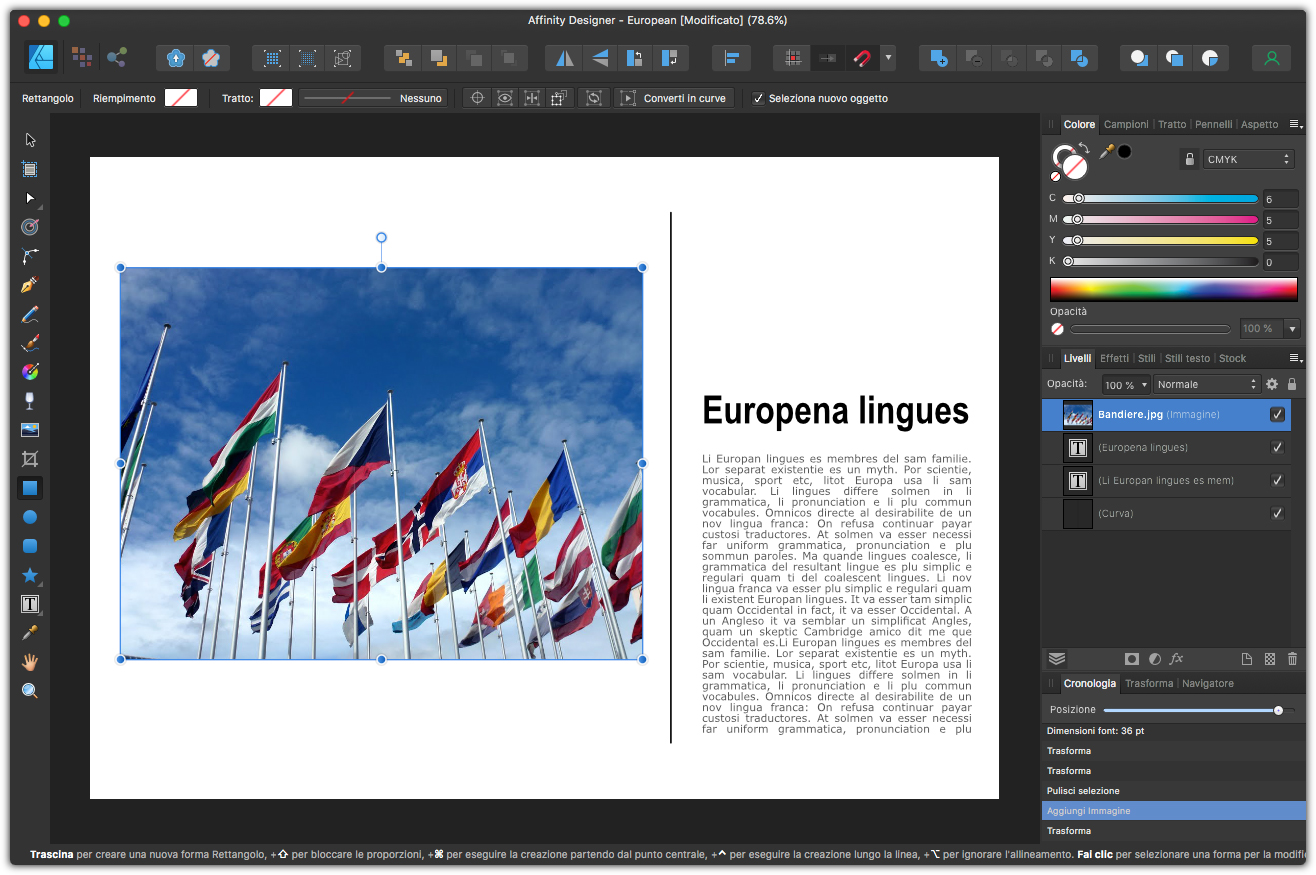
Attivando nella barra delle opzioni, l’Effetto calamita, potrete posizionare in modo preciso la vostra immagine rispetto alle guide, hai bordi della pagina e a testi e paragrafi. A questo punto potete spostare l’immagine trascinandola con lo Strumento sposta. Ingrandire trascinando i vertici, ricordando che Affinty Designer ridimensiona le immagini sempre proporzionalmente almeno che non premiate il tasto Maiusc.
Utilizzo delle forme
Poniamo di voler effettuare un ritaglio della nostra foto, con Affinity Designer potete farlo facilmente e in maniera non distruttiva. Per prima cosa andate nella paillette degli strumenti e selezionate lo Strumento rettangolo. Come mostrato in figura 3, disegnate un rettangolo della dimensione che volete, potremo comunque ridimensionarlo in seguito.
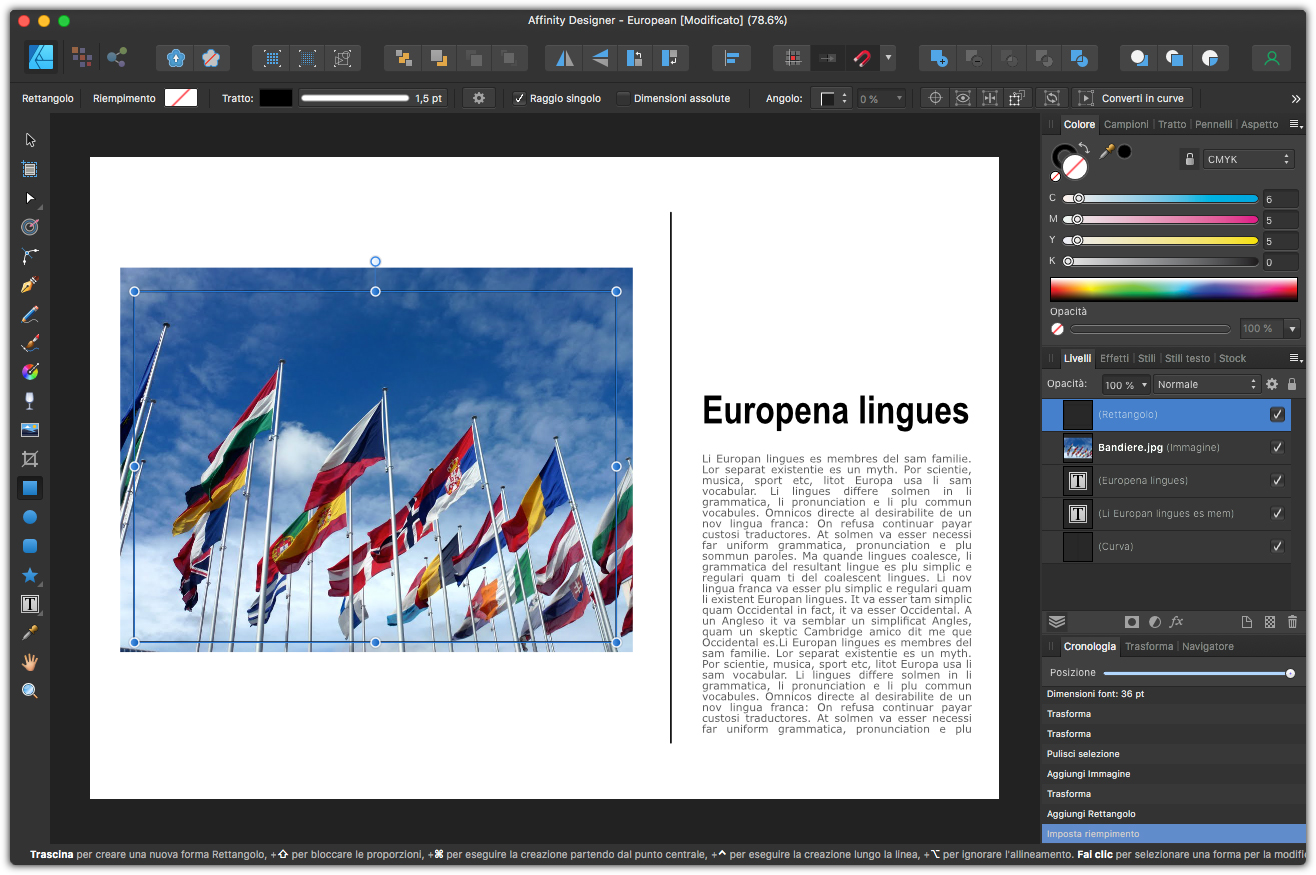
Come potrete notare nella palette Livelli è apparso il rettangolo che abbiamo creato, sotto di esso ci sarà l’immagine che abbiamo inserito. Prendete ora il livello dell’immagine e trascinatelo dentro al livello del rettangolo. Come potete vedere in figura 4, adesso l’immagine è stata inserita nel rettangolo che avevamo disegnato.
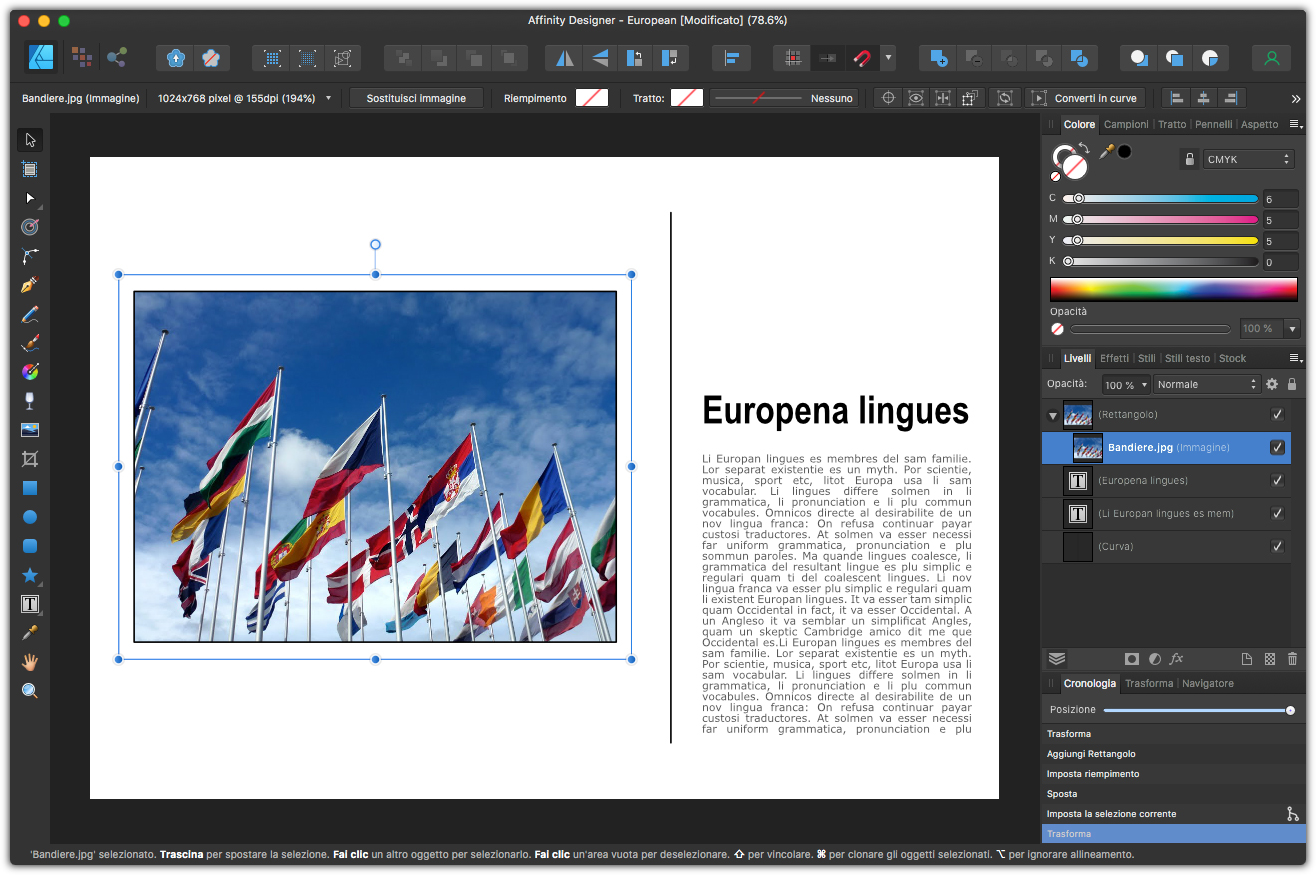
A questo punto, usando lo Strumento sposta e facendo clic nella palette Livelli sul livello dell’immagine, potrete spostare l’immagine nel foglio di lavoro semplicemente trascinandola o ingrandirla trascinando i vertici. Se desiderate ingrandire tutta la composizione, selezionate il livello del rettangolo, che contiene anche l’immagine, e trascinate uno dei vertici. In questo caso, essendo una forma geometrica dovrete tenere premuti il tasto Maiusc per mantenere le proporzioni corrette.
Utilizzo di più forme geometriche
Un’altro utilizzo delle forme geometriche, o di oggetti disegnati con lo Strumento Penna, come contenitore per le immagini, è la possibilità di inserire una immagine in più forme distinte contemporaneamente. Cosa che certamente permette di immaginare soluzioni creative. Come visibile in figura 5, proviamo ad esempio a disegnare tre stelle una accanto all’altra, usando lo Strumento Stella, assicurandovi che nella palette Colore sia selezionato nessun colore, sia per il contenuto che per i contorno: basta fare clic sul cerchio con la barra rossa che abbiamo evidenziato.
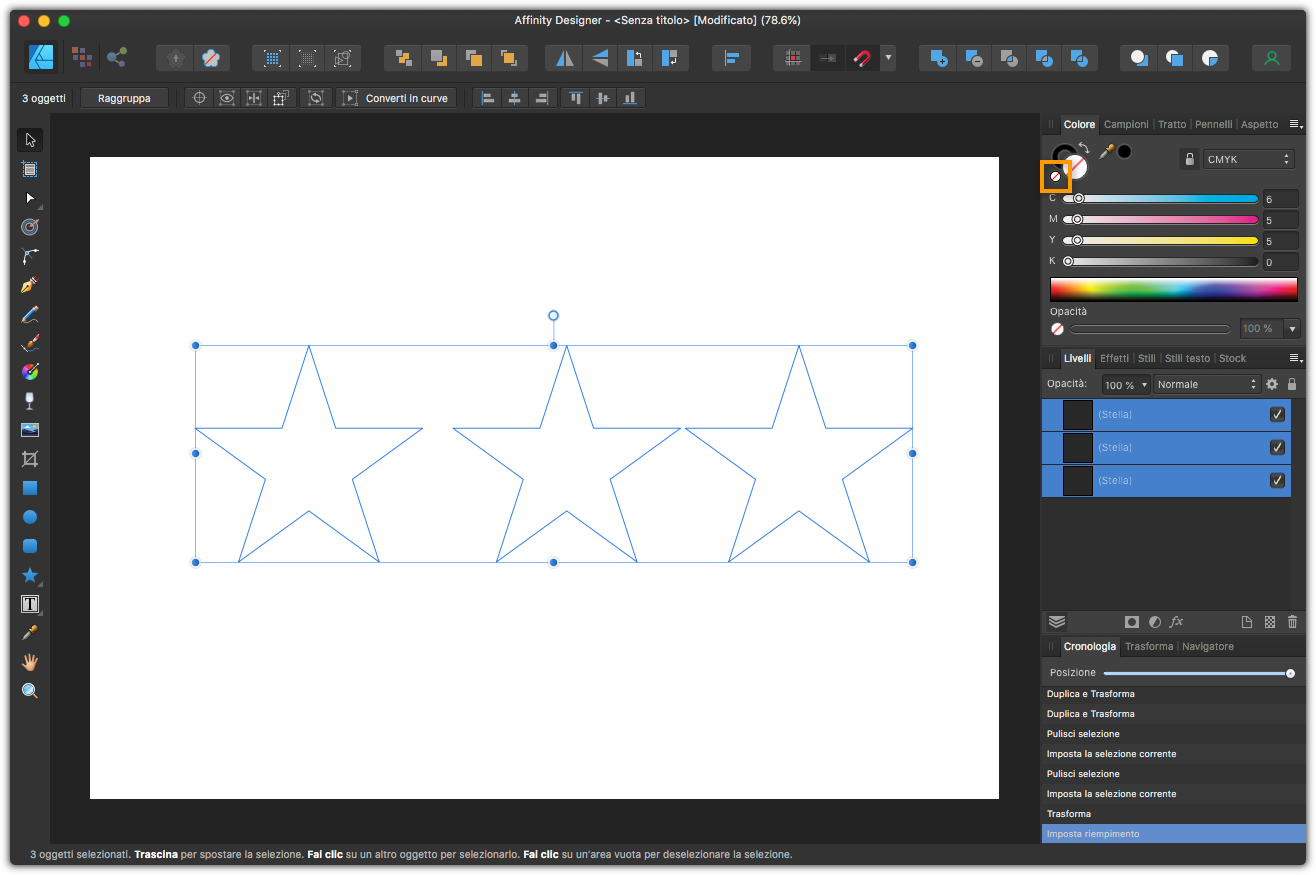
Importiamo ora una foto, come abbiamo fatto prima, andando nel menu File e selezionando Posiziona. Quando il cursore segnala che è pronto per l’inserimento, fate clic e trascinate per regolarne la dimensione. Assicuratevi che l’immagine stia nel perimetro delle stelle, come visibile in figura 6.
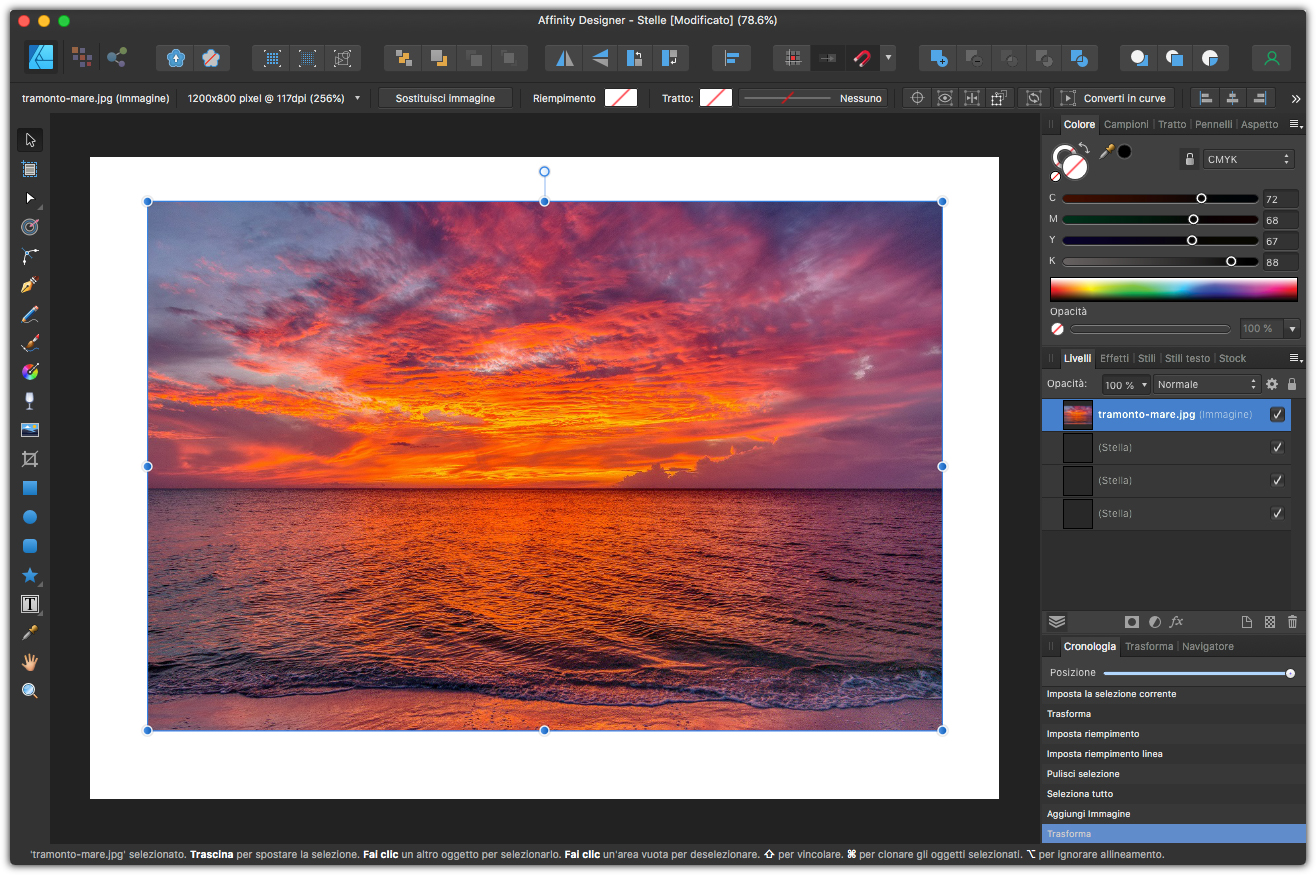
Osservate la palette Livelli, abbiamo tre livelli Stella e uno con l’immagine inserita. Dato che non è possibile importare una sola immagine in tre oggetti separati, dovremo far diventate le tre stelle un oggetto singolo. Per farlo selezionate sempre nella palette Livelli, i tre livelli Stella tenendo premuto il tasto Maisuc. Andate ora nella barra delle opzioni e selezionate Aggiungi evidenziato nella figura 7.
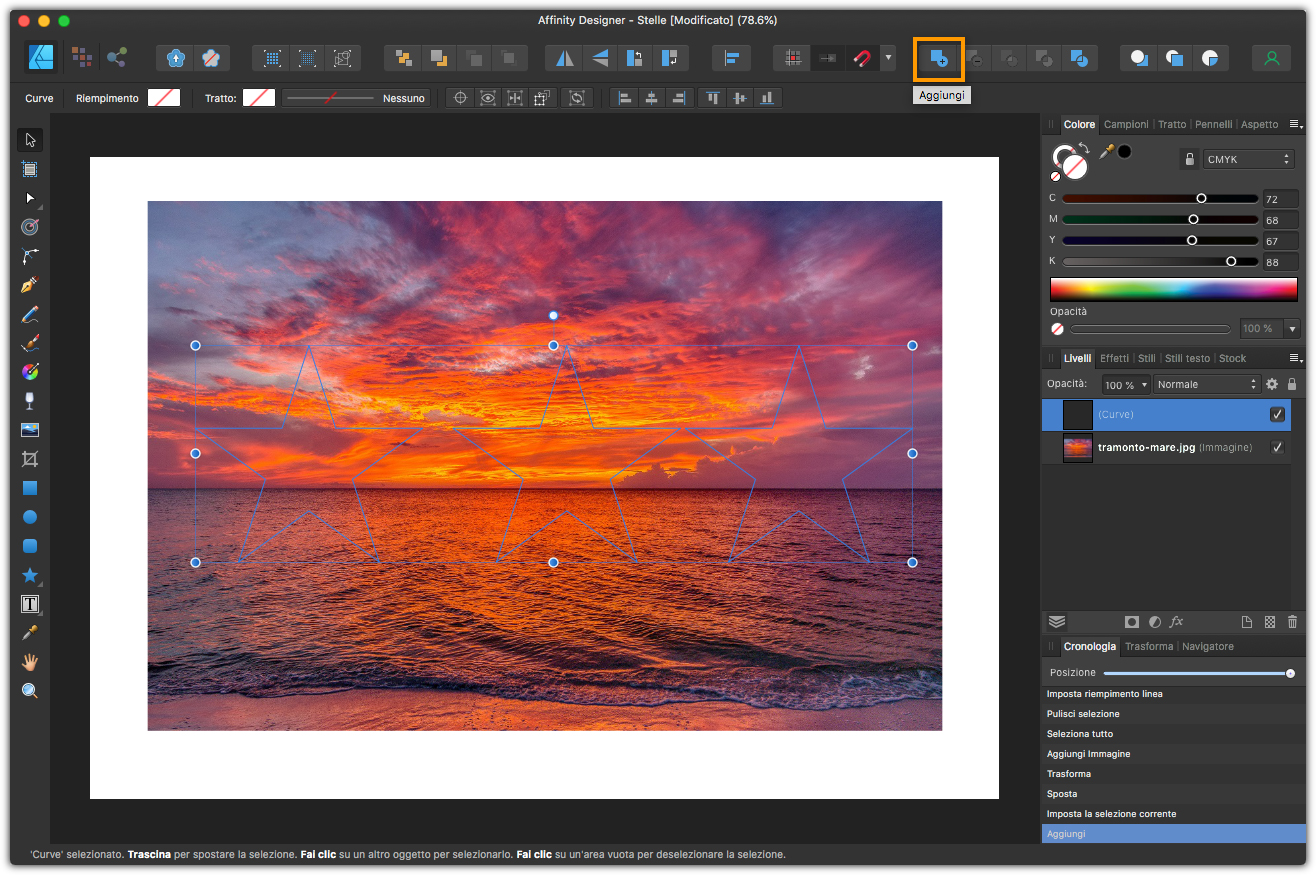
Come potete notare, adesso nella palette Livelli sono presenti solo due livelli: le stelle sono state unite e il livello ora si chiama Curve, l’immagine invece è ancora al suo poso.
Per concludere, trascinate il livello con la foto, sopra al livello delle stelle. Come potete vedere nella figura 8, adesso l’immagine è visibile dentro alle stelle.
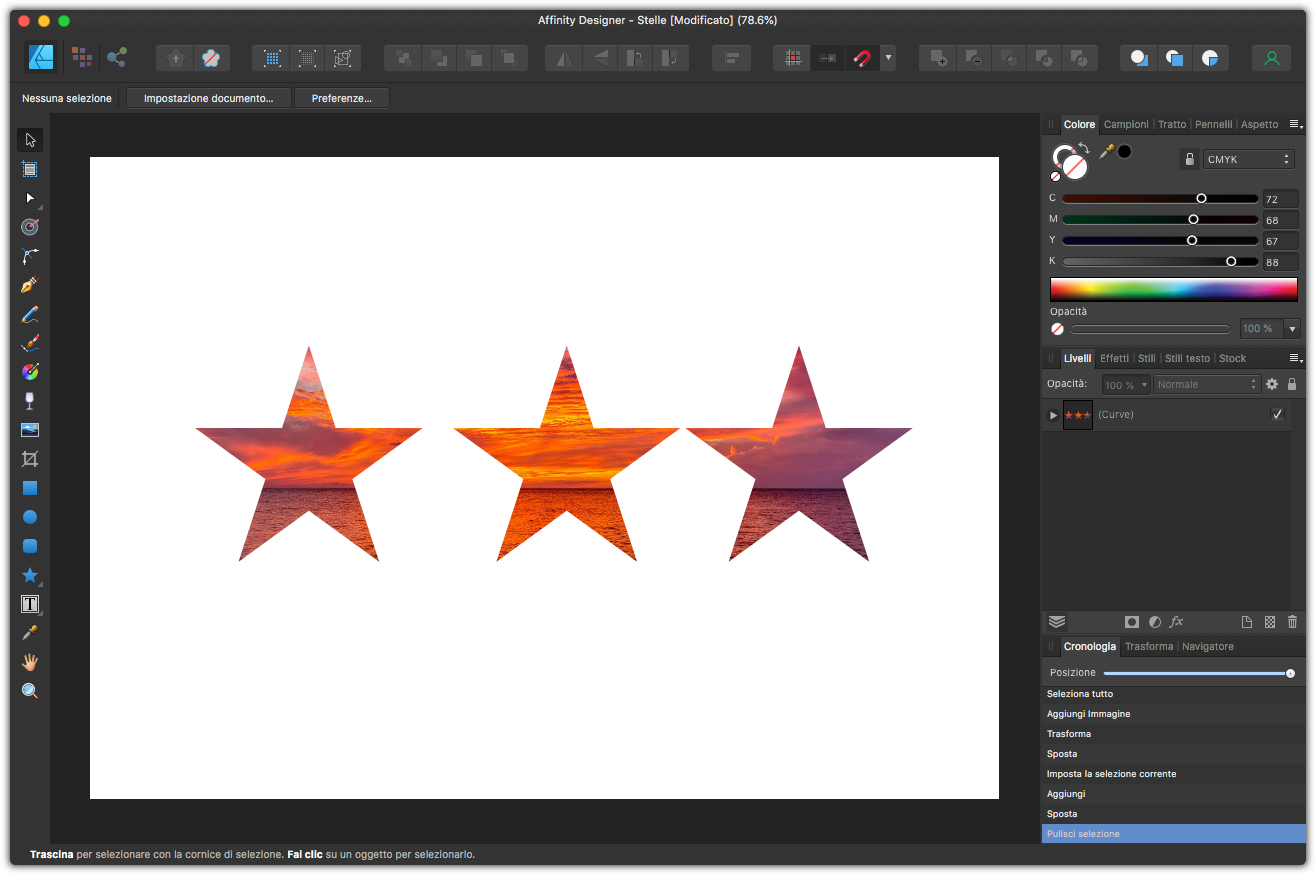
Questa tecnica, è utilizzabile con tutte le forme geometriche e con le forme che disegnerete con lo Strumento penna, l’importante è che vi ricordiate di unire sempre gli oggetti con la funzione Aggiungi.