La palette Cronologia di Affinity Designer, registra tutti i passaggi che fate durante la realizzazione di un progetto vettoriale. Come vedremo, questa palette è molto potente, non solo potrete salvare nel documento la sua storia, ma potrete anche creare delle ramificazioni.
La palette Cronologia
Tutti i programmi permettono di annullare o ripristinare almeno l’ultima operazione fatta. I comandi sono sempre gli stessi, Annulla e Ripristina che come di consueto anche in Affinity Designer, si trovano nel menu Modifica. Per annullare potete usare la combinazione da tastiera Ctrl+Z se usate Windows o Cmd+Z se usate macOS; per ripristinare invece potete usare la combinazione Maiusc+Ctrl+Z se usate Windows o Maiusc+Cmd+Z se usate macOS.
Affinity Designer ha però una possibilità in più, si tratta della palette Cronologia, che permette di registrare tutti le modifiche che fate al vostro progetto. La potete vedere evidenziata nella figura 1. Come tutte le palette si trova nell’area Studio e può essere richiamata anche andando nel menu Visualizza e selezionandola nel sottomenu Studio.
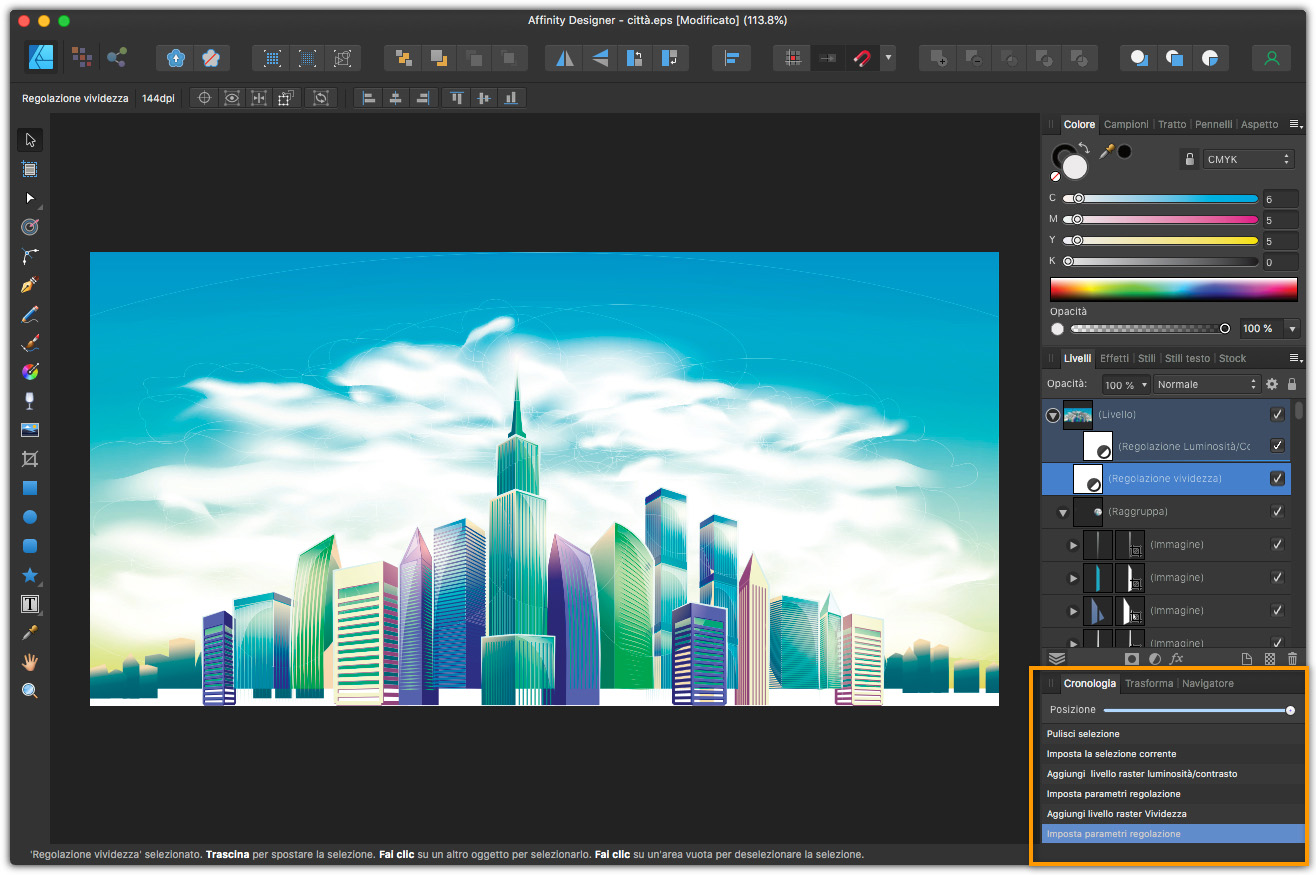
Questa palette, come detto, registra tutto quello che fate e vi permette di tornate sui vostri passi semplicemente facendo clic su quello che vi interessa. Nella parte alta della palette esiste un cursore, che potete vedere evidenziato nella figura 2. Questo cursore se trascinato vi farà vedere dinamicamente le varie operazioni fatte, sia andando indietro nella storia del file, sia tornando avanti.
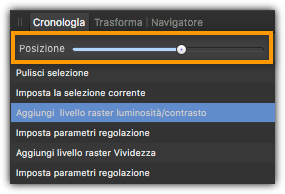
Questa palette ha anche un’altra funzionalità molto comoda, ossia la possibilità di creare delle ramificazioni nella storia del documento senza perdere nessun informazioni sulle modifiche eventualmente fatte in precedenza. Per attivare questa funzione, andate nella palette Cronologia e fate clic nel punto della storia in cui volete fare una modifica e aggiungete ad esempio un livello di correzione. Noi aggiungeremo un livello bianco e nero. Come visibile nella figura 3, è apparso un simbolo accanto alla modifica nella cronologia interessata da questa “deviazione”. L’immagine è diventata in bianco e nero, ma se volessimo tornare indietro basterà cliccare su quel simbolo. Se volete invece tornare alla modifica fatta, nel nostro caso l’aggiunta di un livello di correzione bianco e nero, fate nuovamente clic sul simbolo.
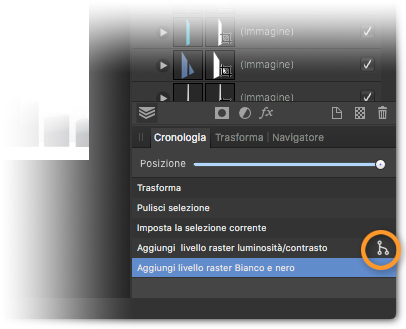
Se lavorate a un progetto complesso, e avete bisogno di più giorni per completare il lavoro, potete fare in modo che la cronologia venga mantenuta anche se chiudete il file e uscite dal programma. Per farlo andate nel menu File e selezionate l’opzione Salva cronologia nel documento. Quando attivate questa opzione, questa voce di menu mostrerà una simbolo di spunta, questo significa che è attiva. Se volete disattivare il salvataggio della cronologia, magari perché il progetto è concluso, ritornate nel menu File e disattivate l’opzione Salva cronologia nel documento.
Per concludere, dato che registrare tutti i passaggi è un tipo di operazione che appesantisce il file e il programma, è possibile decidere quante ne deve tenere in memoria, ossia visualizzati nella palette Cronologia. Per fare questa modifica, andante nel menu Modifica se usate Windows o Affinity Designer se usate macOS e selezionate Preferenze. Nella finestra che appare, fate clic su Prestazioni, a questo punto trascinate il cursore Annulla limite, per decidere quante operazioni di annullamento desiderate registrare.
L’illustrazione utilizzata in questo articolo è stata realizzata da vectorpocket – it.freepik.com




